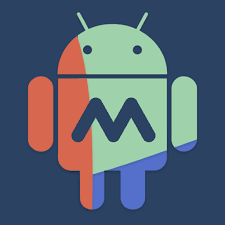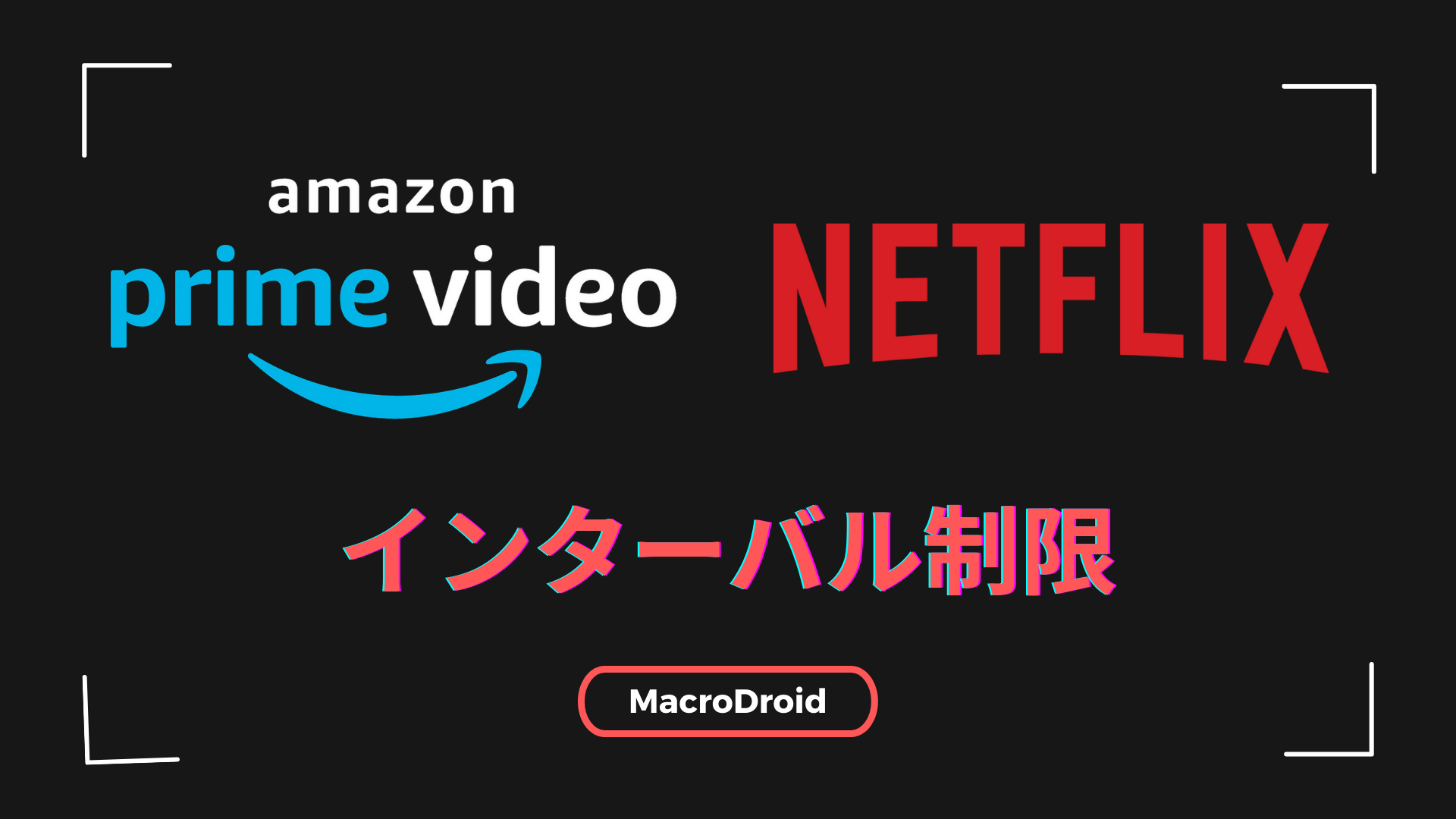日曜の夕暮れ時、暗くなり始めた外を眺めながら、心の中でこうつぶやきます。
「ああ、用もないのに漠然とネットを見てたらこんな時間だ・・・やろうと思ってたこと全然できてない。」

ネットで漠然と時間を潰し、こう思ってしまったことありませんか?
明日は仕事だっていうのに、休日やろうと思っていたことが全くできていない。
- SNS
- YouTube
- Netflix
- ニュースサイト
ネットには魅力的なコンテンツで溢れており、切り上げるタイミングを見つけるのが難しいと感じている方も多いのではないでしょうか?
今回は、自他ともに認めるネット依存者であった私が、今も現役で使用しているネット依存対策の方法をご紹介します。
 タイマニ
タイマニかなり効きますよ~!
1.解決策の概要
(1)Windowsのアカウントを2つ用意
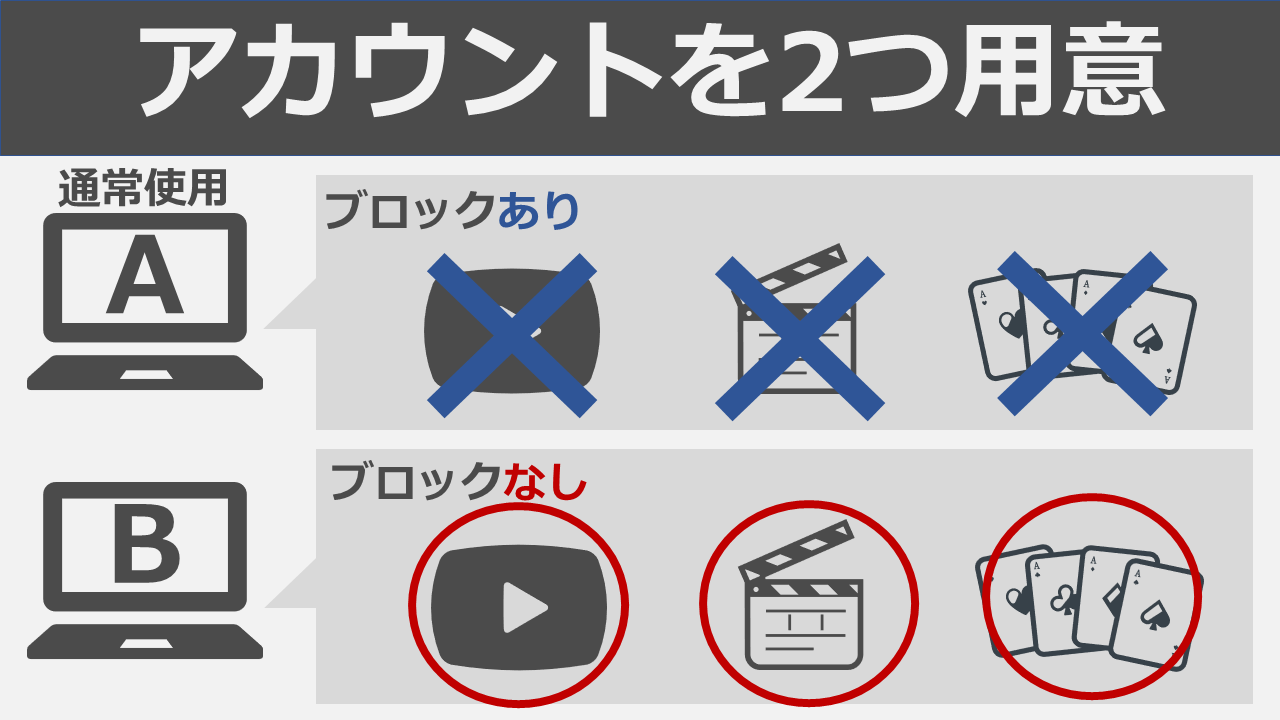
「Aアカウント」と「Bアカウント」、2つのWindowsアカウントを用意します。
- Aアカウント
→YouTube等のコンテンツをブロック - Bアカウント
→ブロックなし
Aアカウントを日常的に使用し、コンテンツブロックがされていないBアカウントは基本的に使用不可にします。
(2)Bアカウントは鍵言葉で封印する
ブロックなしのBアカウントは、鍵言葉を使用し、ロックをかけ原則使用不可にします。
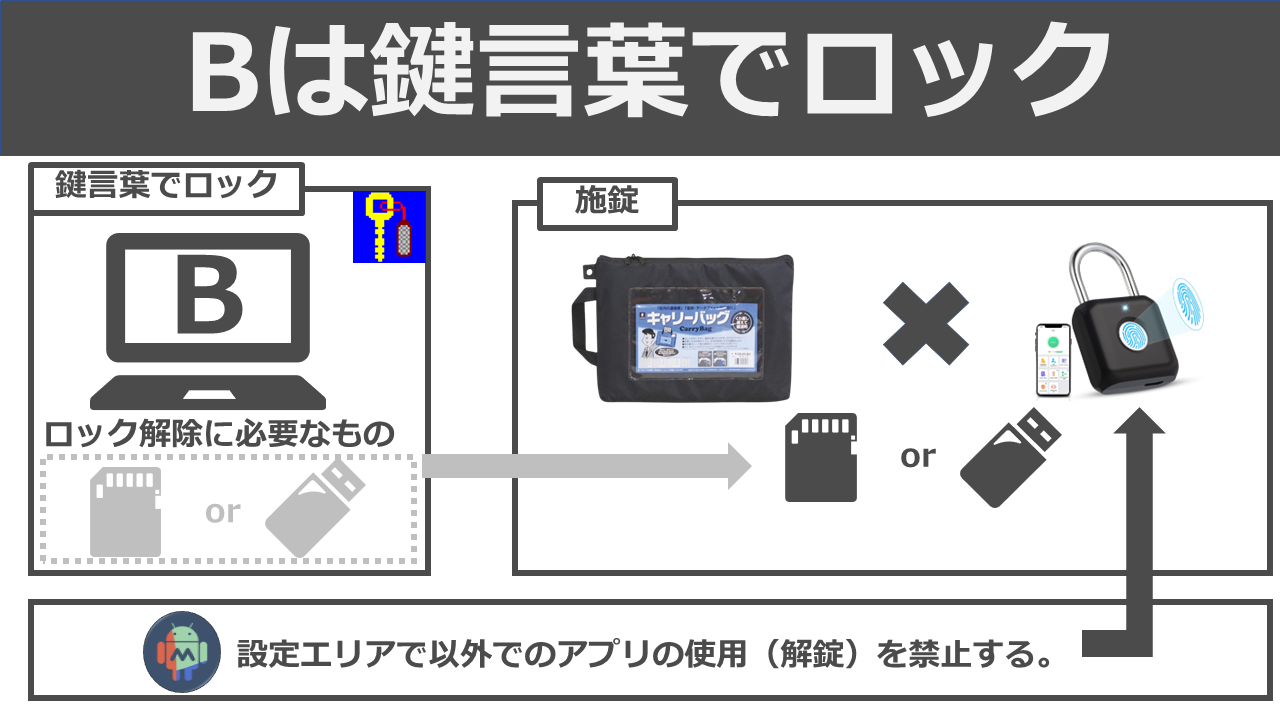
ロックを解除するには事前に登録した「SDカード」もしくは「USBメモリ」をパソコンに挿入する必要があります
ロック解除に必要な「SDカード」「USBメモリ」は鍵付きバッグに入れBluetooth南京錠で施錠します。
(3)設定エリアでのみ南京錠の解錠可能にする
解錠可能エリアを設定し、そのエリア内でのみ南京錠を解錠可能にします。
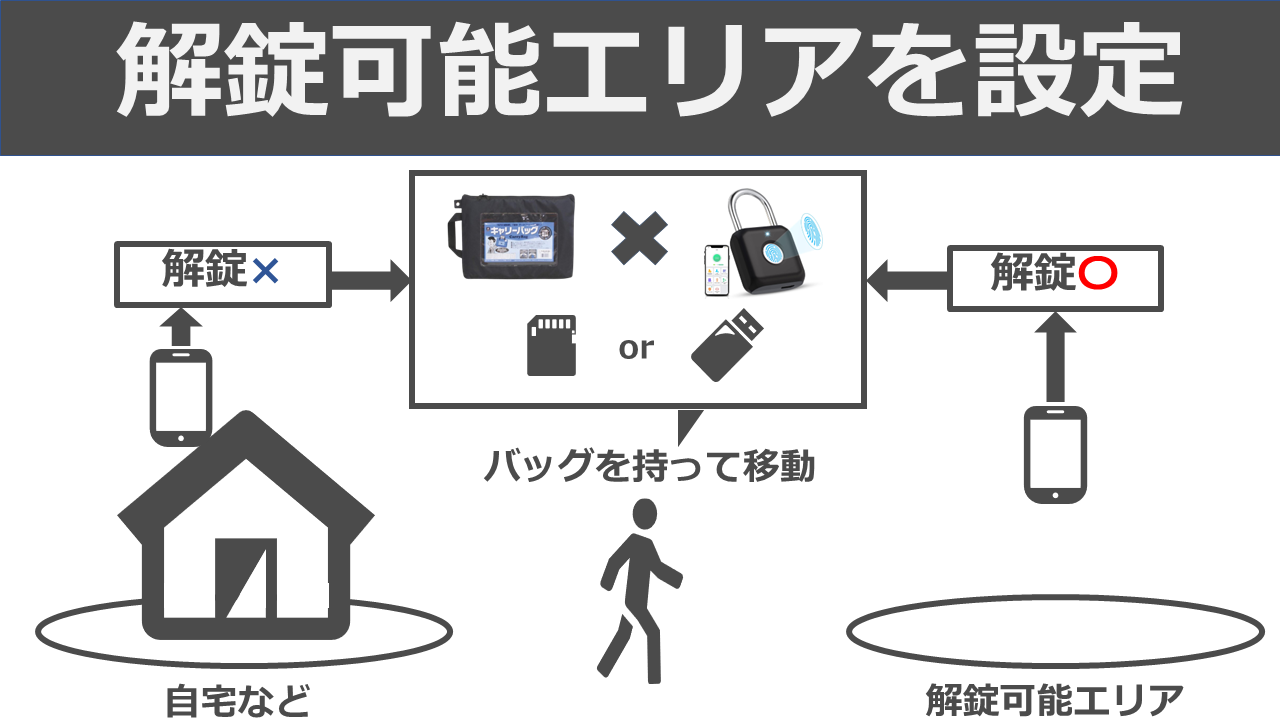
エリア内ではBluetooth南京錠のアプリが使用可能になり、「SDカード」「USBメモリ」が取り出せるようになります。
Bアカウントが使用可能になります。
(4)Aアカウントはコンテンツをブロック
フィルタリングソフトを活用し、Aアカウントは使用制限をかけます。
 タイマニ
タイマニ私は長年カスペルスキーを愛用しています。
ネットを制限する機能が豊富でかなり重宝しています。
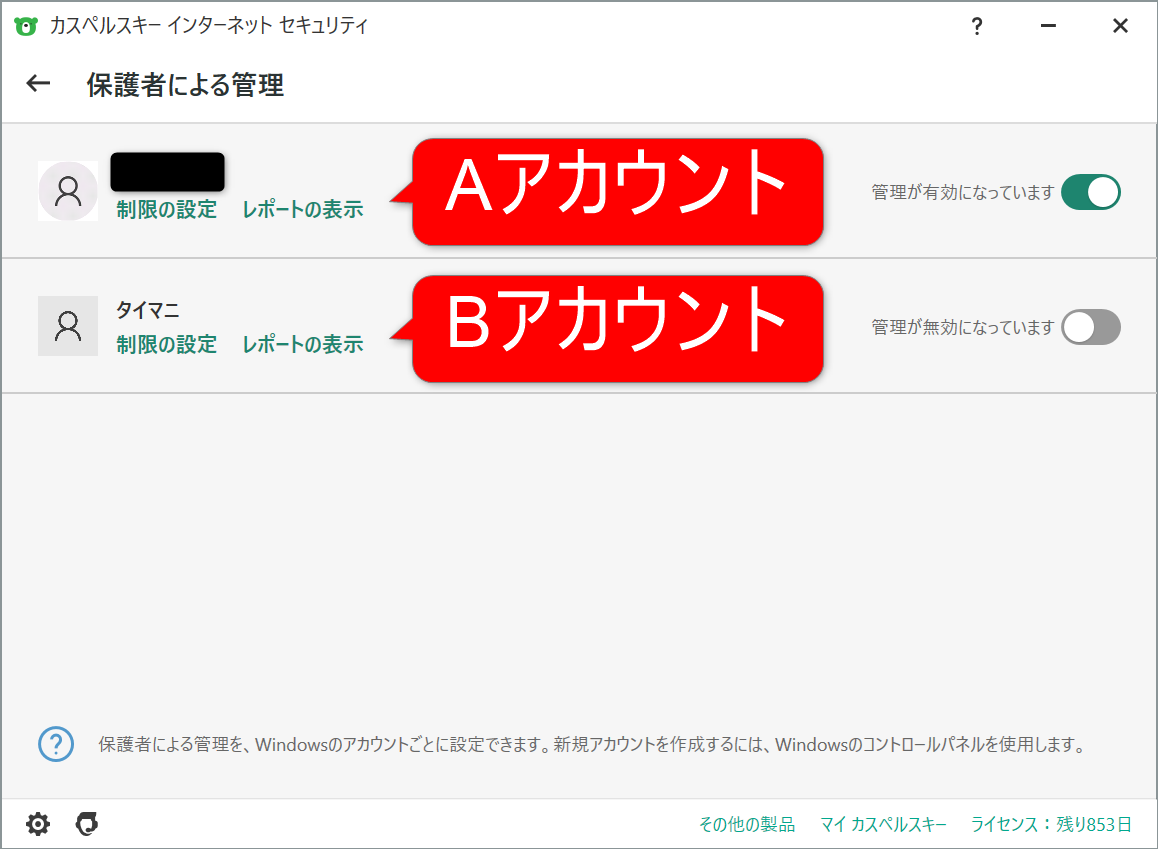
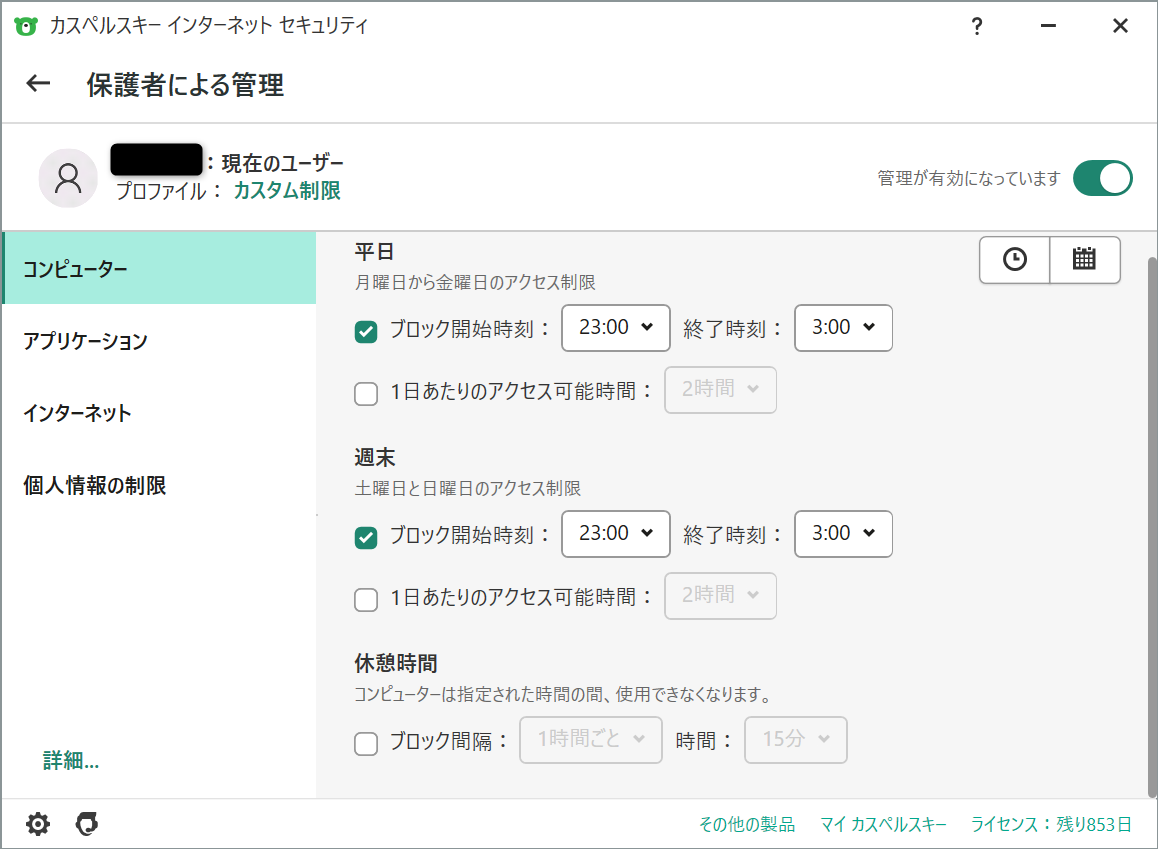
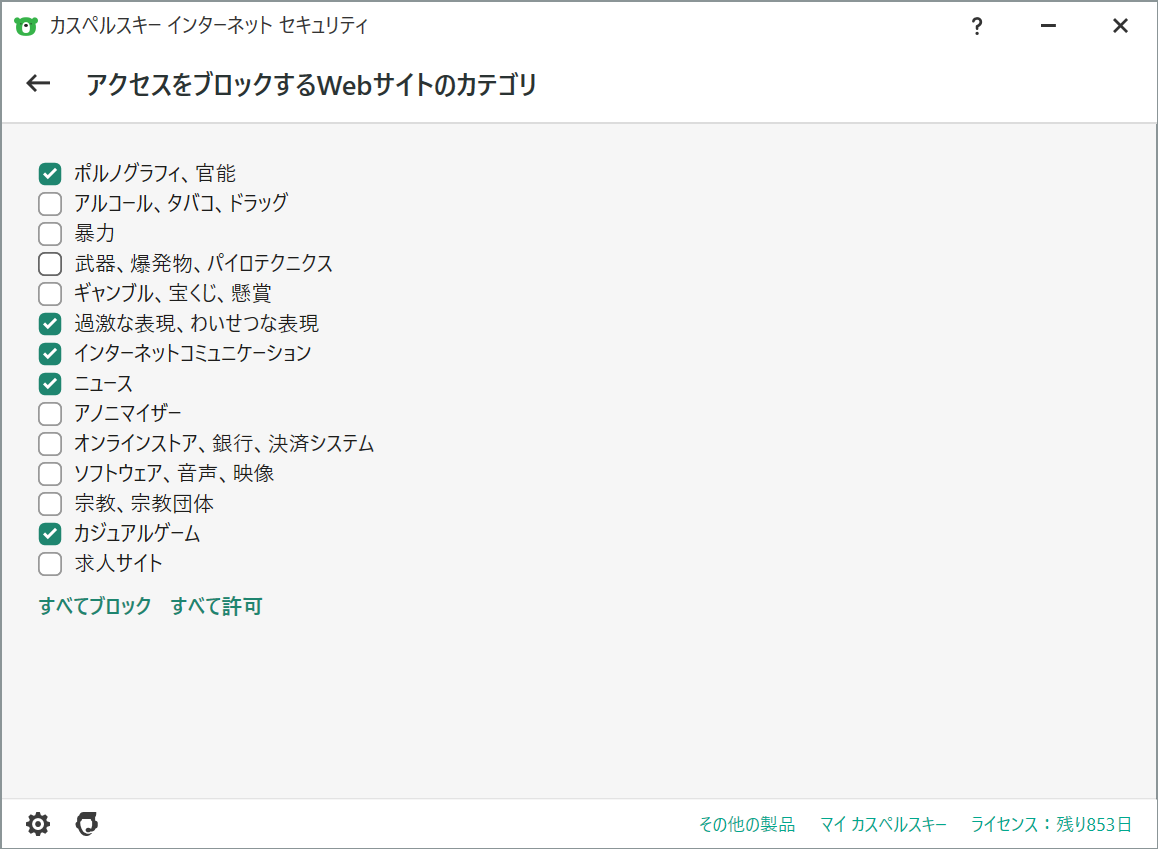
カスペルスキーセキュリティの詳しい機能、設定方法は以下のページをご覧ください。

2.用意するもの
用意するものは次の6つです。

- ミワックス キャリーバッグ
- Bluetooth南京錠
- 鍵言葉(フリーソフト)
- SDカード or USBメモリ
- カスペルスキーセキュリティ
- Androidスマホ(MacroDroid)

ミワックス 2つのキャリーバッグは、2つのファスナーにそれぞれ穴が開いており、この穴に南京錠を通すことが出来ます。

ツルが太いとファスナーの穴に入らないので注意してください。

 タイマニ
タイマニ紹介している南京錠であれば問題ありません。
「eGeeTouchスマートトラベルロック」でも代用可能です。
(アプリが使いにくいのが難点、、、)
3.設定方法
ここからは、具体的な設定方法を説明します。
(1)2つ目のアカウントを作る。
以下の「Aアカウント」と「Bアカウント」が必要なので、Bアカウントを追加で作成します。
- Aアカウント(既存アカウント)
→YouTube等のコンテンツをブロック - Bアカウント(追加で作成)
→コンテンツのブロックはなし
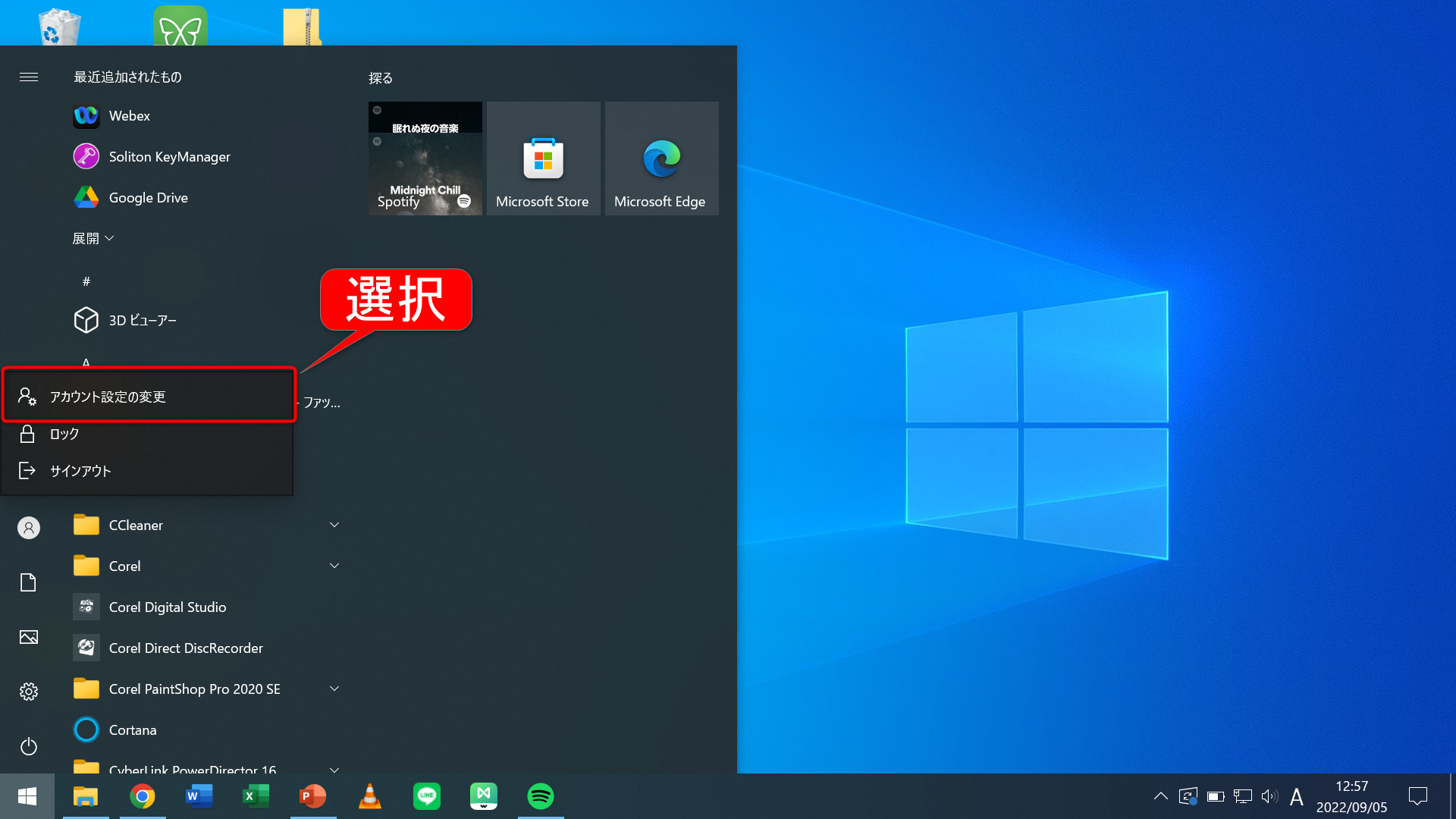
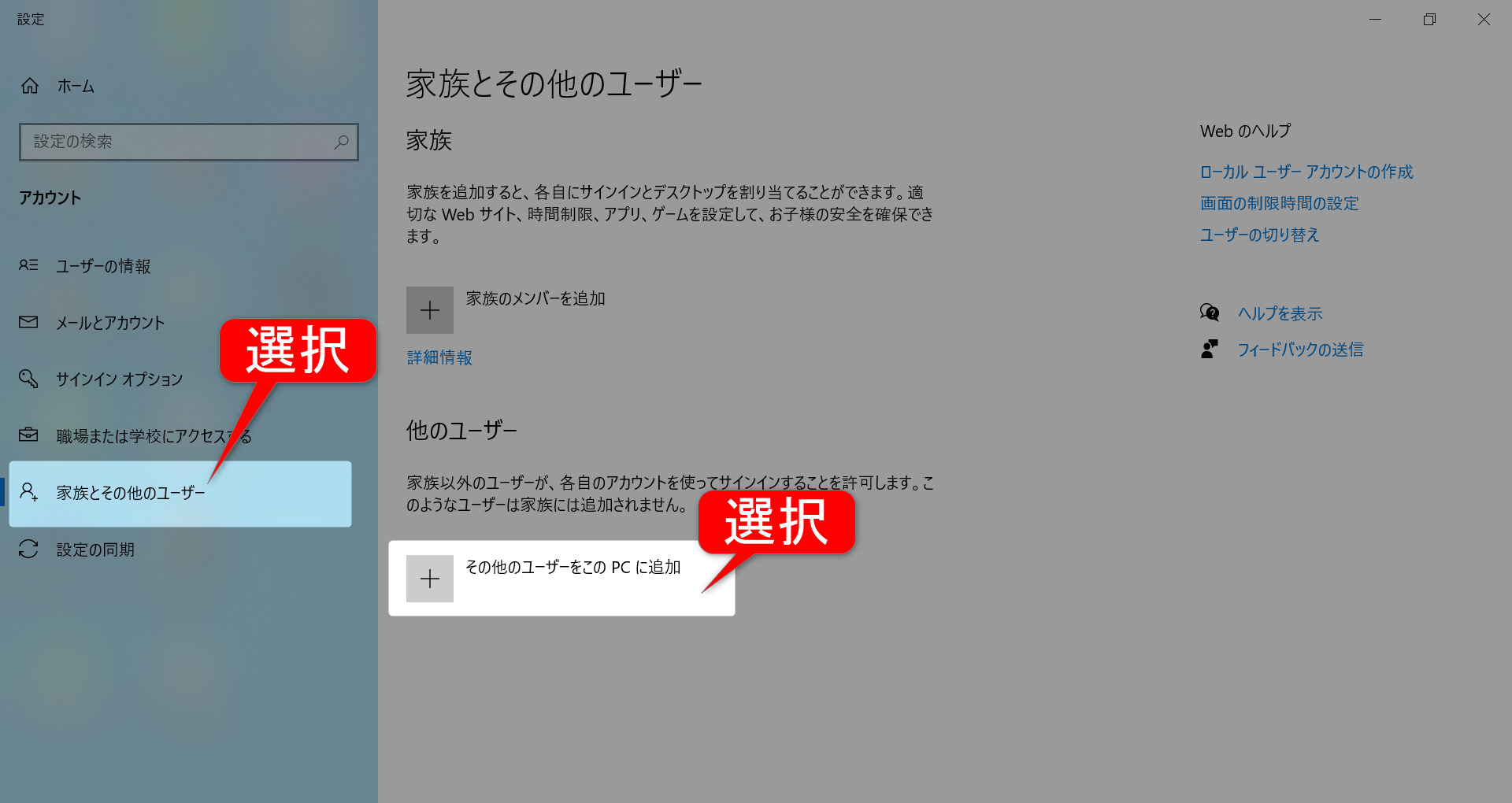
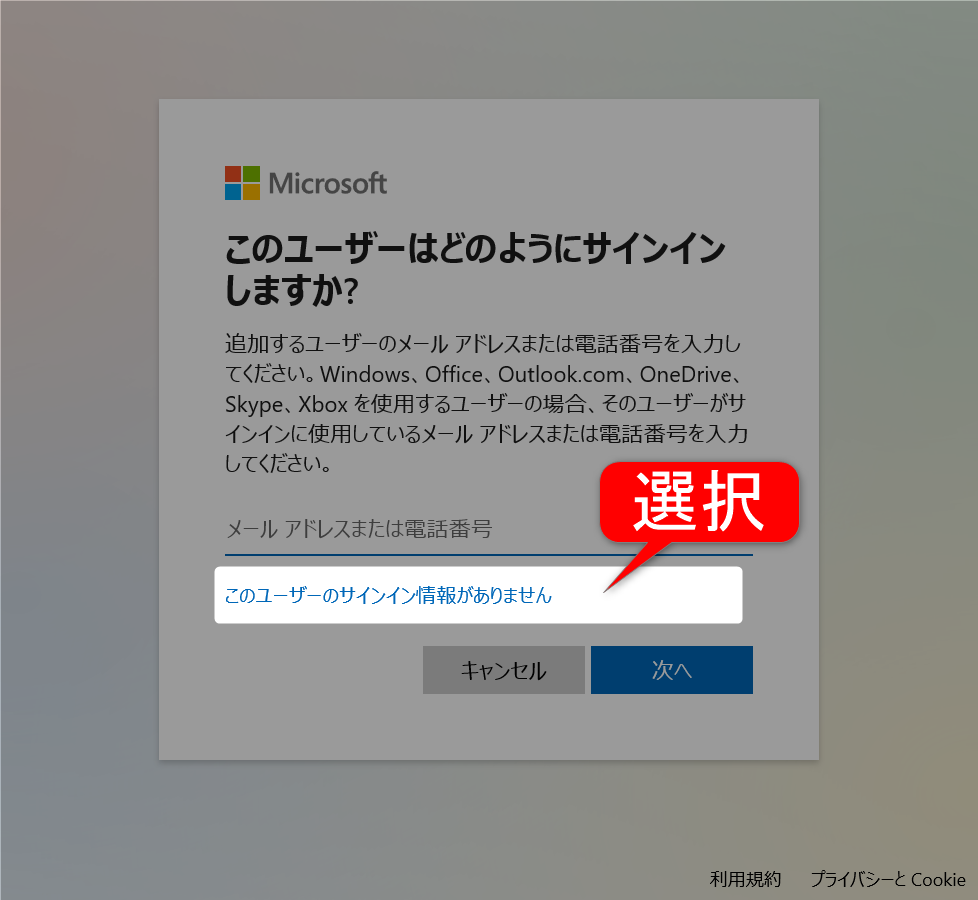
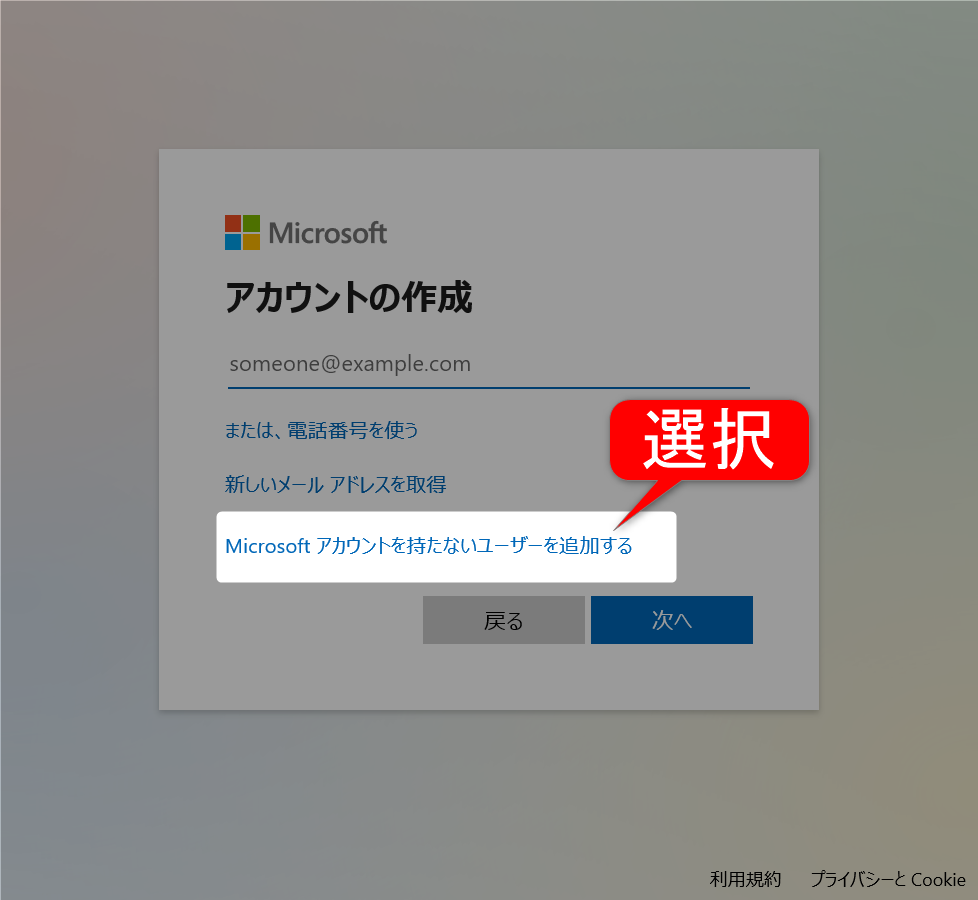
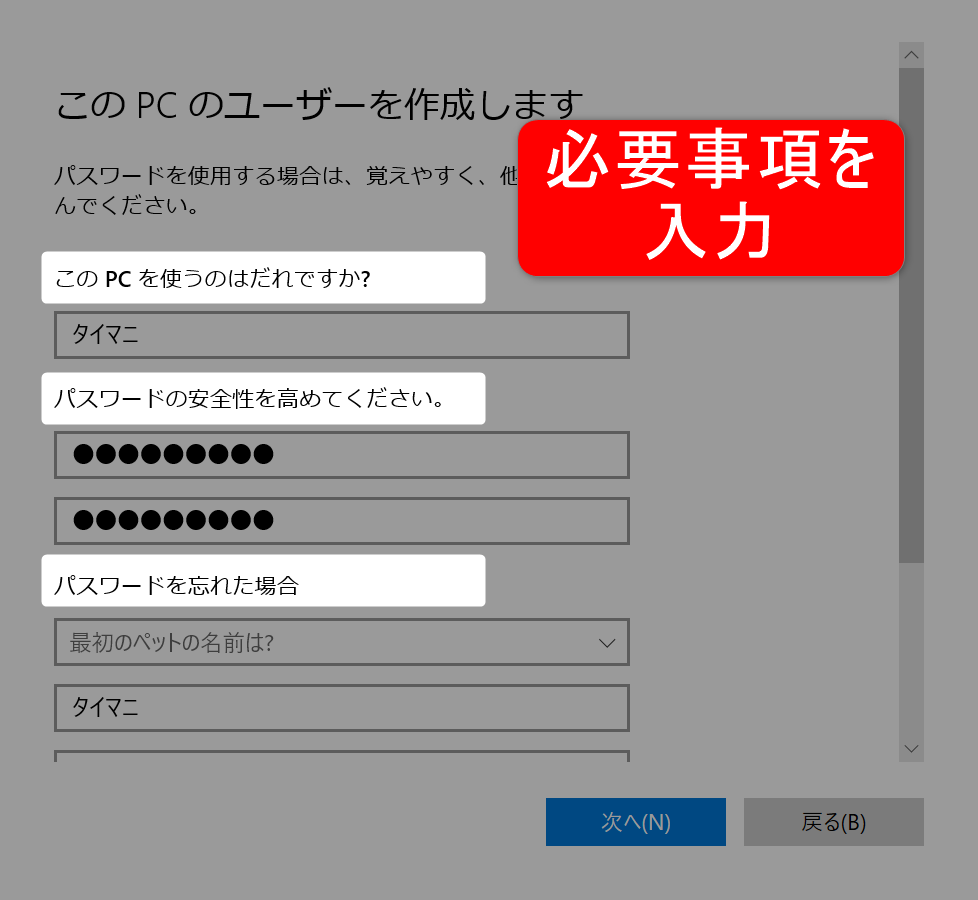
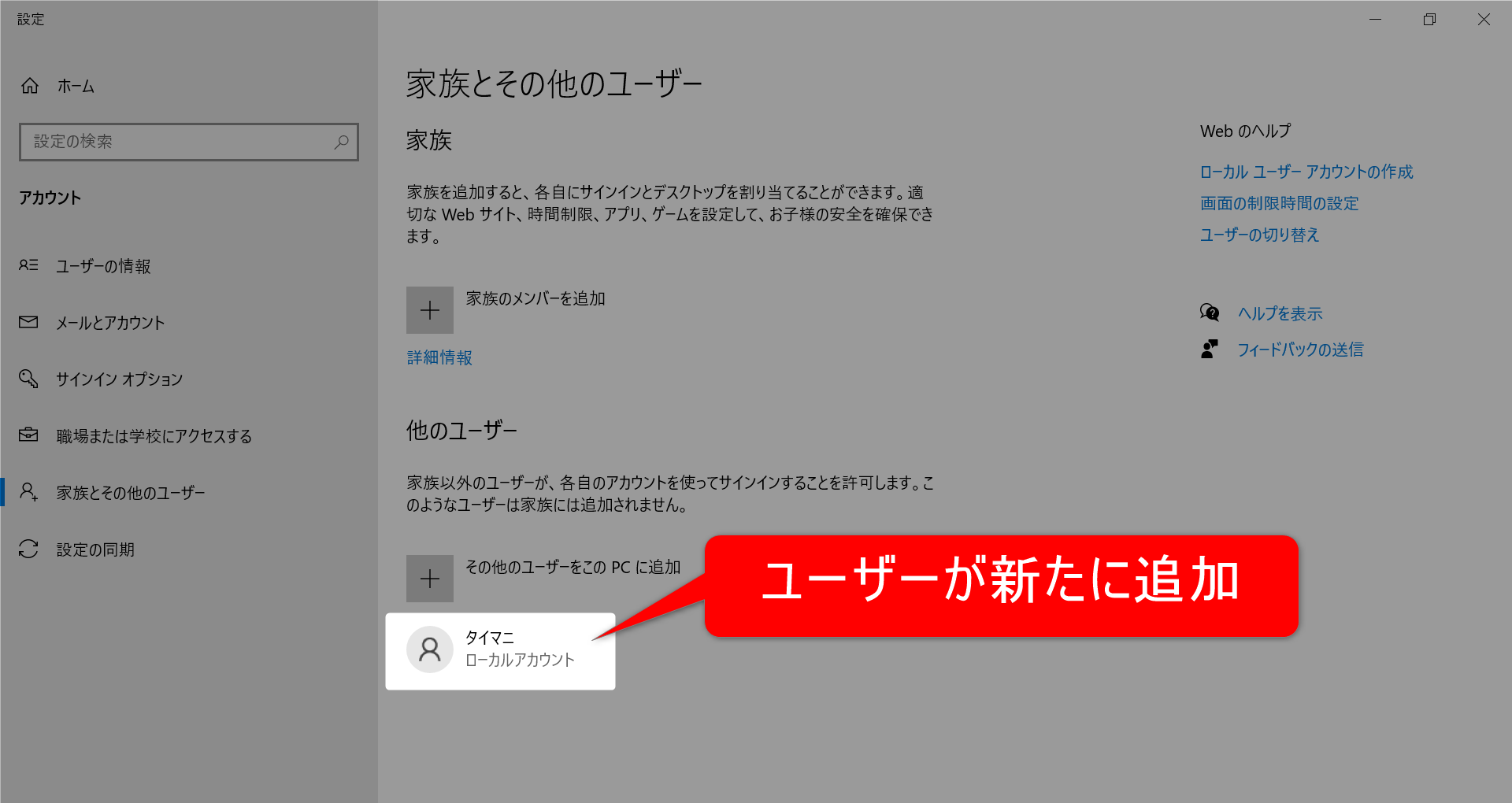
これでBアカウントの作成は完了です。
次はBアカウントにログインして必要な設定をしていきましょう。
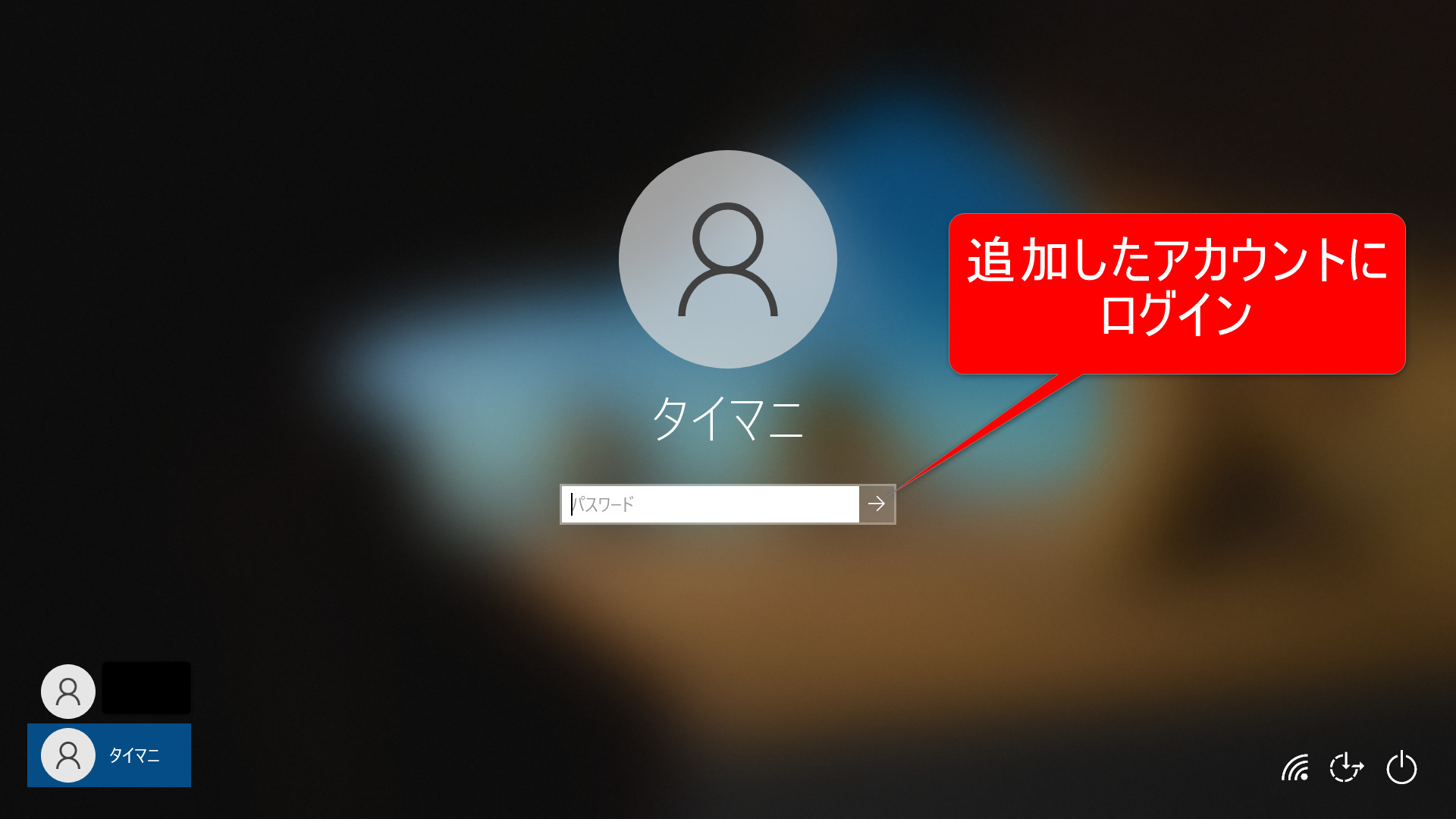
最初に以下の画面が表示されたら、適当に選択して「同意」ボタンを押してください。
私は面倒くさいので、すべて「いいえ」を選択しています。
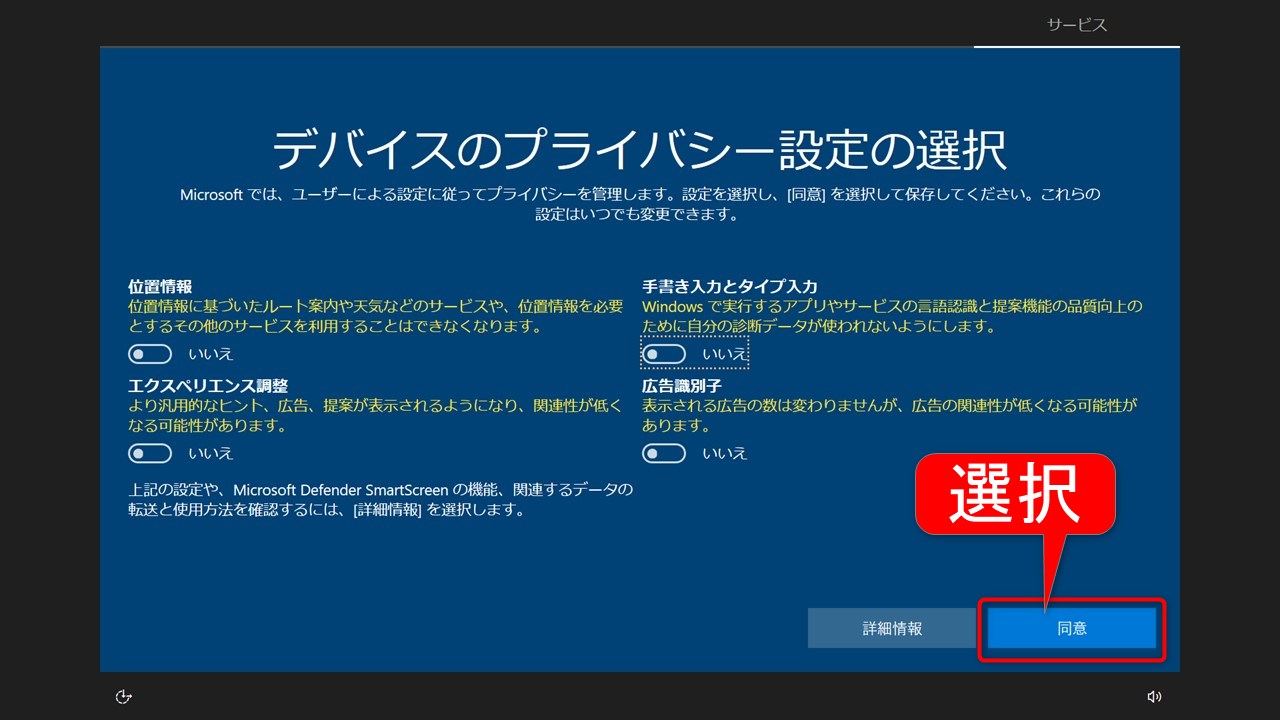
(2)鍵言葉を設定する
次に鍵言葉の設定方法を説明します。
Bアカウントへのログインが完了したらブラウザを立ち上げ、「鍵言葉」をダウンロードします。
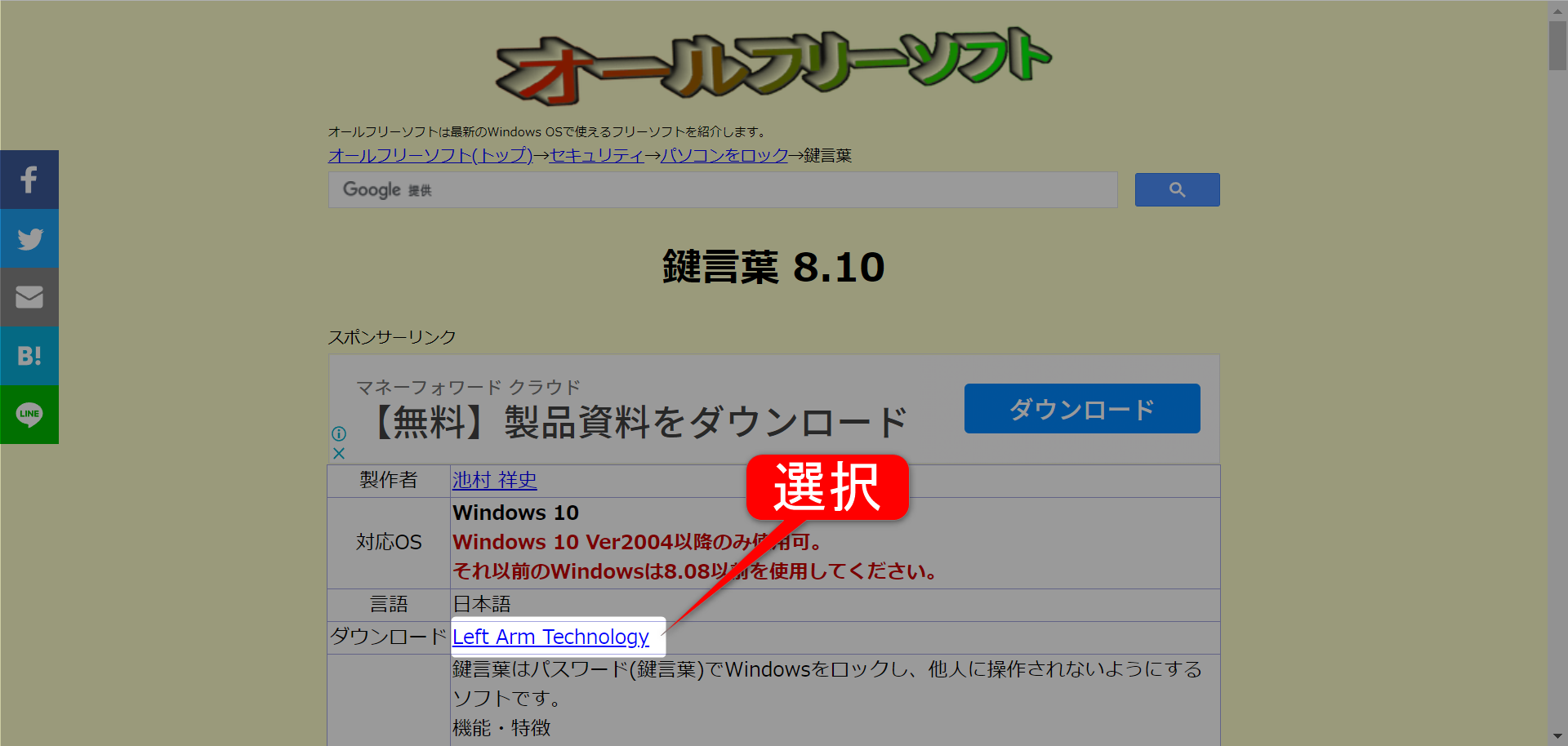
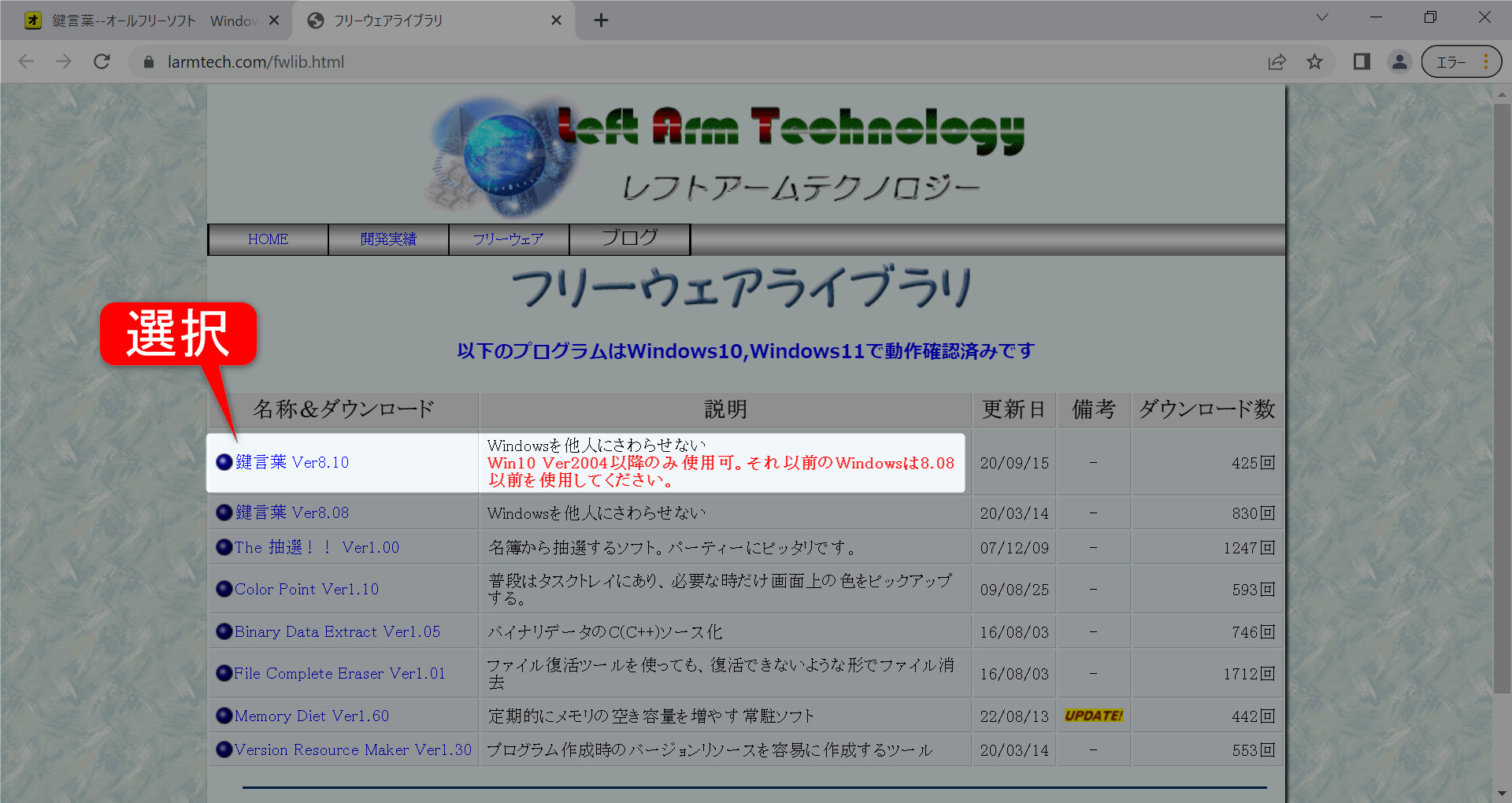
ダウンロードが完了したら「鍵言葉」を起動します。
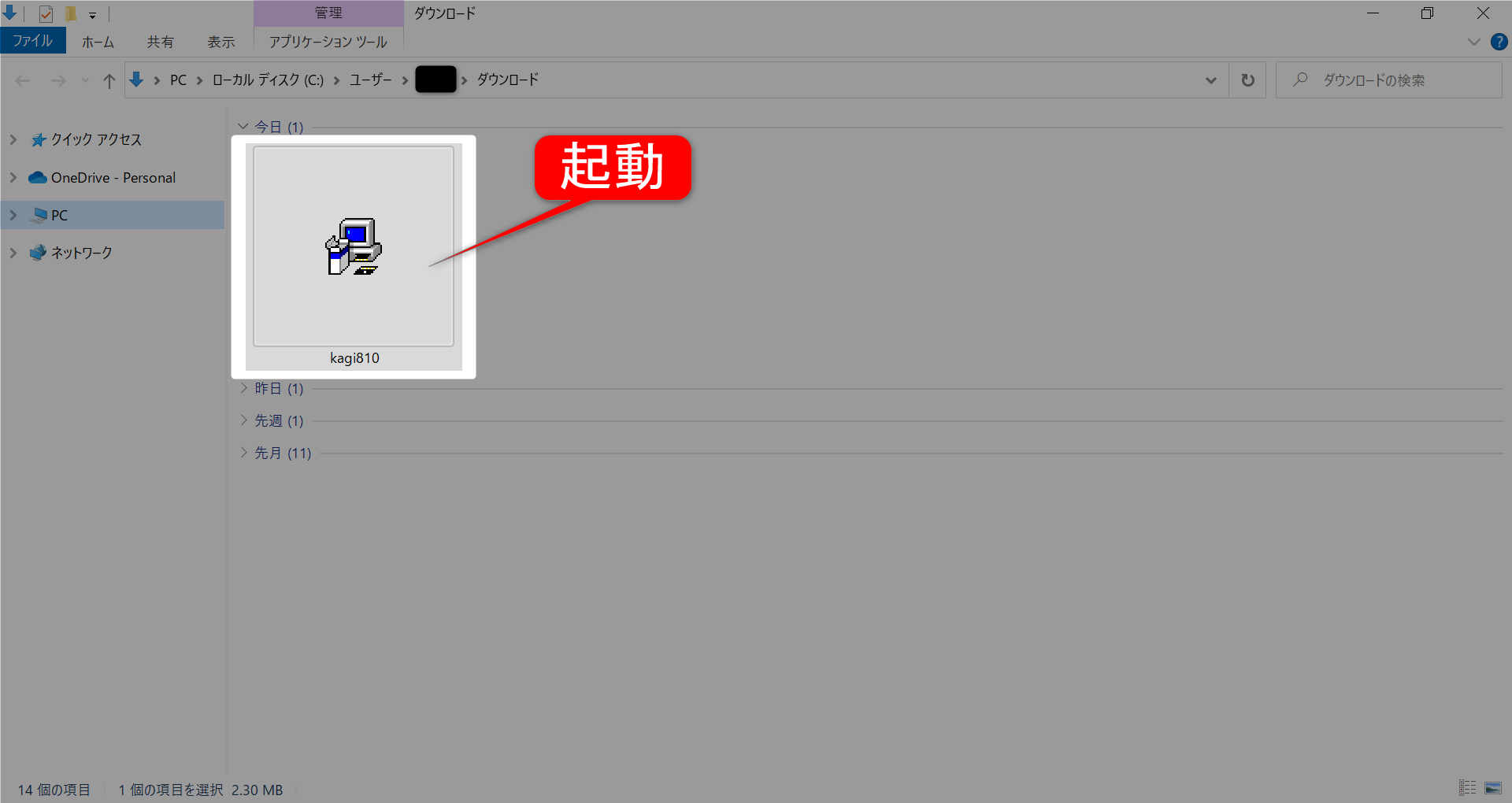
以下のような画面が表示されたら、「詳細情報」をクリックし、「実行」を選択します。
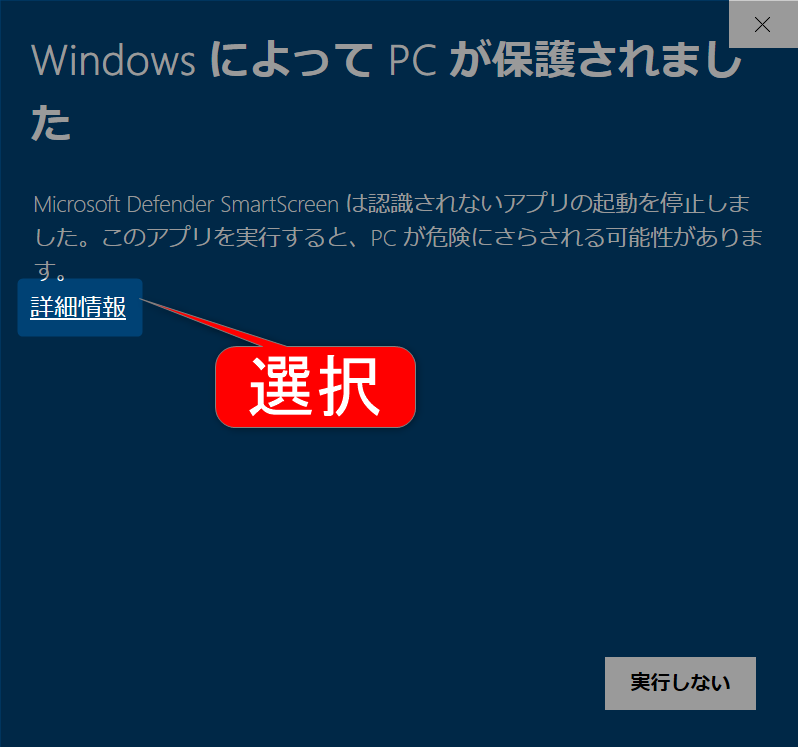
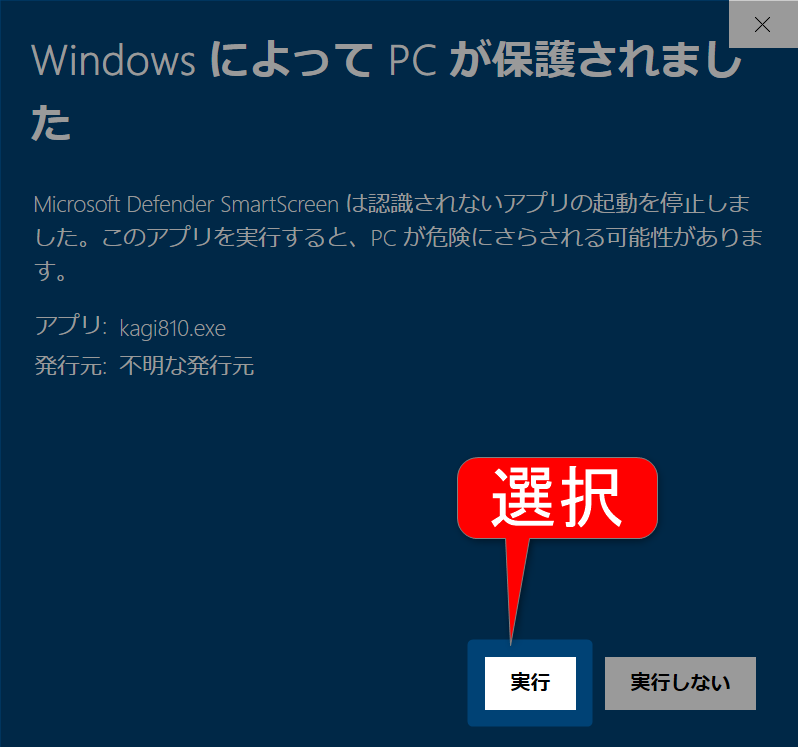
ファイルの展開先の選択を求められるのでデスクトップにインストールしましょう。
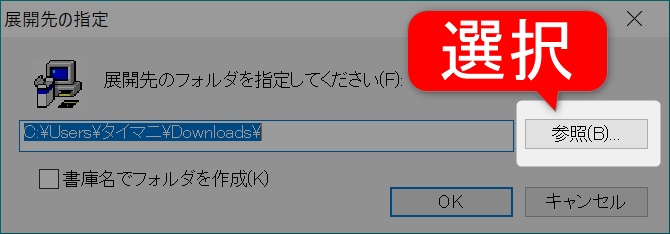
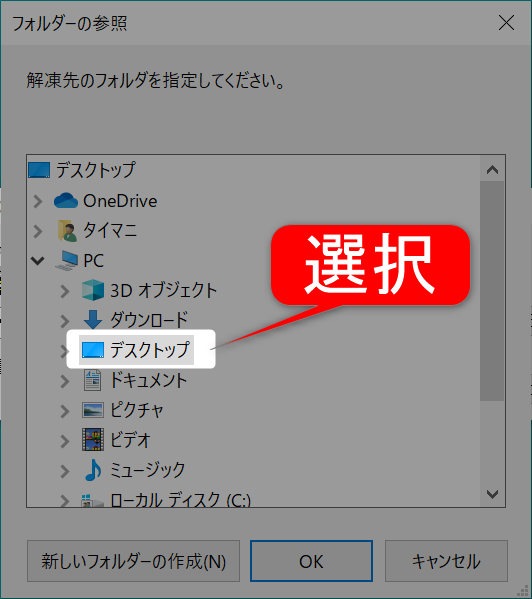
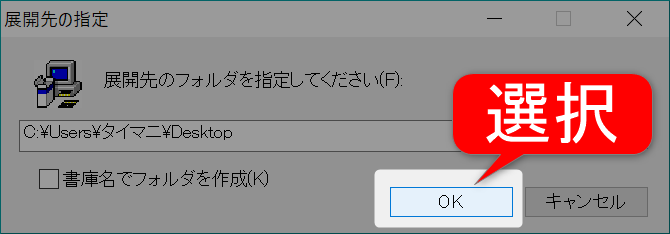
「鍵言葉」のフォルダを作成し、デスクトップに展開された鍵言葉のファイルを移動させましょう。
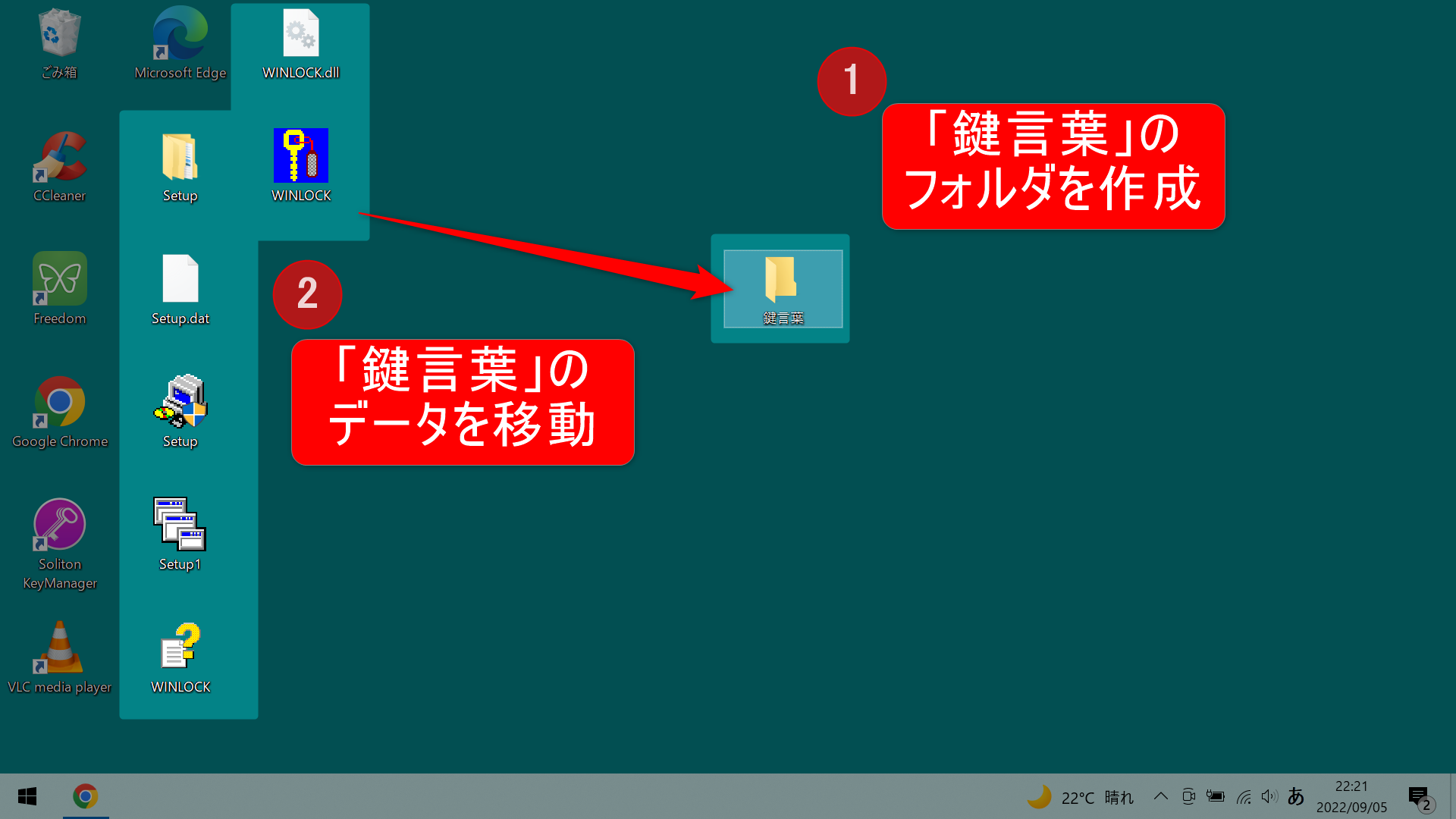
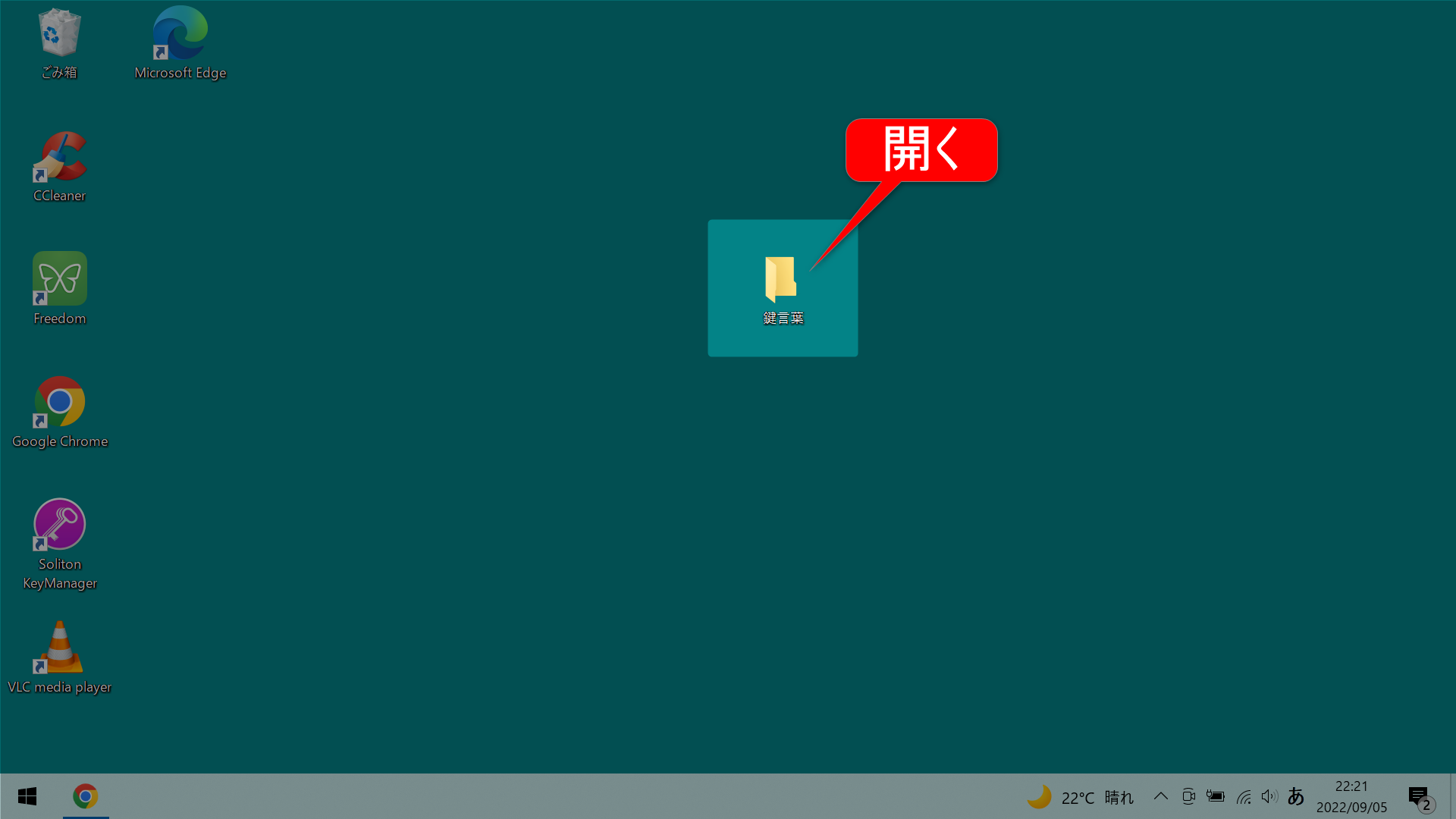
WINLOCKを起動します。
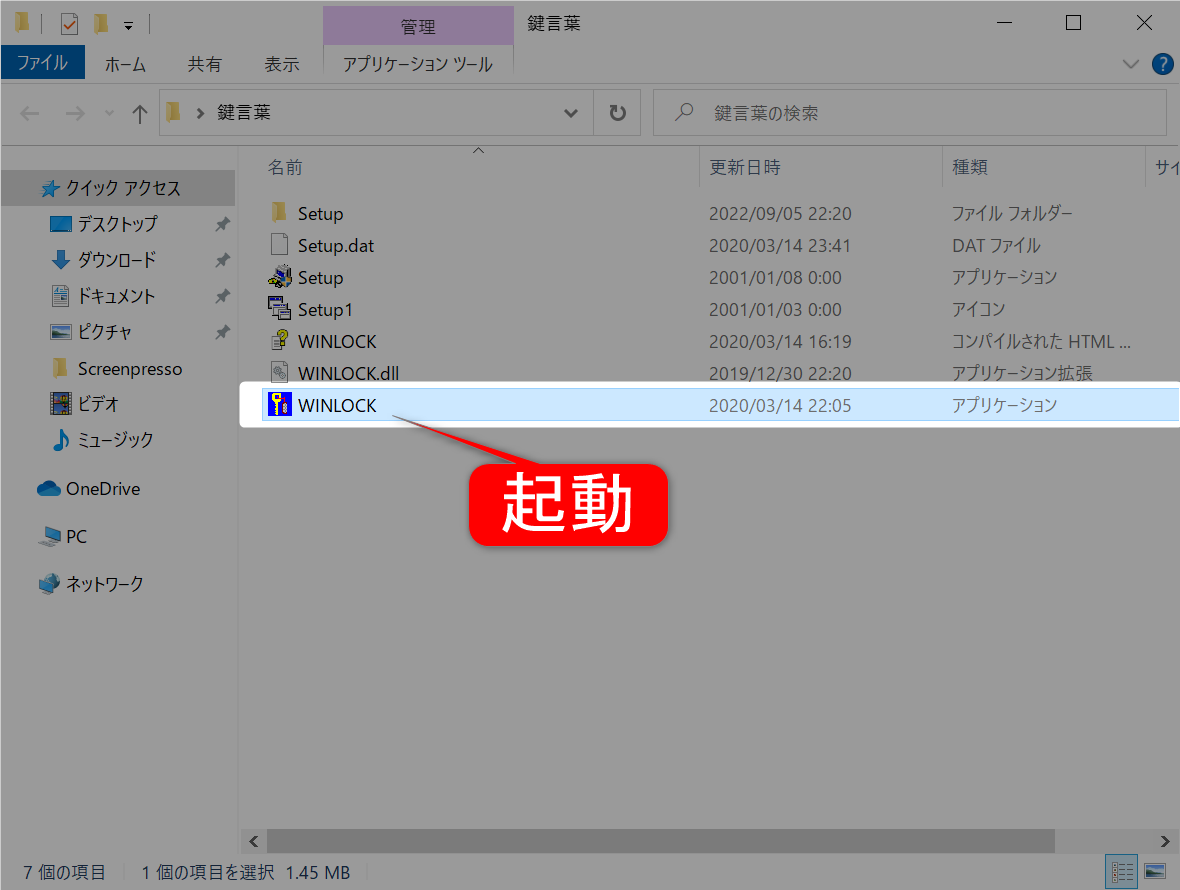
ここでパスワードを設定を求められますので設定します。
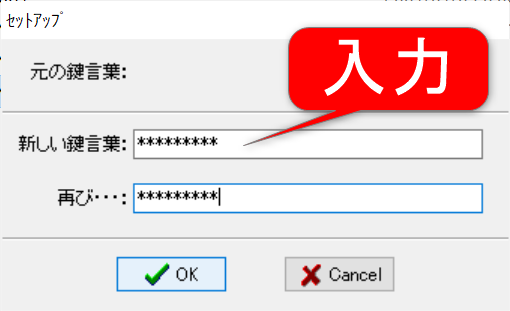
パスワードを設定すると次の画面となり、パスワードの入力を求められます。
先ほど設定したパスワードを入力しましょう。
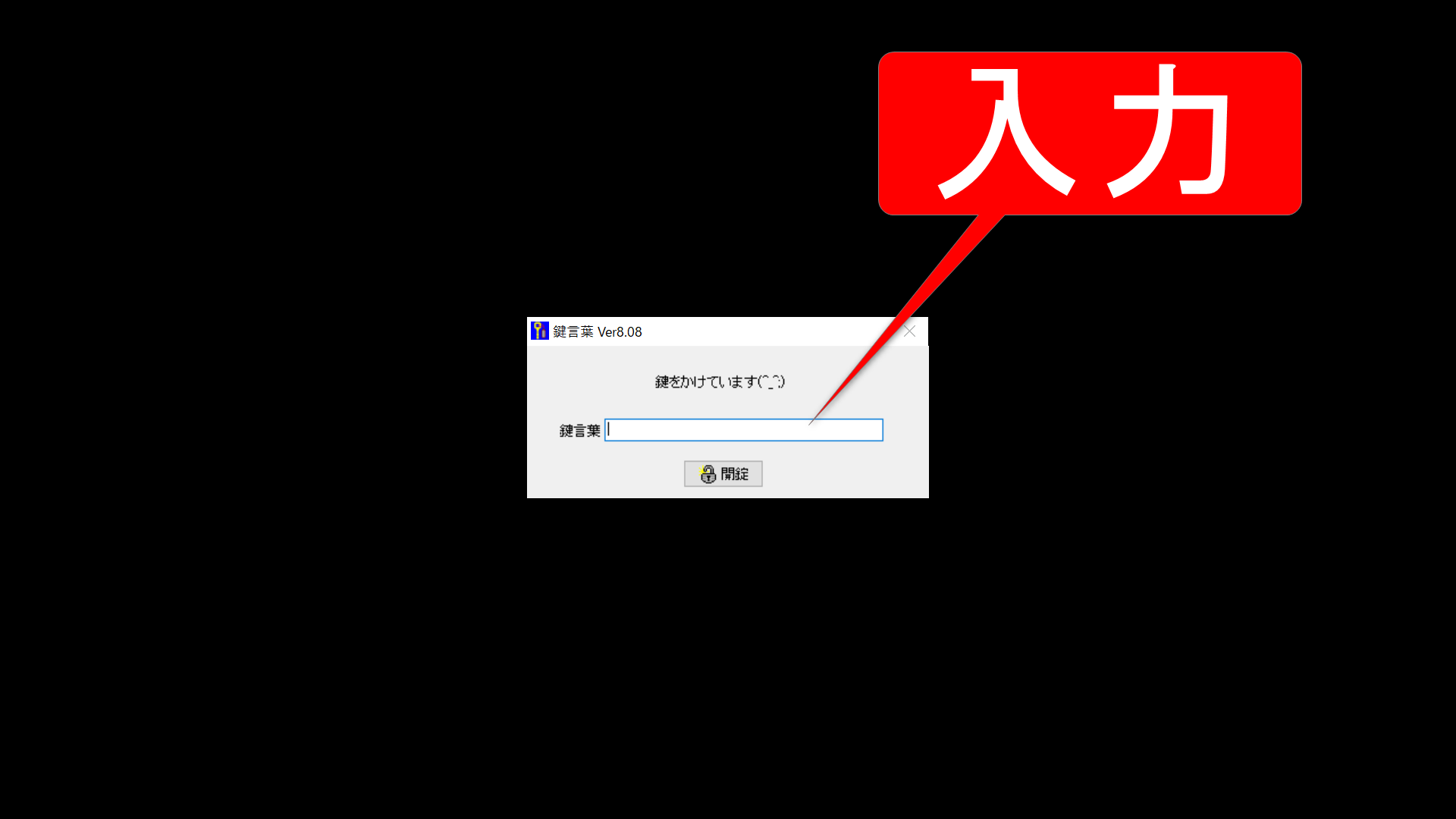
鍵言葉の初期設定をしていきます。
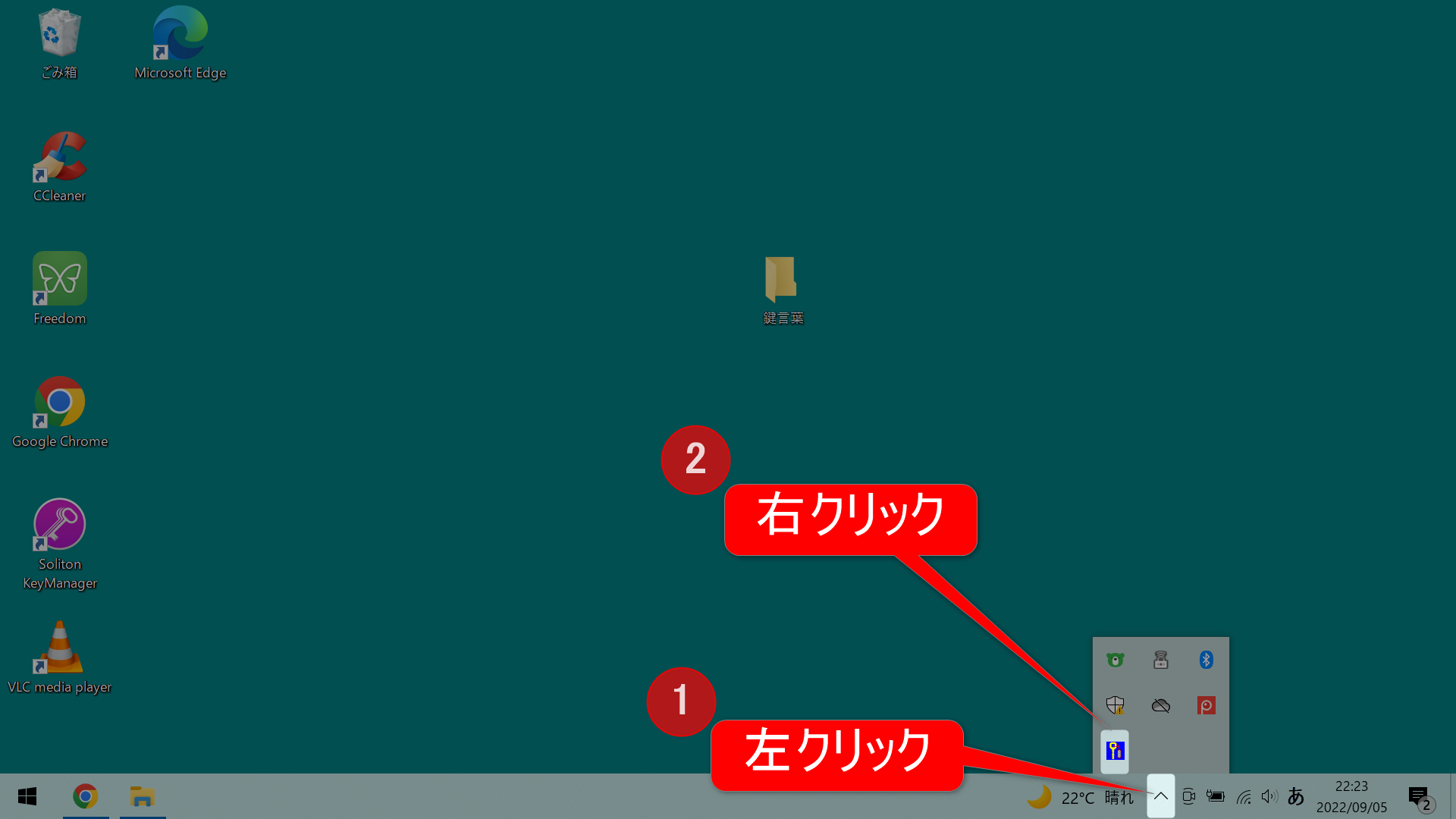
プロパティを選択します。
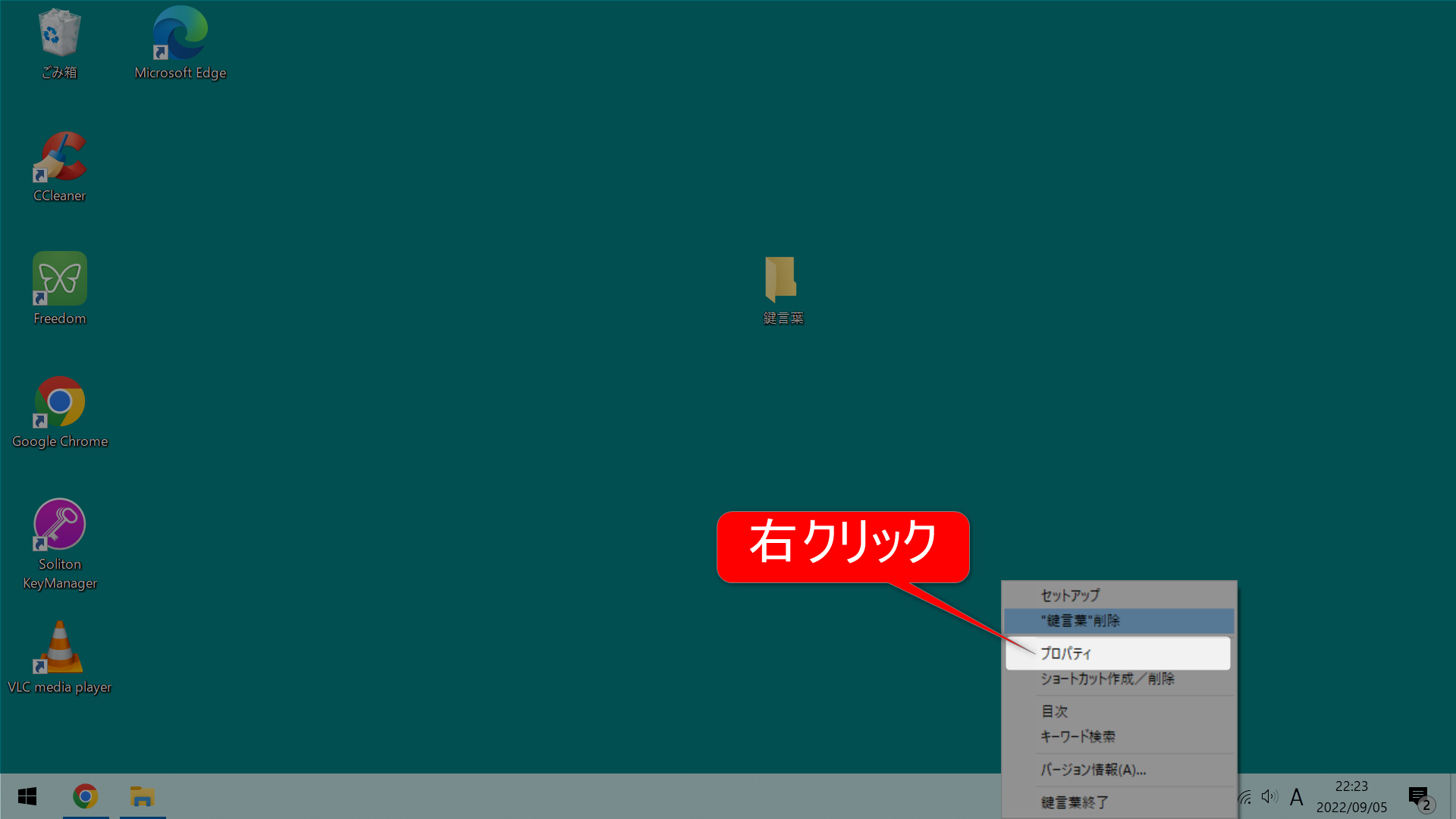
緊急脱出・・・「する」を選択
「Windows起動と同時に起動」を選択
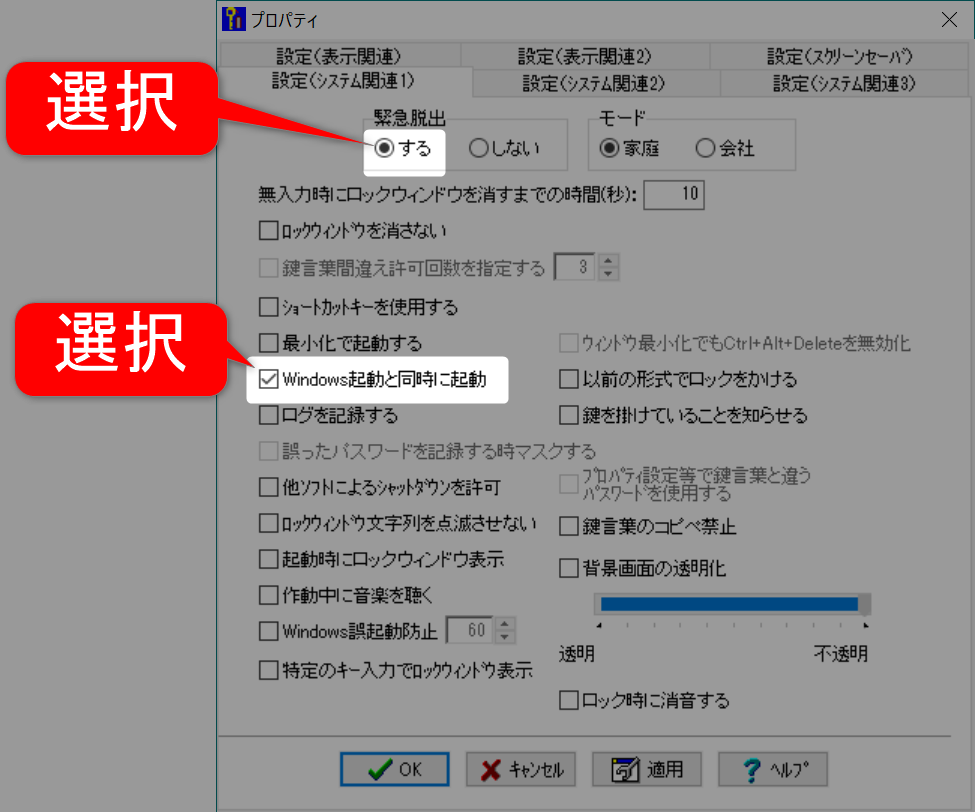
次は設定画面はそのままに、鍵として登録する「SDカード」もしくは「USBメモリ」を挿入します。
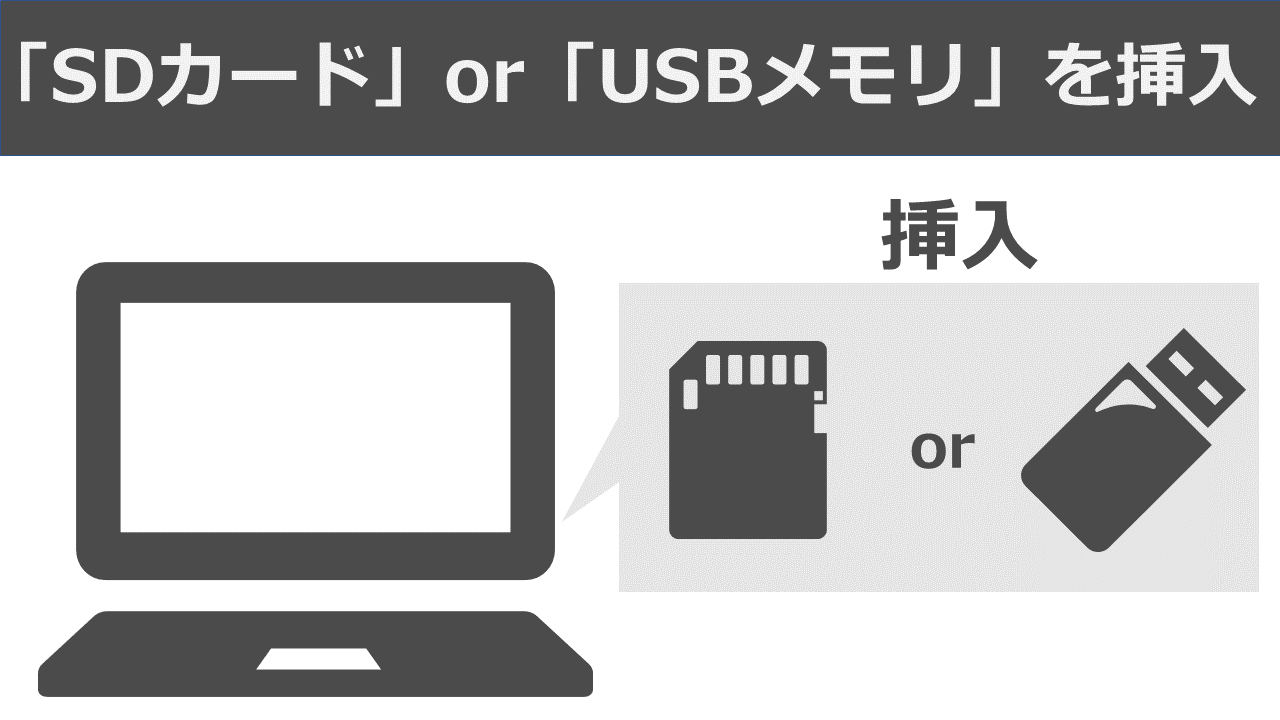
今回はSDカードを使用します。SDカードがきちんと挿入されているか確認します。
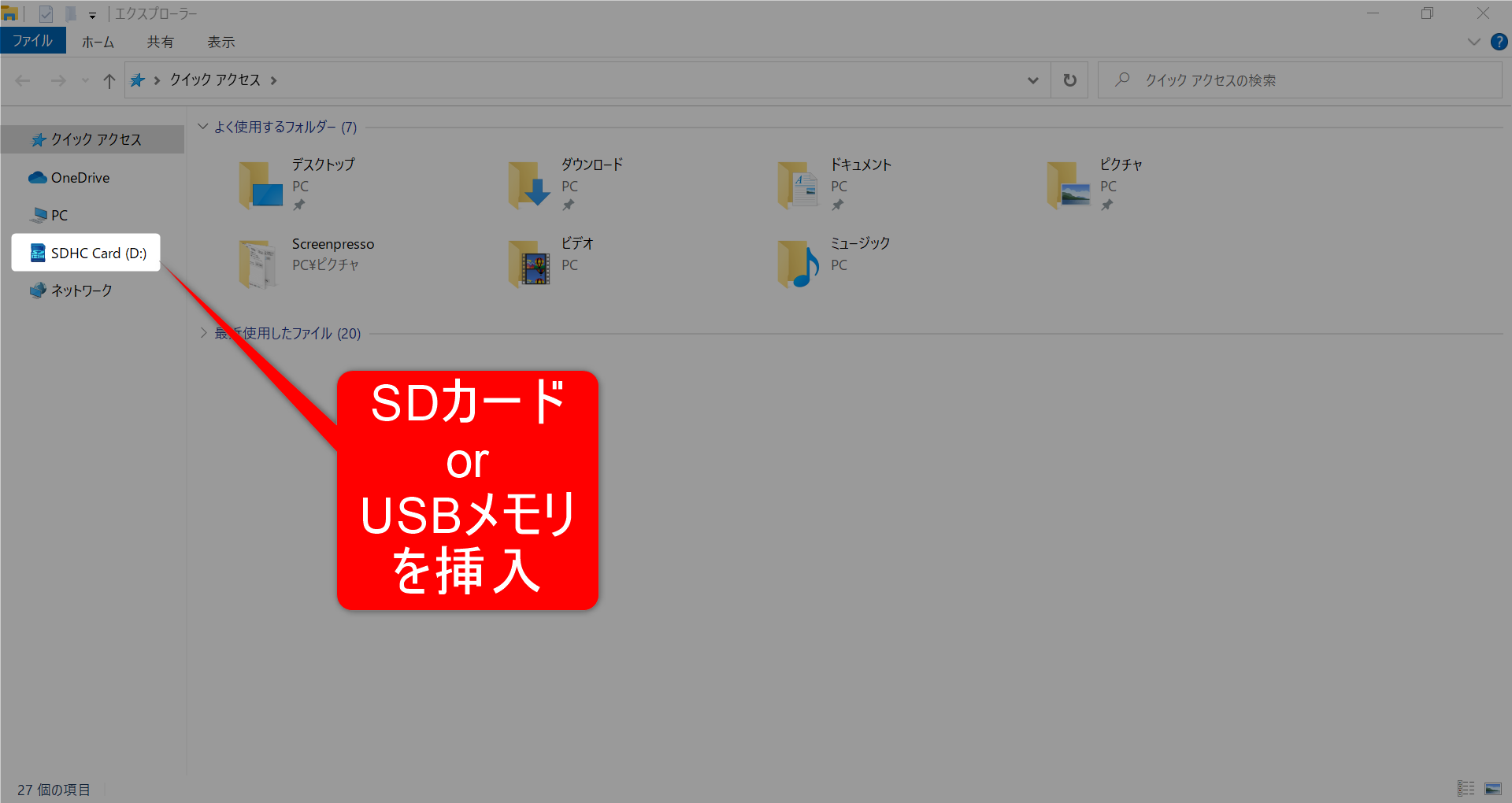
鍵言葉の設定画面に戻り、次の画像のとおり設定していきます。
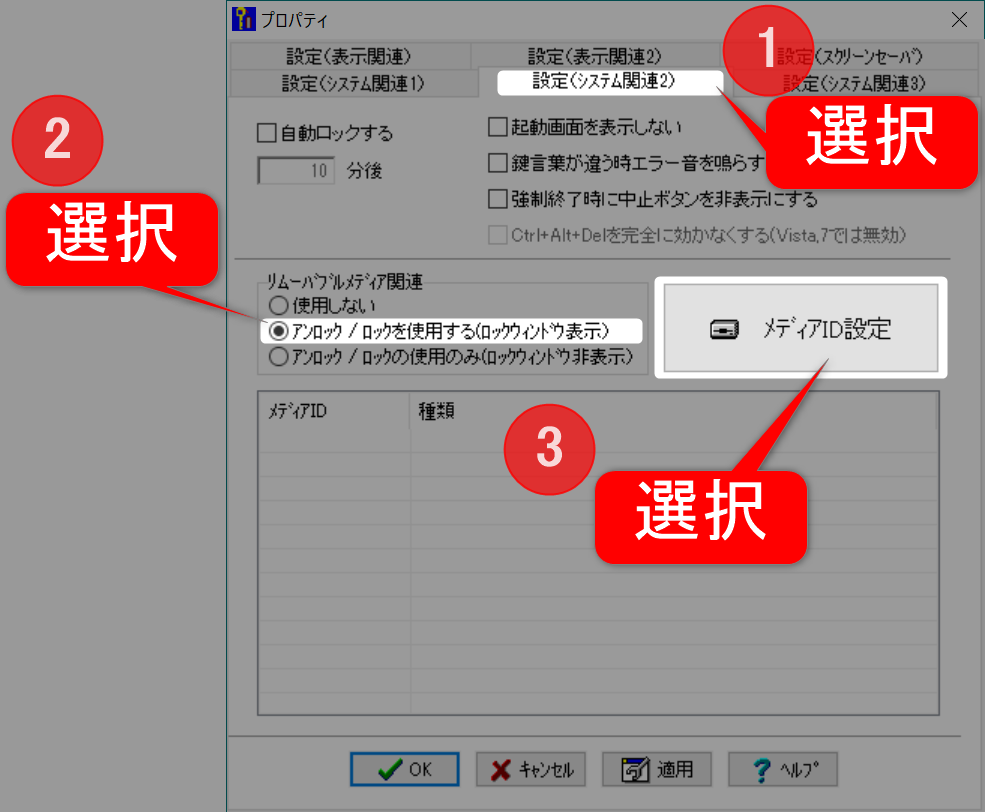
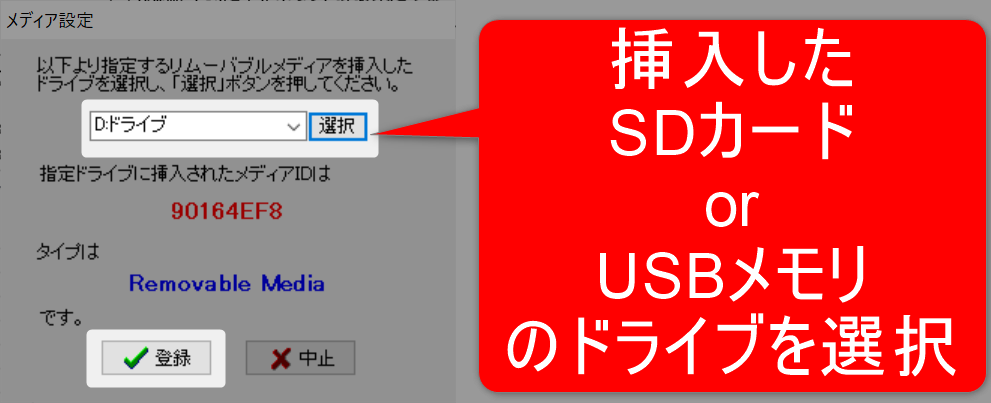
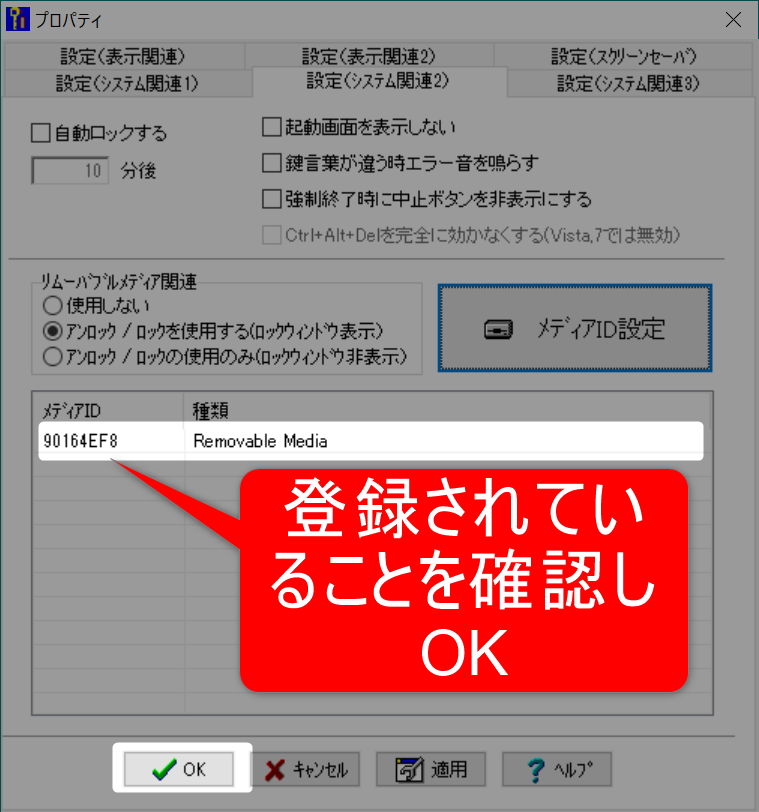
ロックの解除方法は3つあります。
- パスワードの入力
- 緊急脱出用のパスワードの入力
- 登録した「SDカード」「USBメモリ」の挿入
①と②は記憶不可能な文字列を設定し、③以外の方法ではロックを解除できないようにします。
①と②の文字列はメモして、手の届かないところへ保管してください。
(3)MacroDroidの設定
MacroDroidをインストールしていない方はこちらからインストールしましょう。
以下のリンクから2つのマクロをダウンロードし、MacroDroidへマクロをインポートしてください。
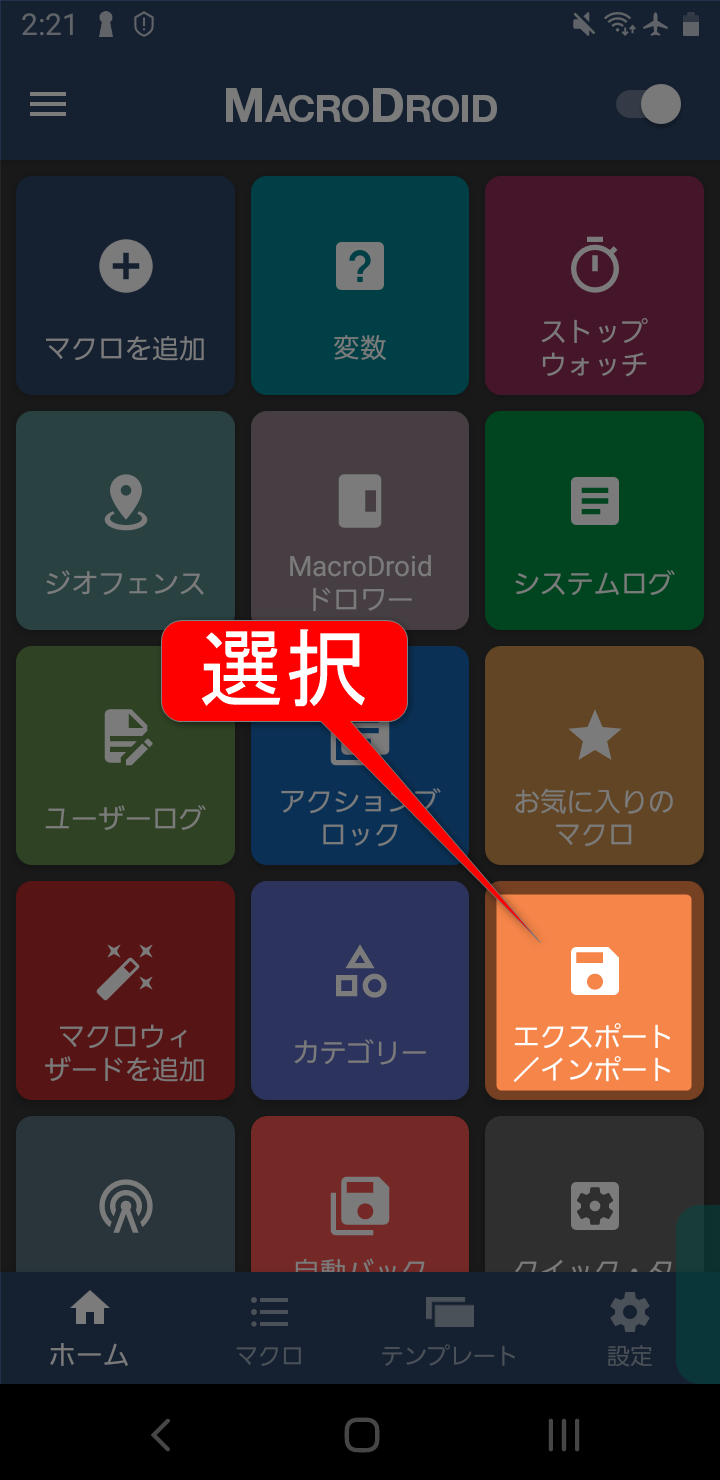
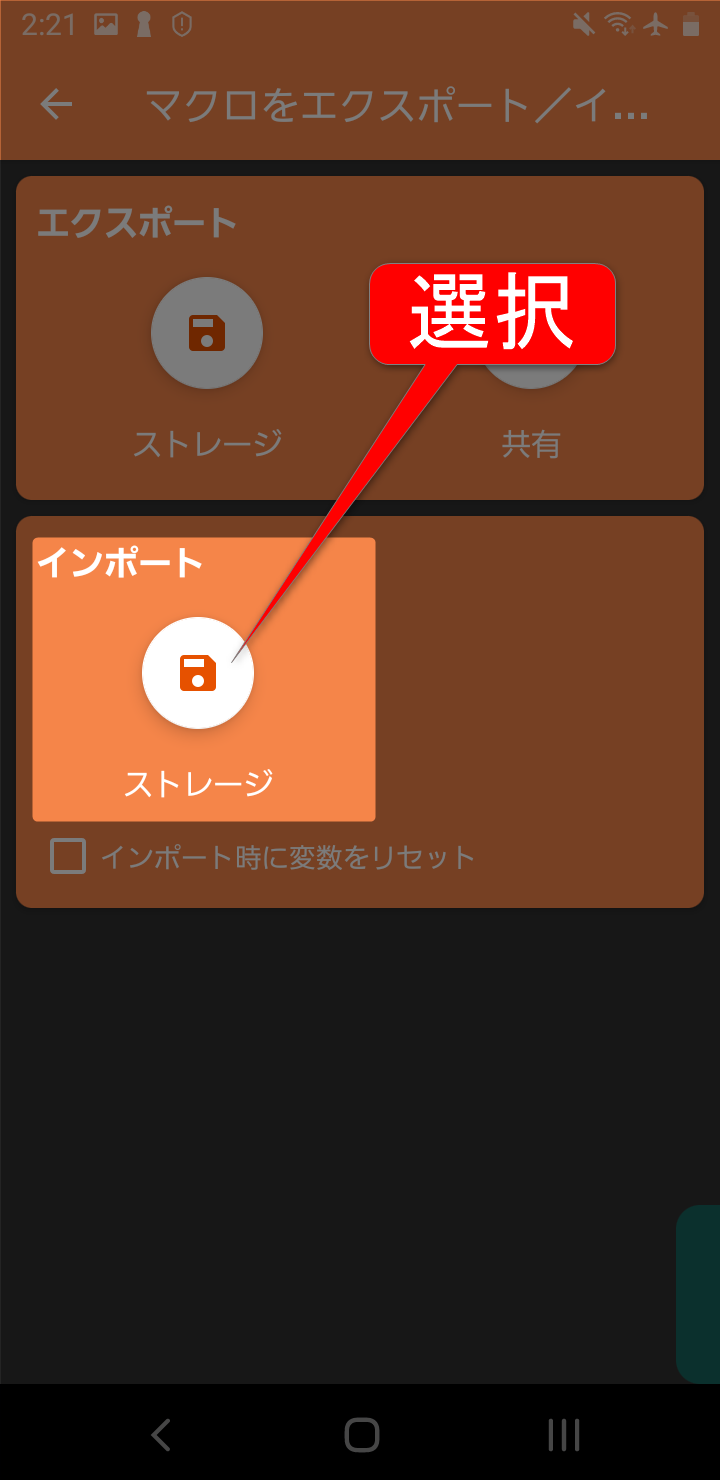
- MacroDroidのメニュー画面から「エクスポート/インポート」を選択
- インポートを選択し、ダウンロードしたマクロをインポート
インポートが完了したら、「鍵言葉.macro」の設定変更を行います。
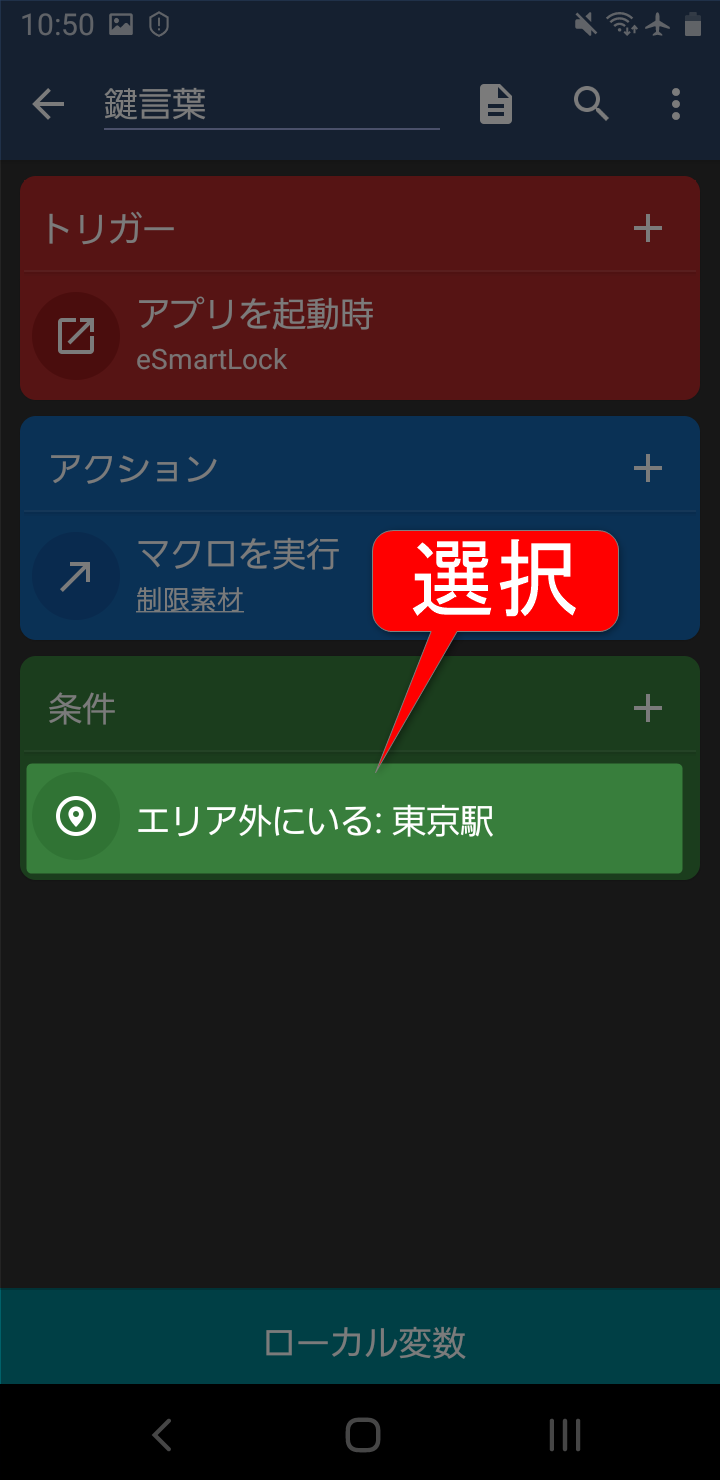
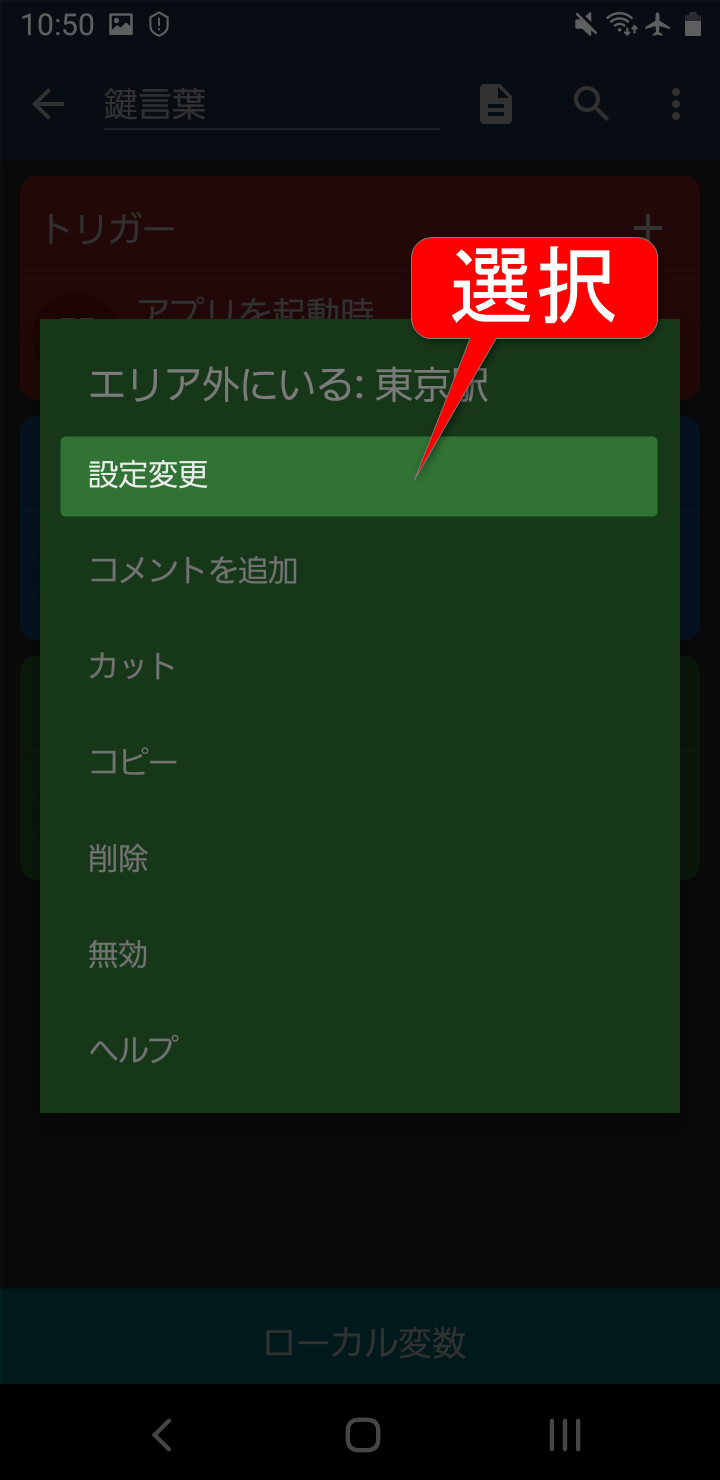
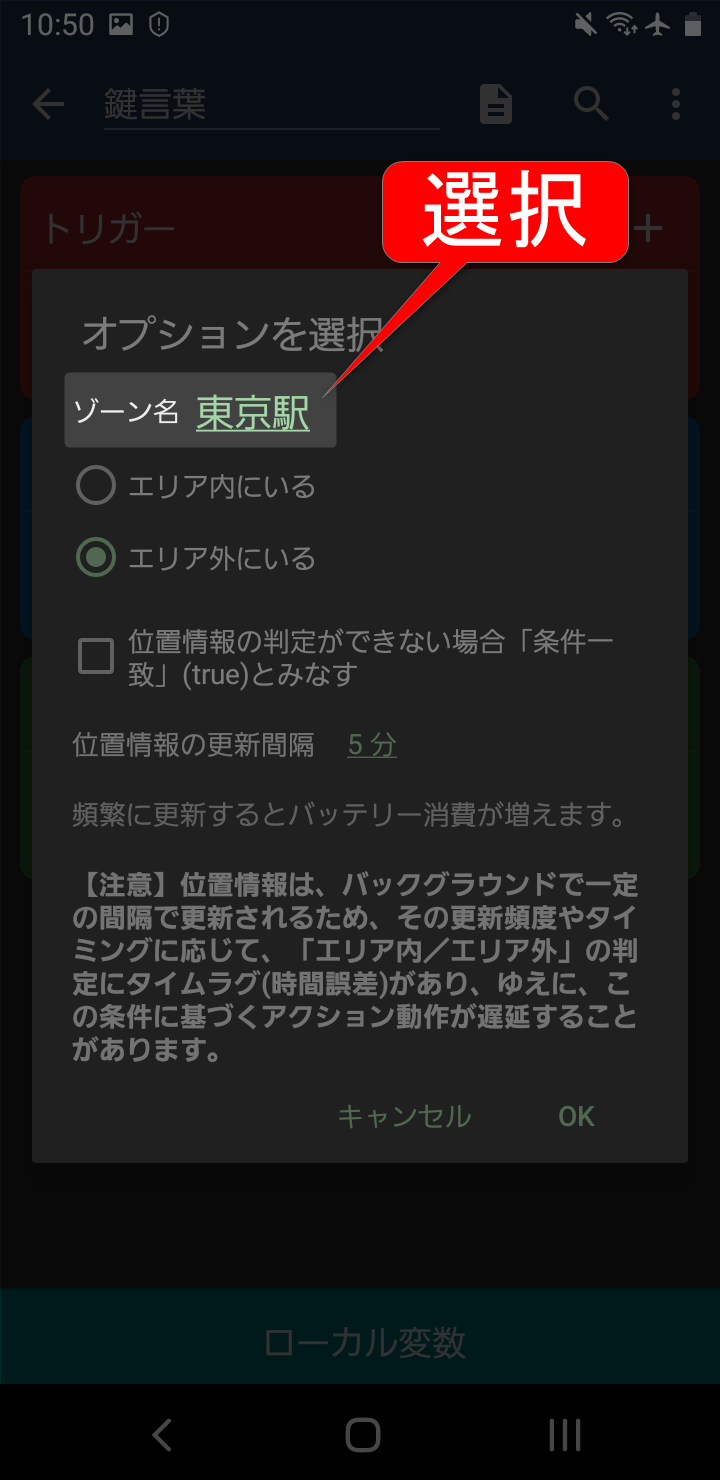
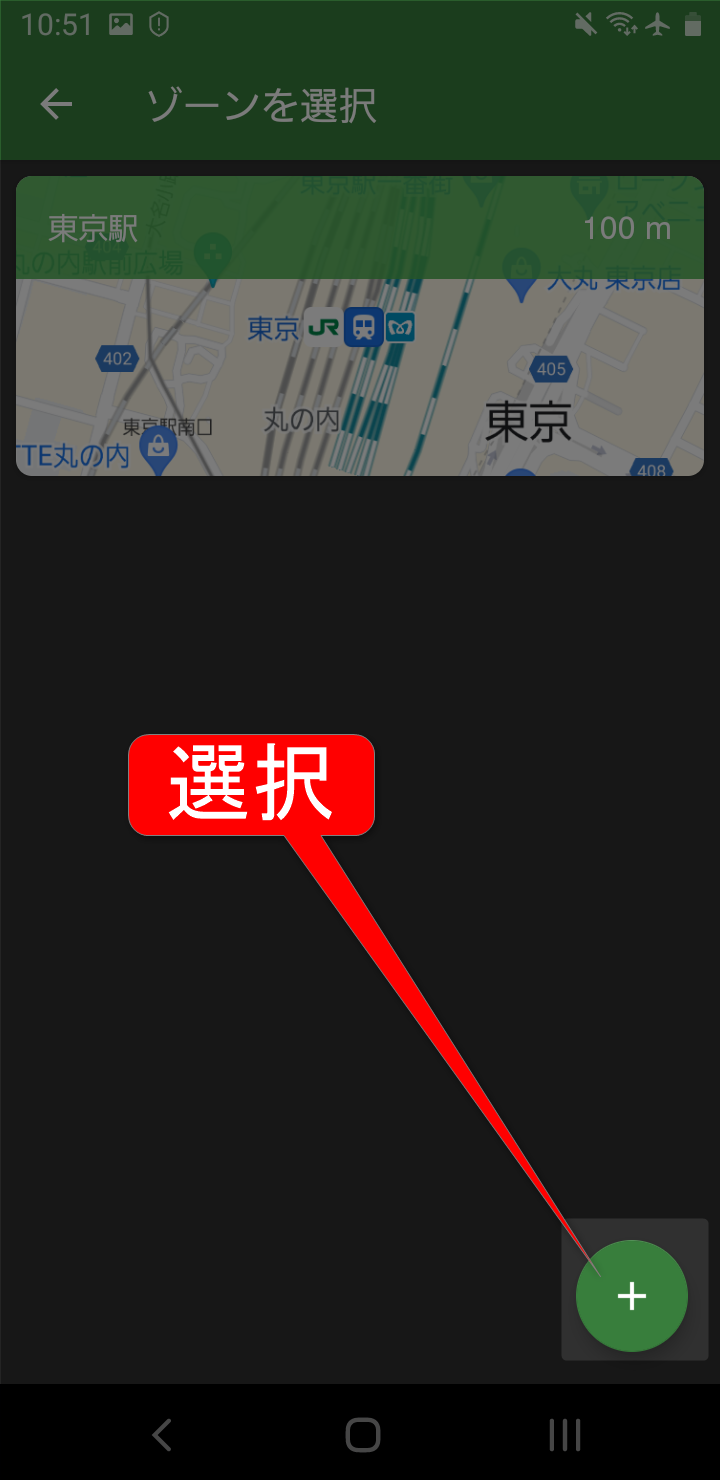

以下のおすすめのエリア設定を参考に南京錠の解錠可能エリアを設定してください。

以下の条件を満たすエリアがおすすめです。
- 遠すぎず、近すぎないエリア
- 歩いていかなければいけないエリア
- 他の用事では訪れないエリア
 タイマニ
タイマニ私は、自宅から徒歩20分、車で進入不可の路地裏を解錠可能エリアに設定しています。
徒歩でしか行けないエリアなので、かなり面倒です!
しかし、効果は抜群でBアカウントの使用頻度は徐々に減っていきました。
たまに衝動にかられますが、歩けば使用可能になるのでストレスも少ないです。
以上で設定完了です!

A・Bアカウントを使い分け、Bアカウント(抜け道)の使用手順に面倒な手間を加えることで、徐々にネットの使用時間が減っていきます。
4.まとめ
- パソコンのネット依存は、コンテンツを完全にブロックしてもリバウンドしてしまう。
- コンテンツを完全にブロックするのではなく、抜け道を用意する。
- 抜け道は簡単に利用できないように、面倒な利用条件を付ける。
- Aアカウント
→YouTube等をブロック - Bアカウント
→ブロックなし
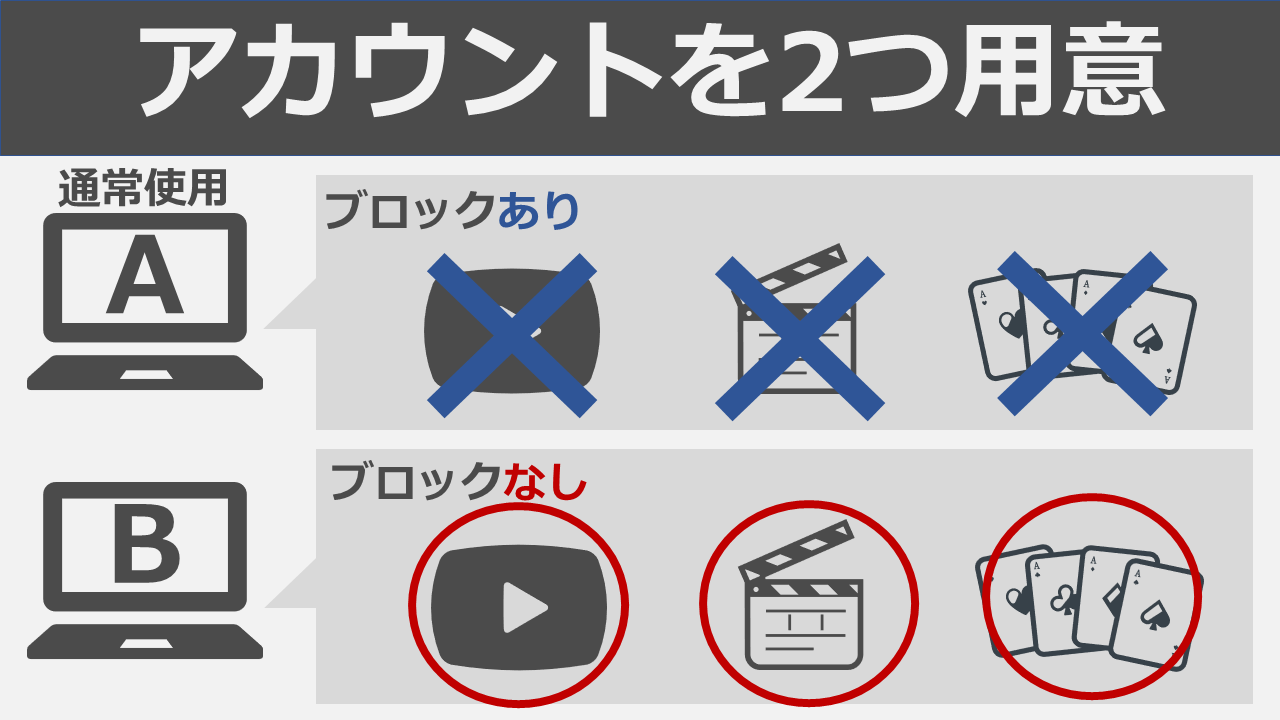
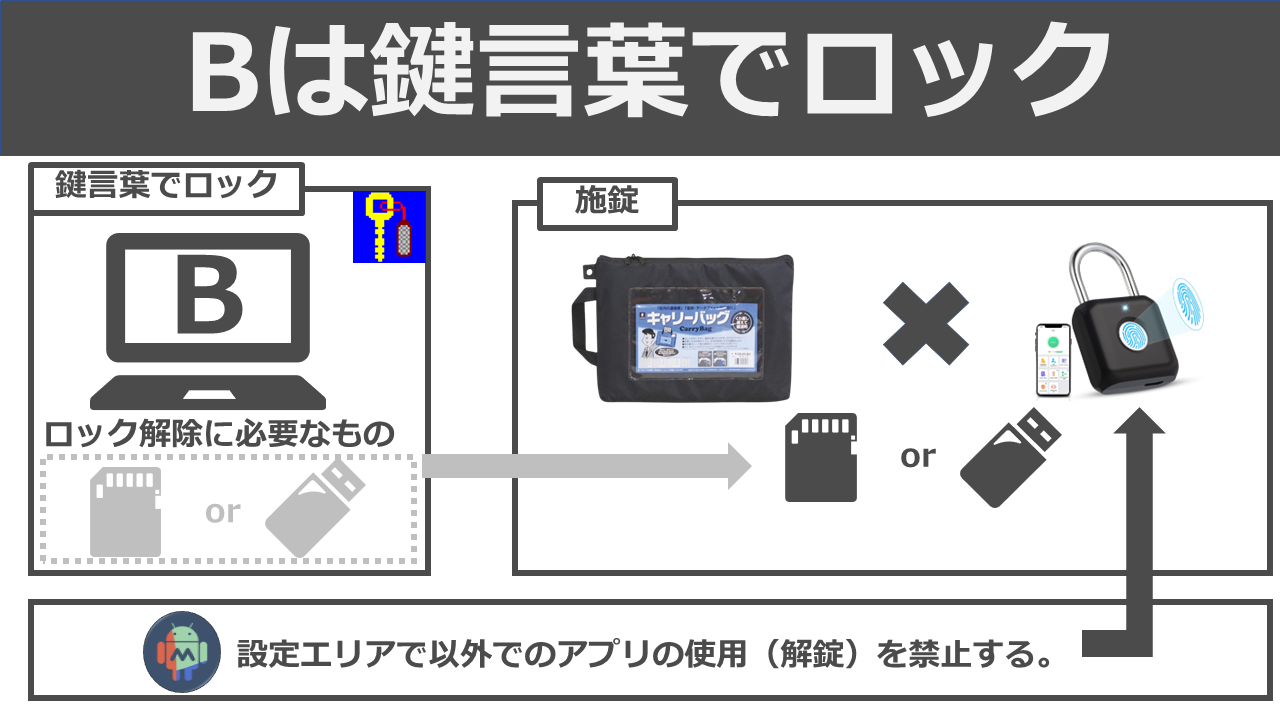
- Bアカウントを使用するには、事前登録した「SDカード」もしくは「USBメモリ」が必要。
- 「SDカード」「USBメモリ」はバッグに入れ、Bluetooth南京錠で施錠。
自宅から徒歩20分程度のエリアを解錠可能エリアに設定するのがオススメ。
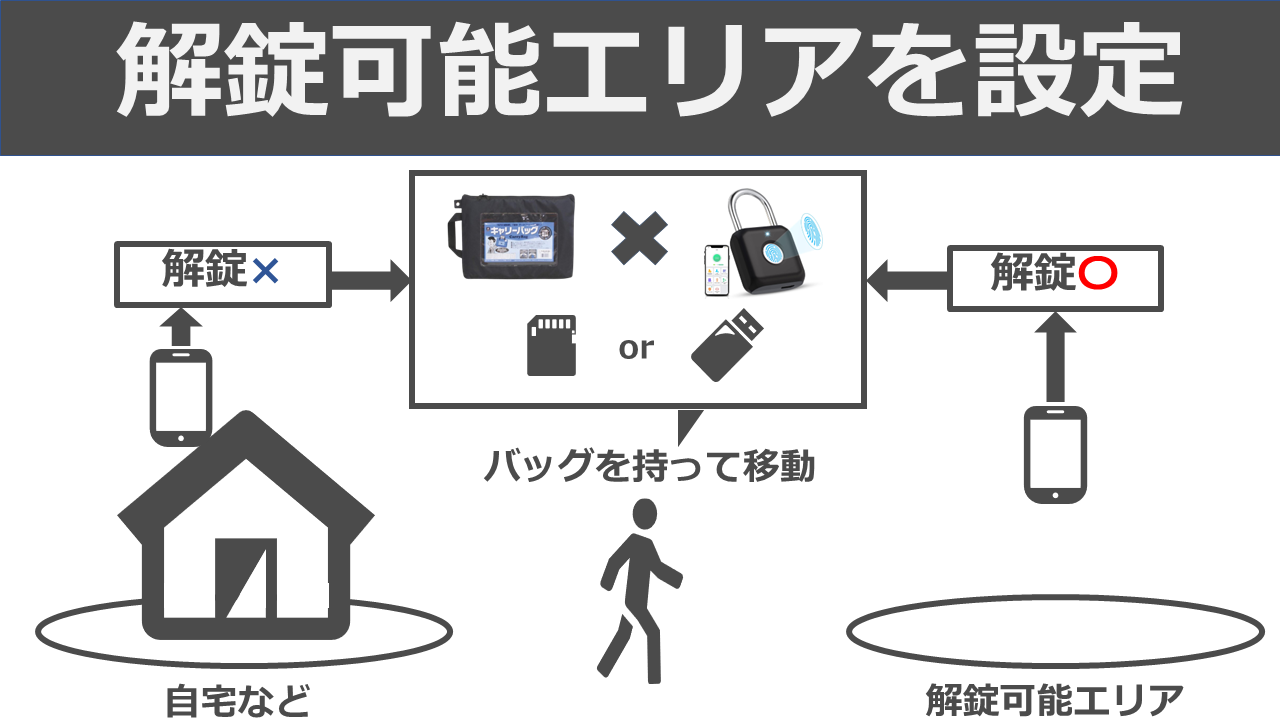
Bアカウントを使用するには20分程度歩く必要があり、次第にBアカウントの使用時間が減っていきます。