
「Fire TV Stick見てたら1日終わった・・」
「子どもがFire TV Stickばかり見ている」
Fire TV Stickは魅力的なコンテンツが数多くある一方で、依存性が高く、中毒性がありますよね。
ついつい見過ぎてしまい、「時間を無駄にした・・」と後悔したことは、誰もが経験したことがあるのではないでしょうか?
今回の記事では、中毒性の高いFire TV Stickに時間制限をかける方法を3つ紹介します。
- 方法その1(子ども向け制限)
- 方法その2(自分向け制限)
- 方法その3(自分向け制限)※簡易版
Fire TV Stickに必要以上に時間を取られずに、正しくお付き合いしていきましょう。
方法その1(子ども向け制限)
「子どもがFire TV Stickを見過ぎて困っている」
「時間制限をかけて見過ぎないようにしたい。」
このような悩みを持つ親御さん向けの方法です。
(1)用意するもの
用意するものは次の4つです。

- 電源タップコンセント鍵ロック
- SwitchBot スマートプラグ
- HDMI延長コード
- 電源延長コード
電源タップコンセント鍵ロックは、電源コンセントをボックスの中にしまい、鍵をかけることで電源操作を禁止することができます。

両端に穴が開いており、電源コードを出すことができます。

南京錠が付属しており、電源操作を行うことを禁止することができます。
 タイマニ
タイマニこの箱の中でFire TV Stickとスマートプラグを接続することで、Fire TV Stickに制限時間を設定することが可能になります。


N極対応でない延長コードではスマートプラグを差し込めず、買いなおすことになるので注意です。



この記事で紹介している延長コードはN極対応商品です。
(2)設定方法
ボックスの中にFire TV Stick、スマートプラグを入れます。


画像のとおり、HDMI延長ケーブルや延長コードをボックス側面の穴から接続します。


ボックスに付属している南京錠で鍵をかければ完成です。


(3)親スマホでスマートプラグを電源操作
電源の操作方法は3通りありますので、状況に応じて使い分けてください。
■手元でオン・オフの切り替え
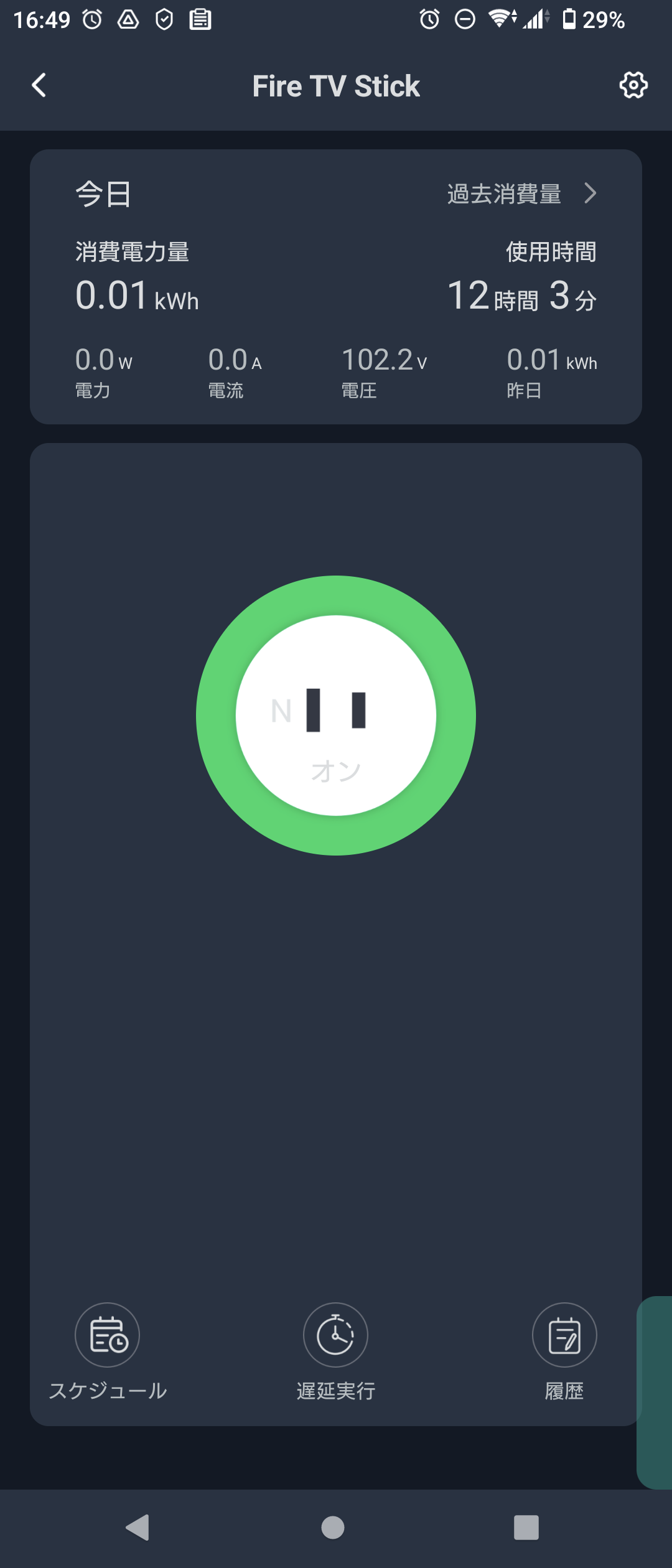
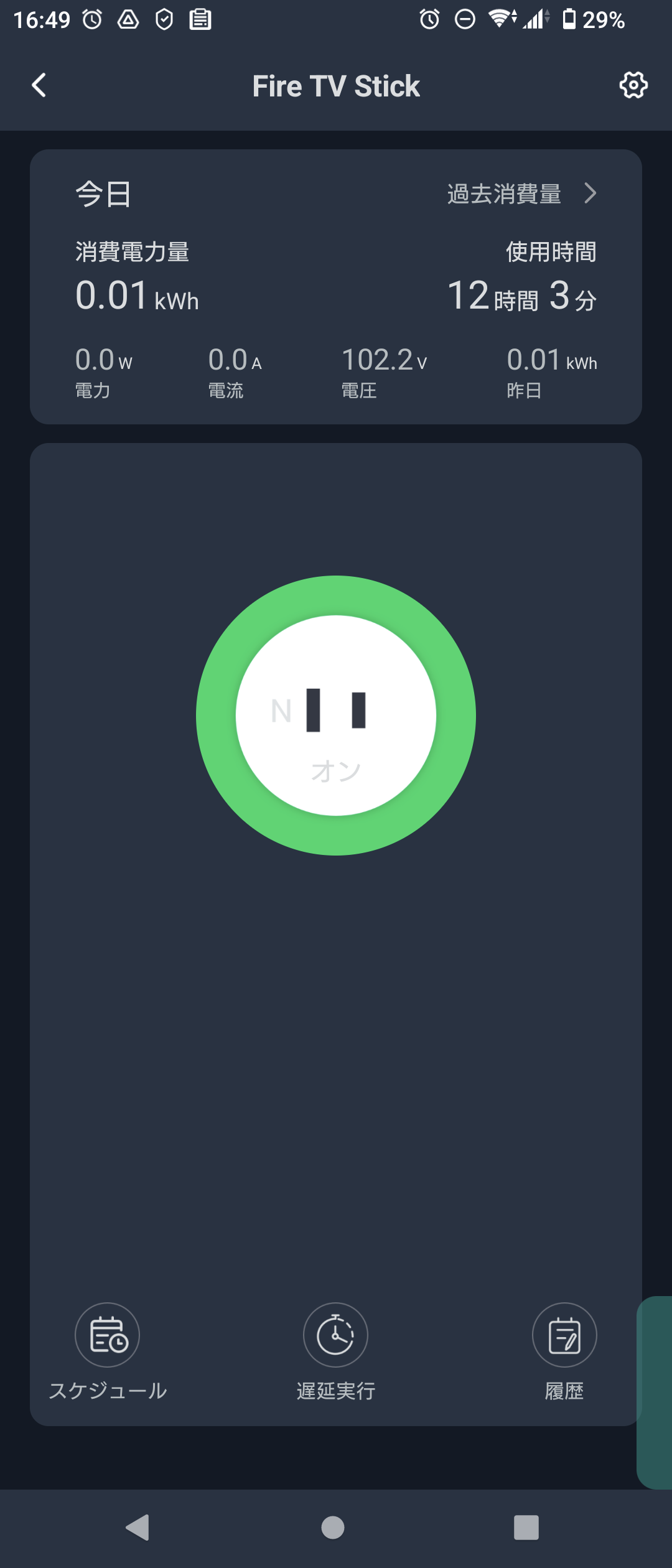
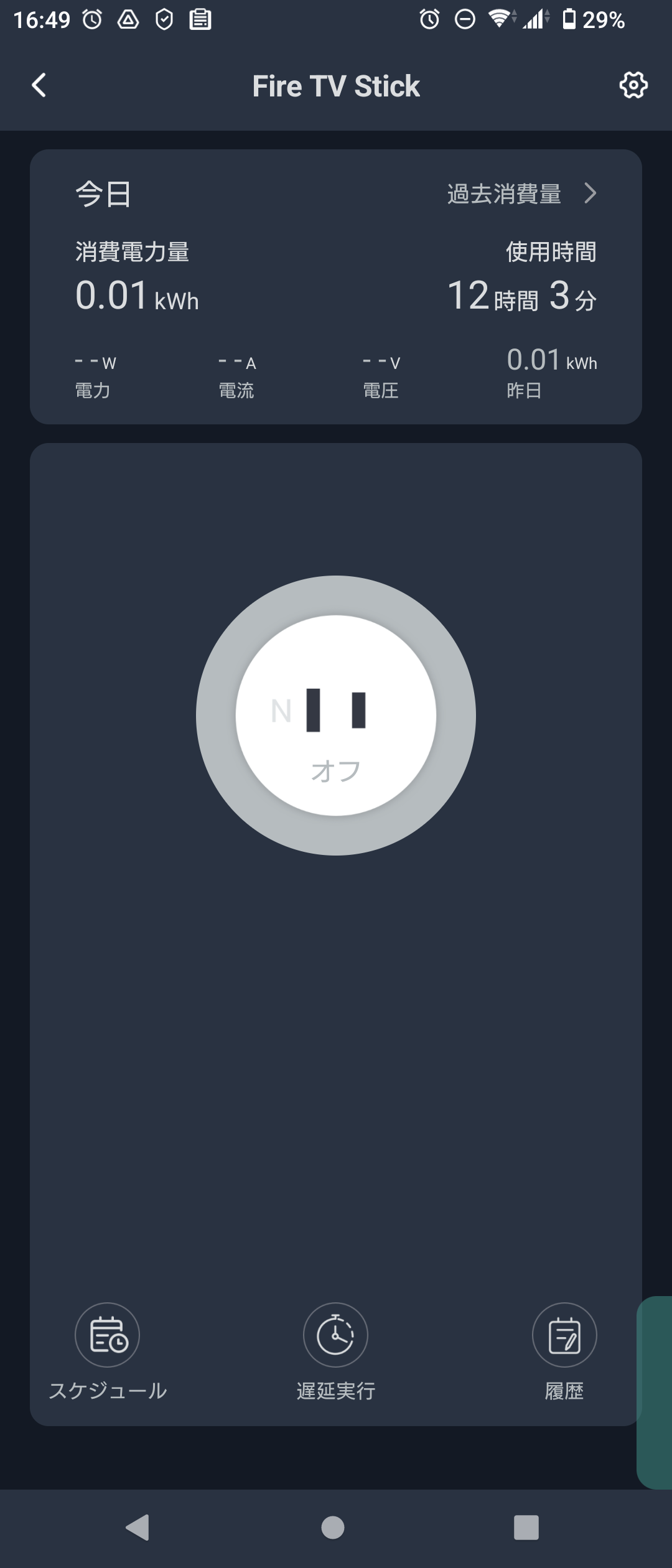
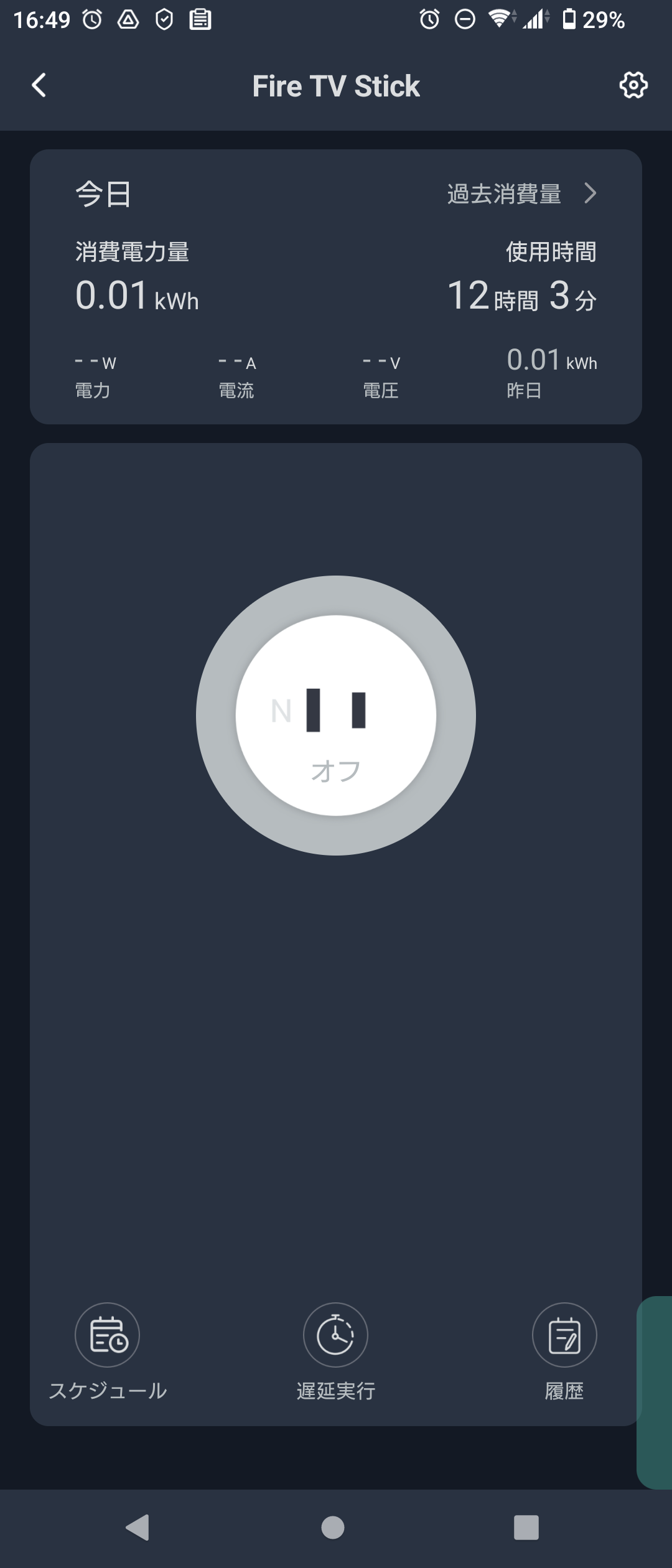
■オン・オフのスケジュールを設定
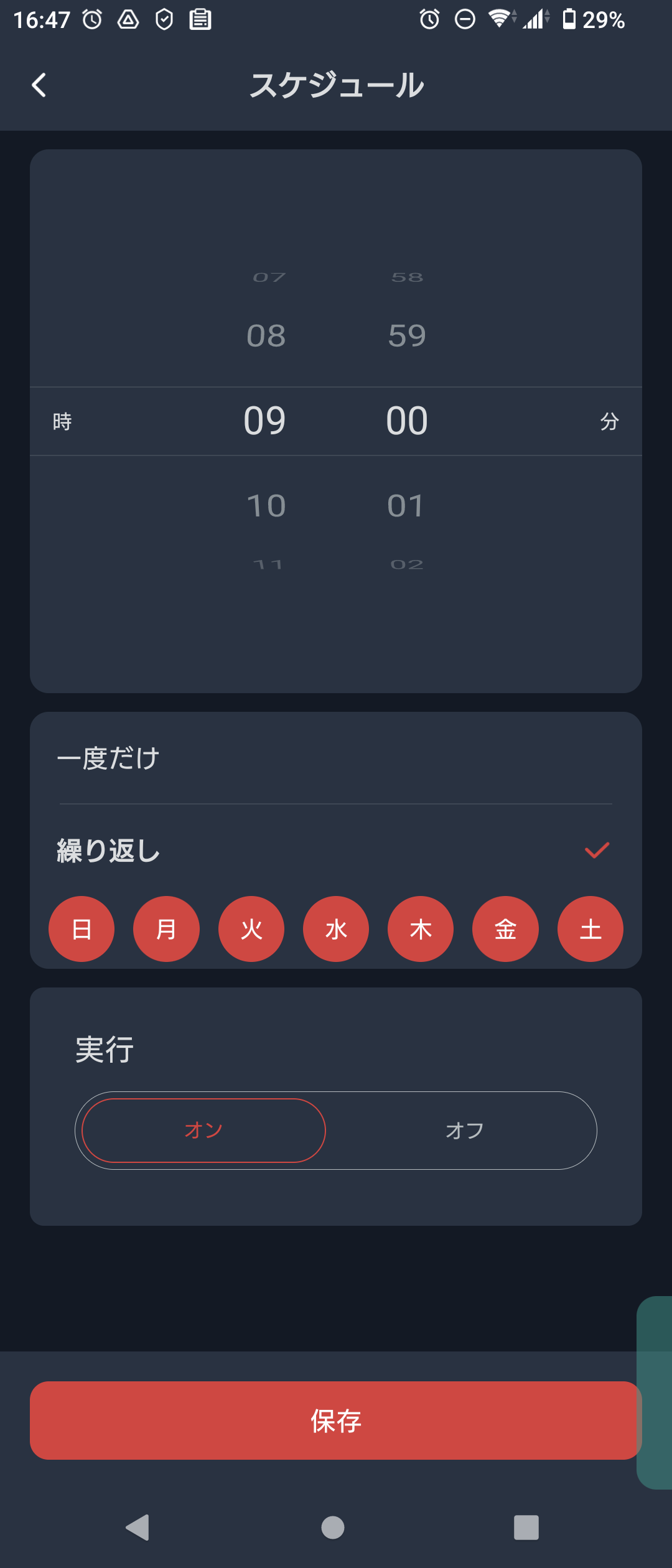
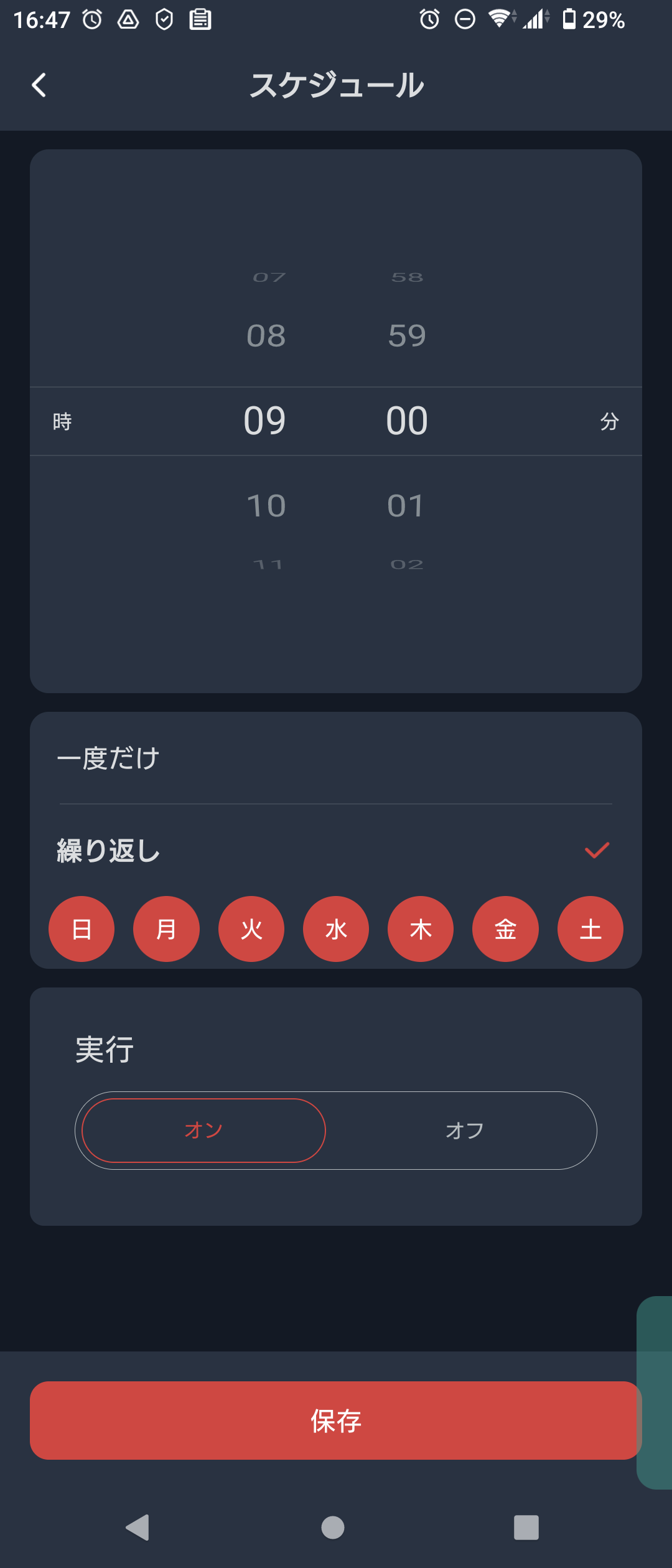
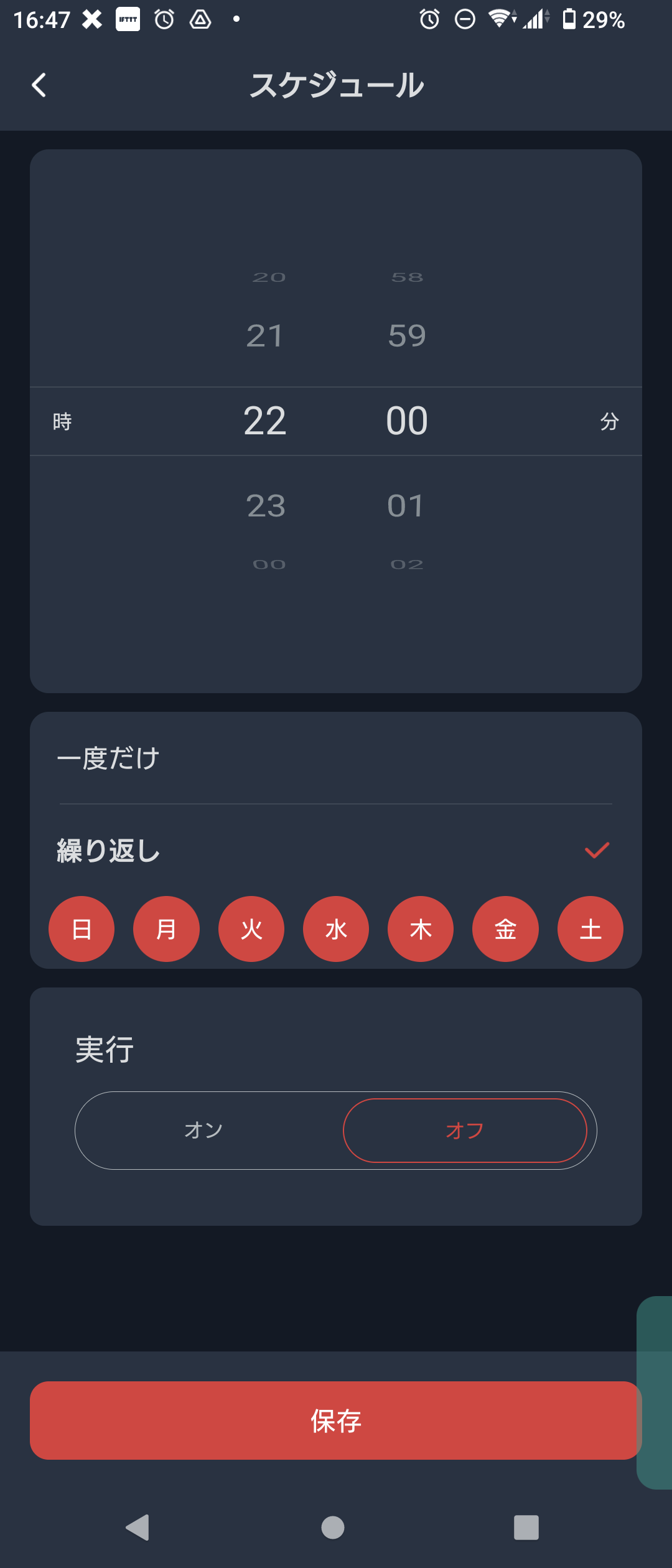
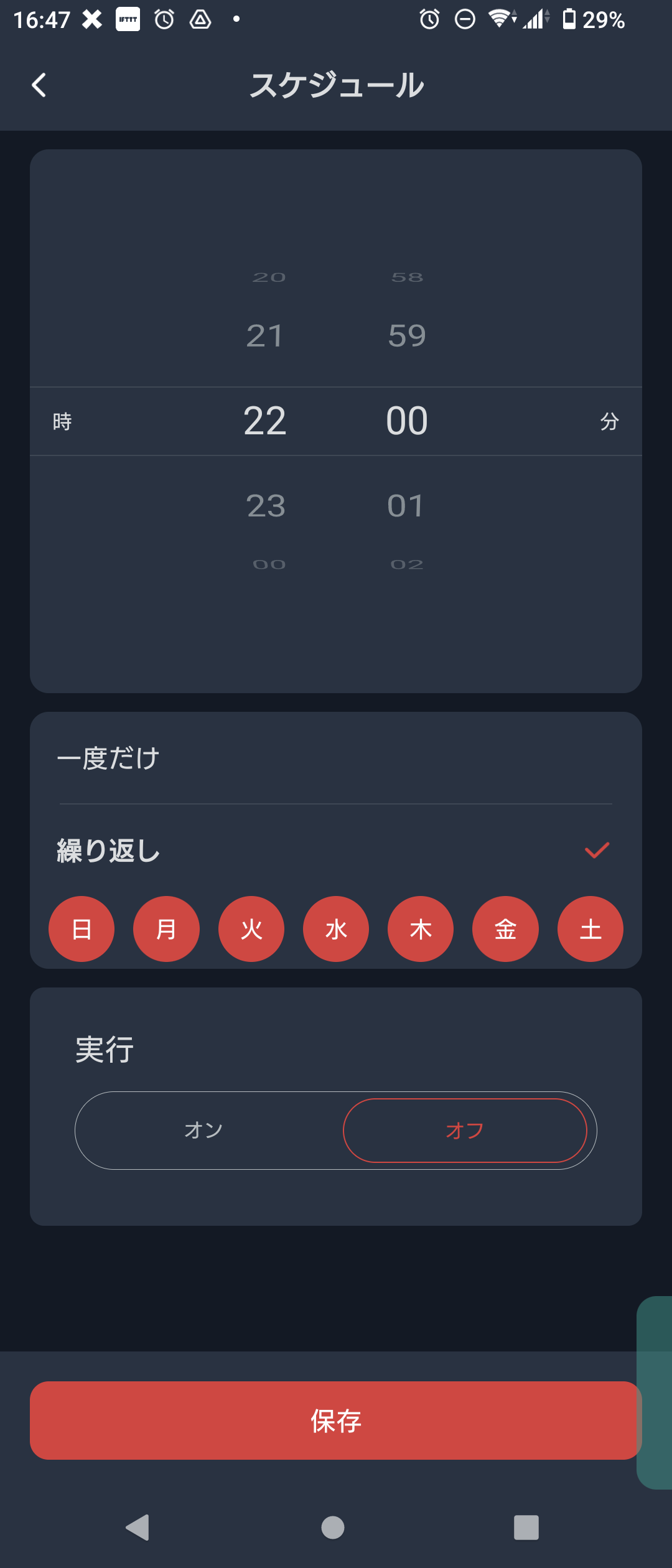
プラグをオン・オフする曜日と時間を設定することが出来ます。
■一定時間経過後にオン・オフ
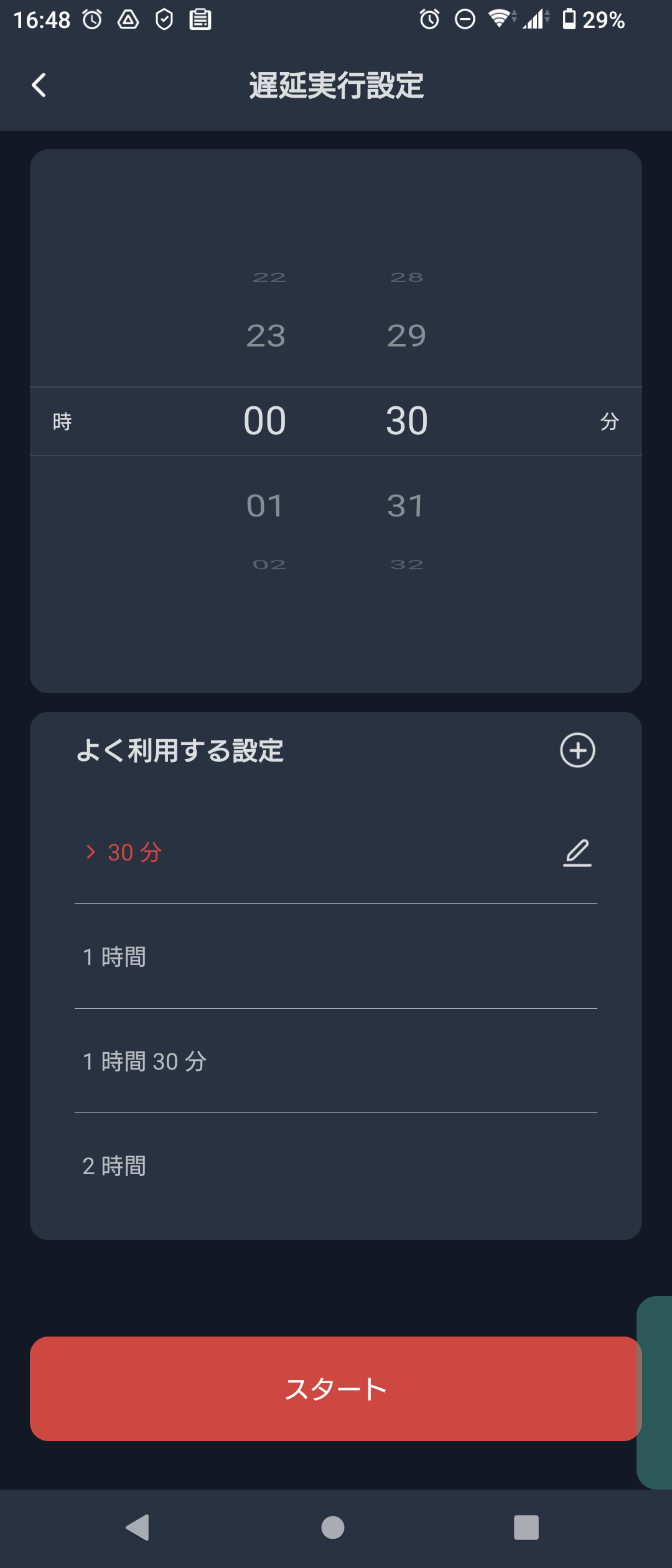
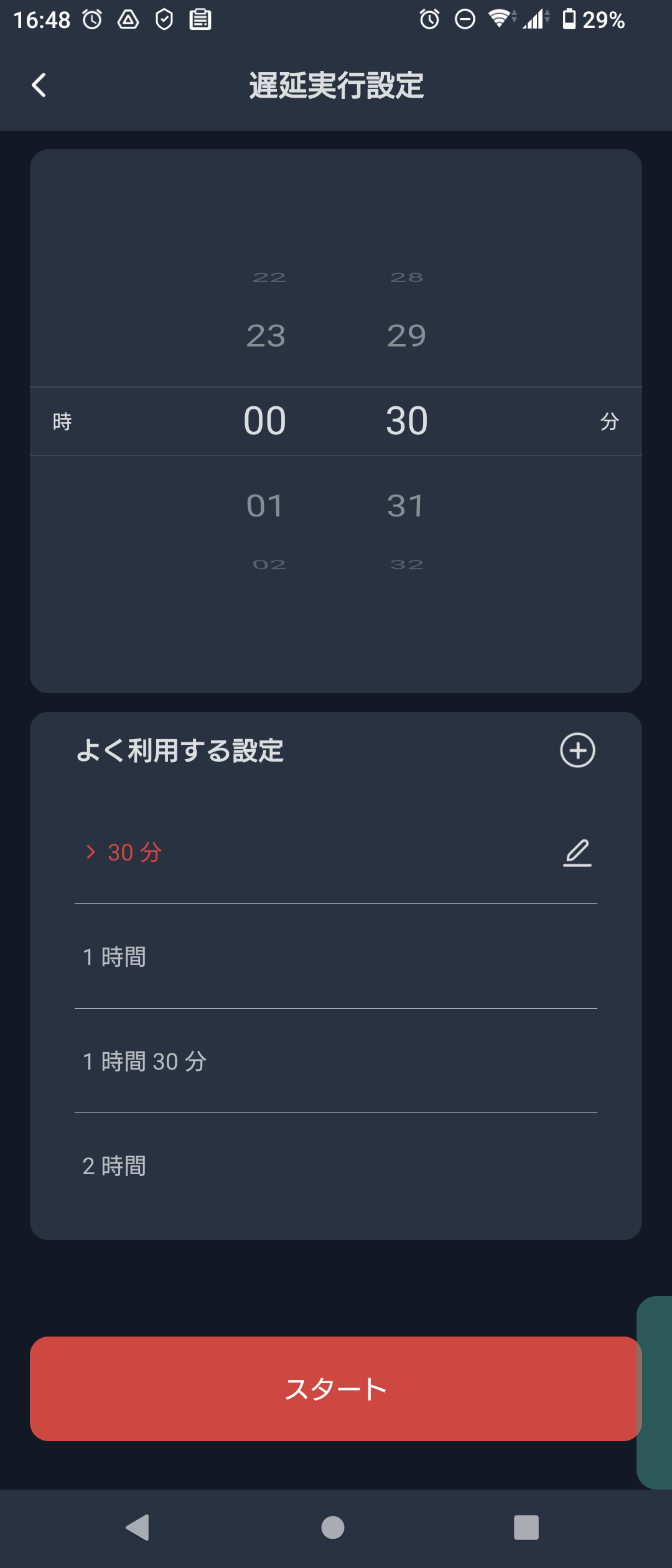
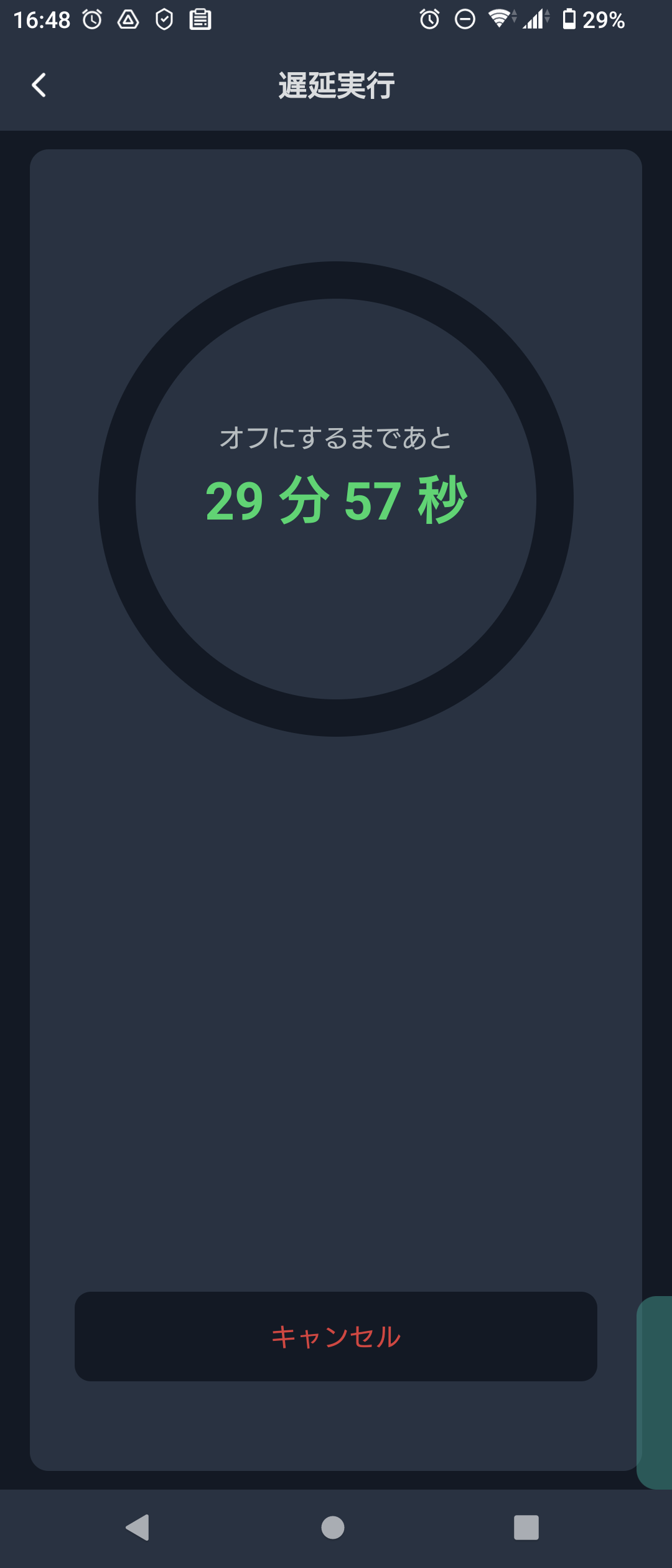
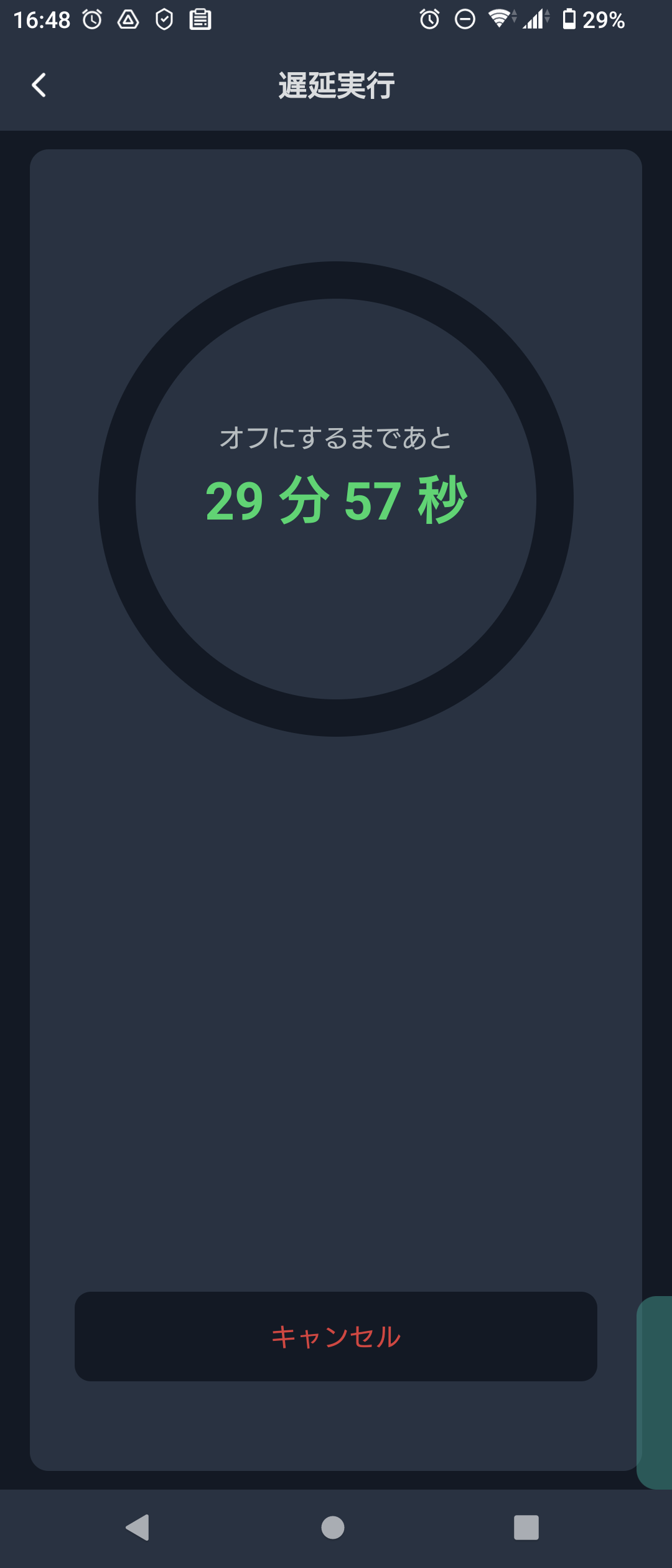
電源をオン・オフする時間を「1分~23時間59分」まで設定可能です。
方法その2(自分向け制限)
「Fire TV Stickを見過ぎて時間が溶けた。」
「Fire TV Stick中毒を改善したい・・・」
このような悩みを持つ方向けの方法です。
時間制限の仕組みは次のとおりです。
Fire TV Stickの使用前に制限時間を設定し、制限時間超過後は強制的に電源がオフになります。
SwitchBotスマートプラグの電源をオンにすると次の画面が表示されます。
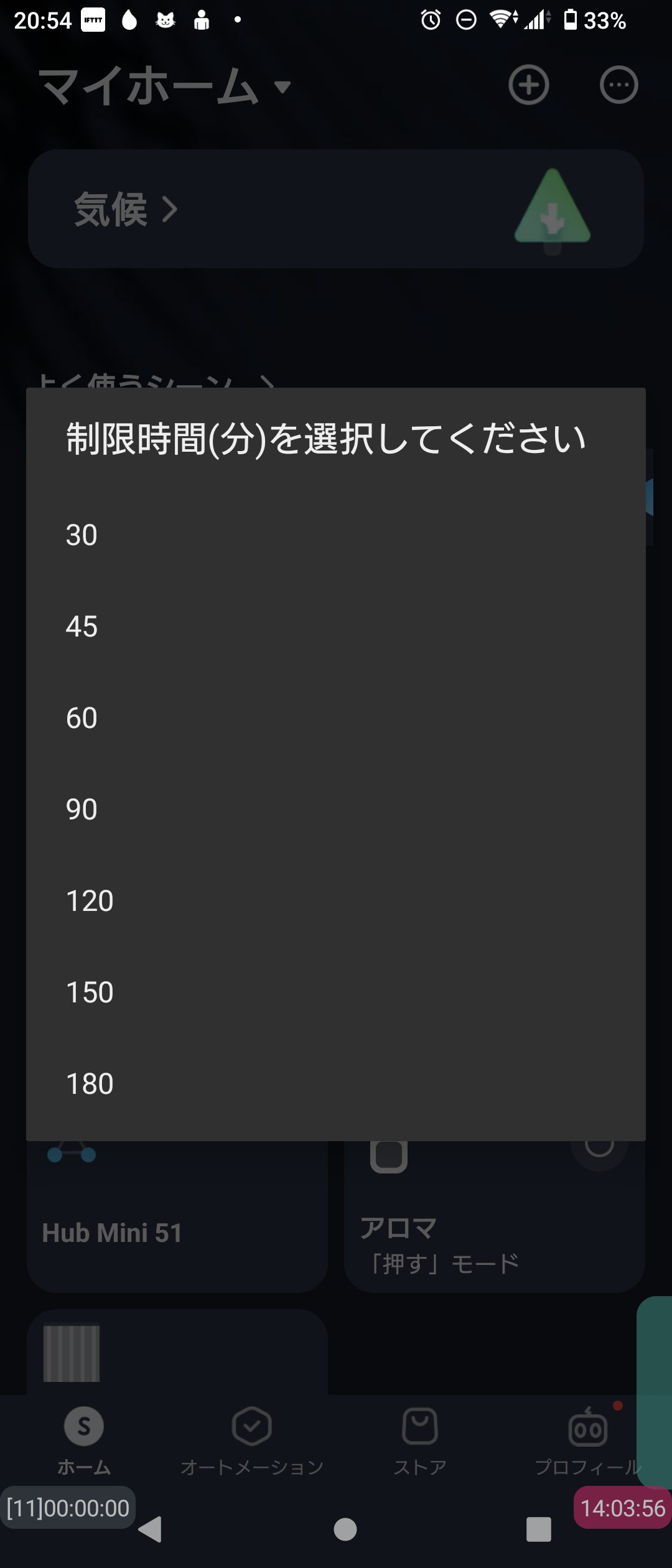
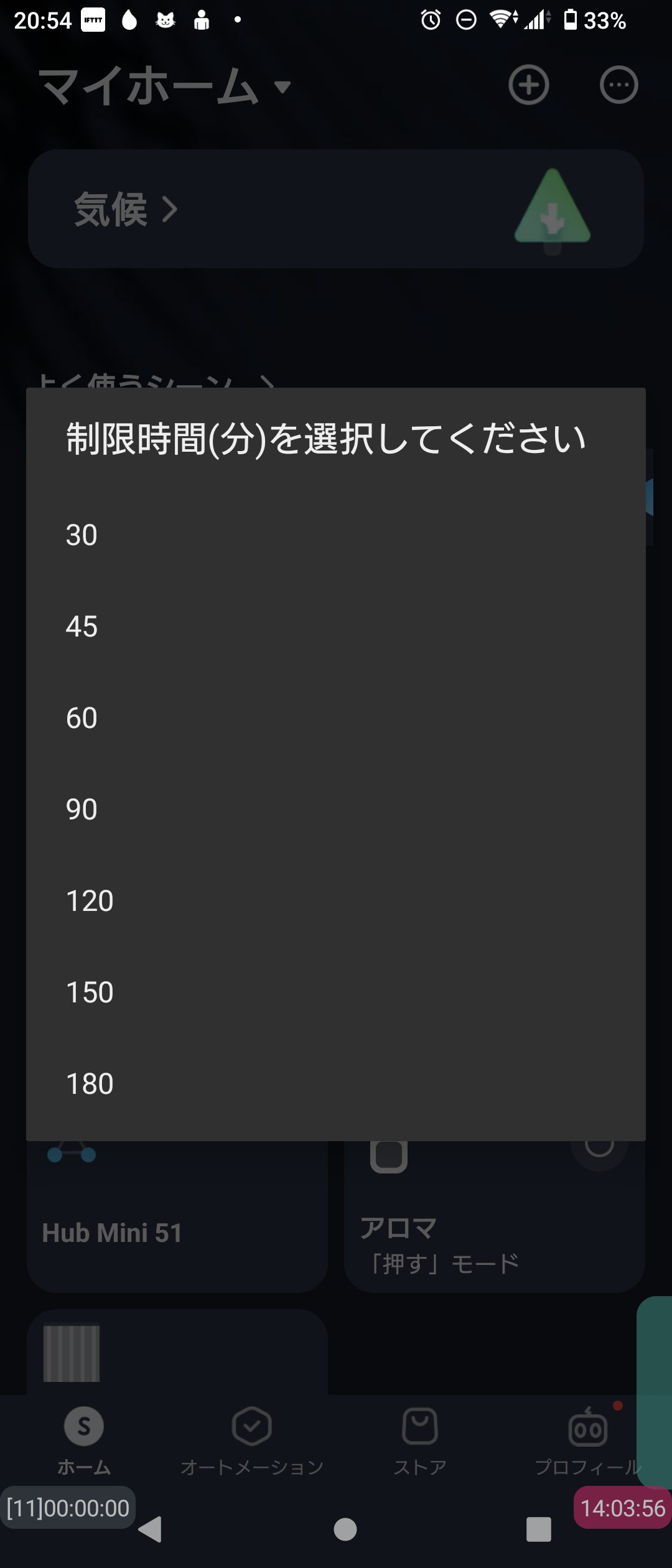
使用時間を選択します。
制限時間になると、スマートプラグの電源がオフになります。
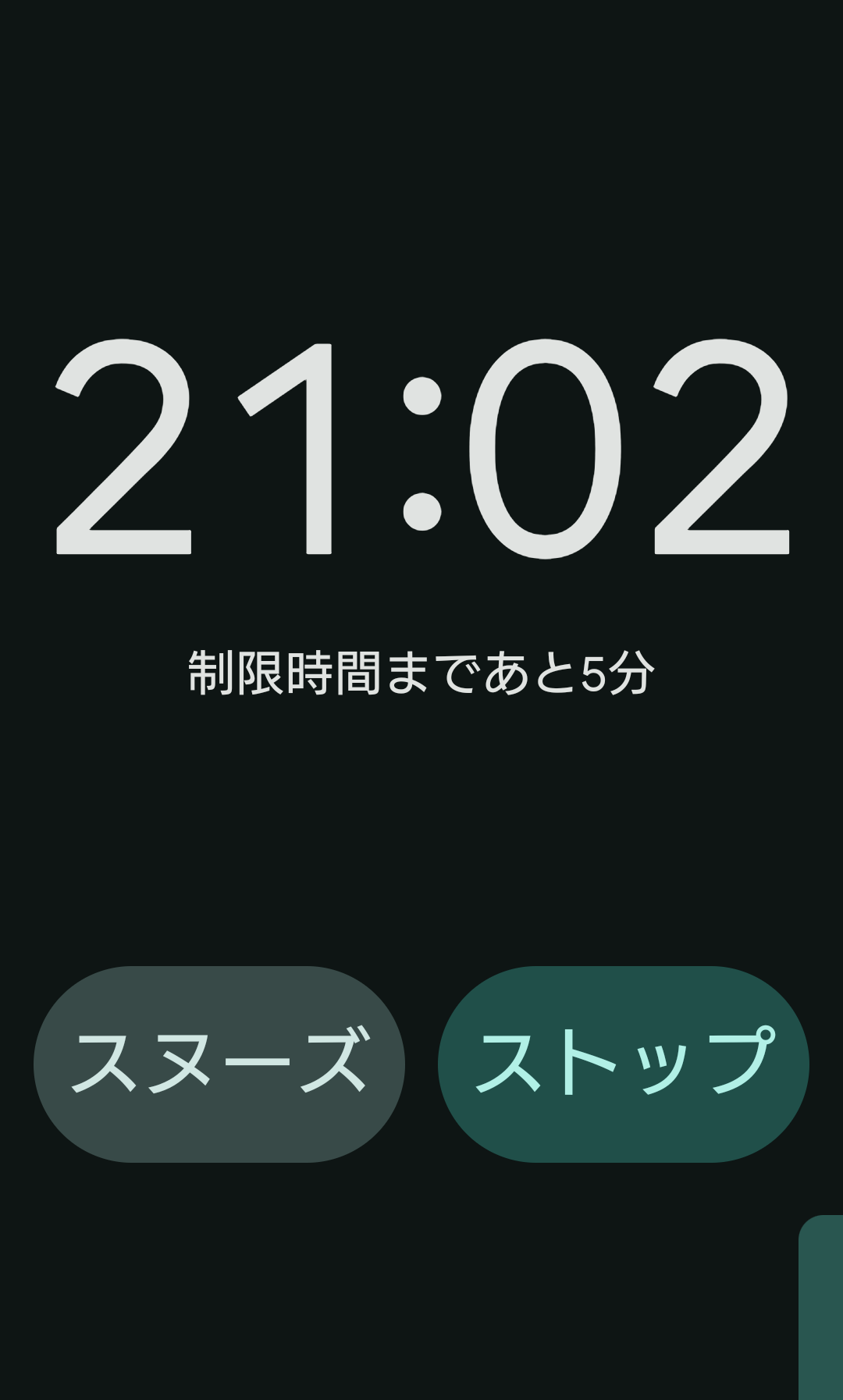
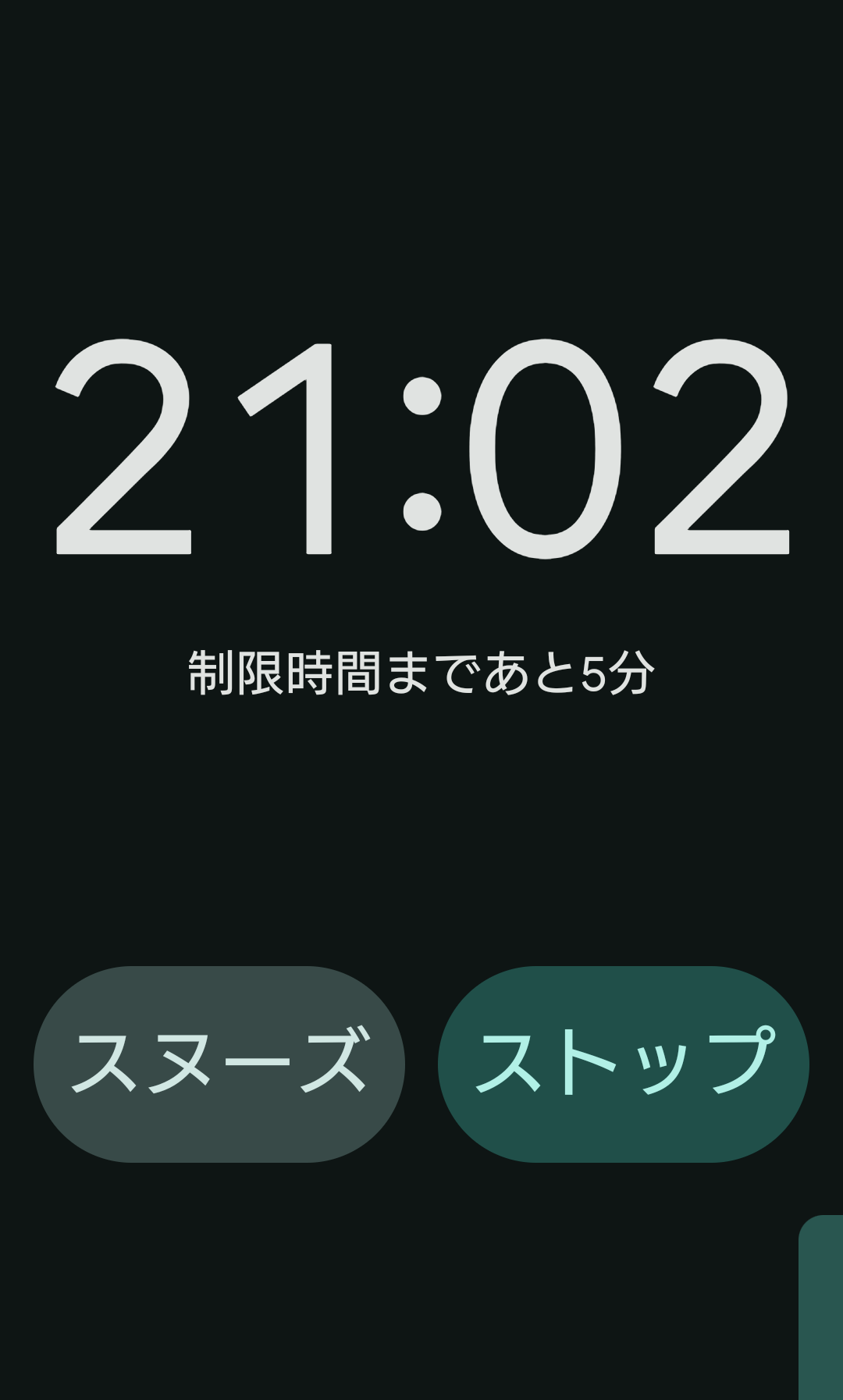
このマクロではインターバルの休憩時間を設定しています。
初期設定は2時間ですが、時間は自由に変更可能です。
加えて、22時半から翌朝9時の間も電源オンが不可になります。
※この時間も自由に設定可能です
インターバル休憩が終了すると、再び電源を入れることが可能になります。
(1)用意するもの
用意するものは次の6つです。


- 電源タップコンセント鍵ロック
- SwitchBot スマートプラグ
- HDMI延長コード
- 延長コード
- Bluetooth南京錠
- Androidスマホ(MacroDroid・IFTTT)
電源タップコンセント鍵ロックは、電源コンセントをボックスの中にしまい、鍵をかけることで電源操作を禁止することができます。


両端に穴が開いており、電源コードを出すことができます。


南京錠が付属しており、電源操作を行うことを禁止することができます。



この箱の中でFire TV Stickとスマートプラグを接続させることで、Fire TV Stickに制限時間を設定することが可能になります。


N極対応でない延長コードではスマートプラグを差し込めず、買いなおすことになるので注意です。



この記事で紹介している延長コードはN極対応商品です。
南京錠の鍵を第三者に預けられる場合は、付属の南京錠を使用してもかまいません。
南京錠のツルが太いとボックスの穴に入らないので注意してください。





紹介している南京錠であれば問題ありません。
「eGeeTouchスマートトラベルロック」でも代用可能です。
(アプリが使いにくいのが難点、、、)
(2)設定方法
ボックスの中にFire TV Stick、スマートプラグを入れます。


画像のとおり、HDMI延長ケーブルや延長コードをボックスの側面から接続します。


南京錠で鍵をかければ完成です。


次にスマホでMacroDroidの設定を行います。
以下のリンクから2つのマクロをダウンロードし、MacroDroidへマクロをインポートしてください。
Bluetooth南京錠を使用する際は、次の2つのマクロもダウンロードし、MacroDroidへインポートしてください。
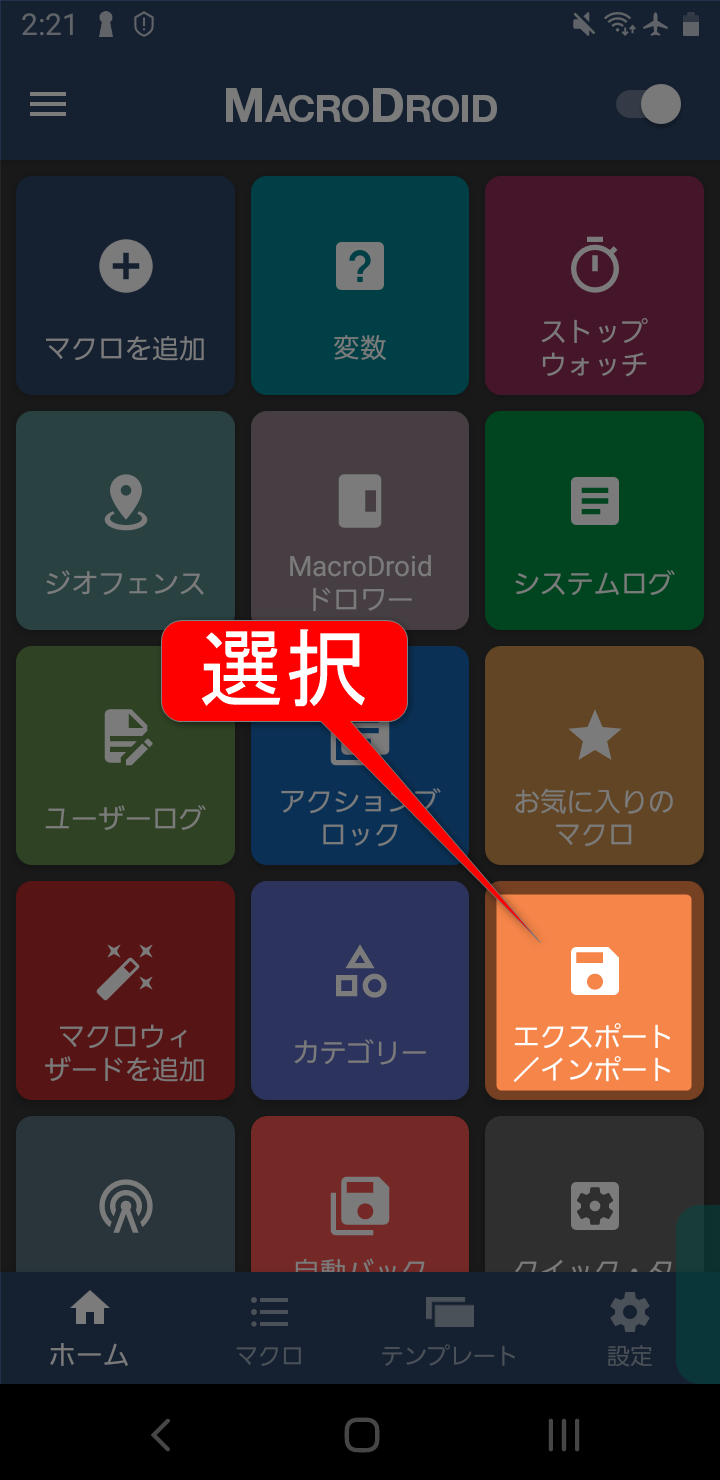
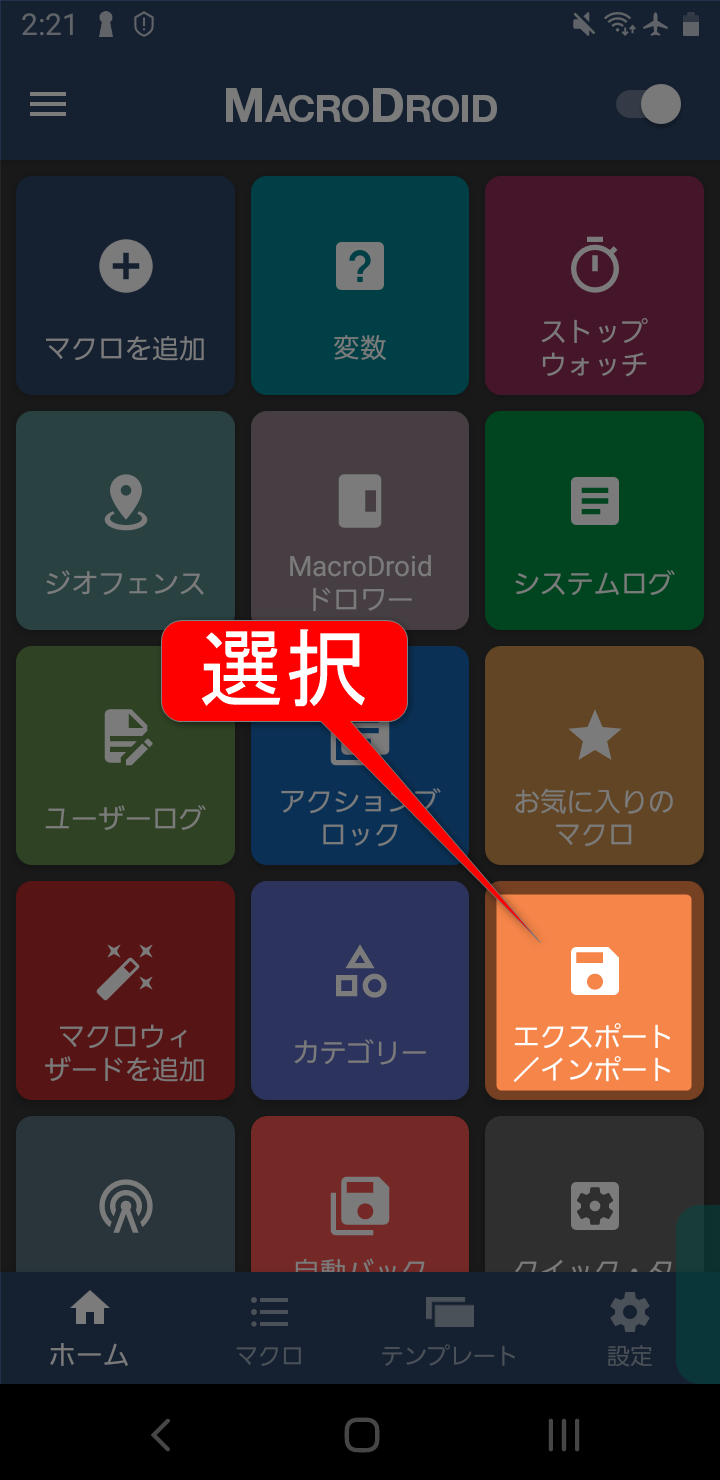
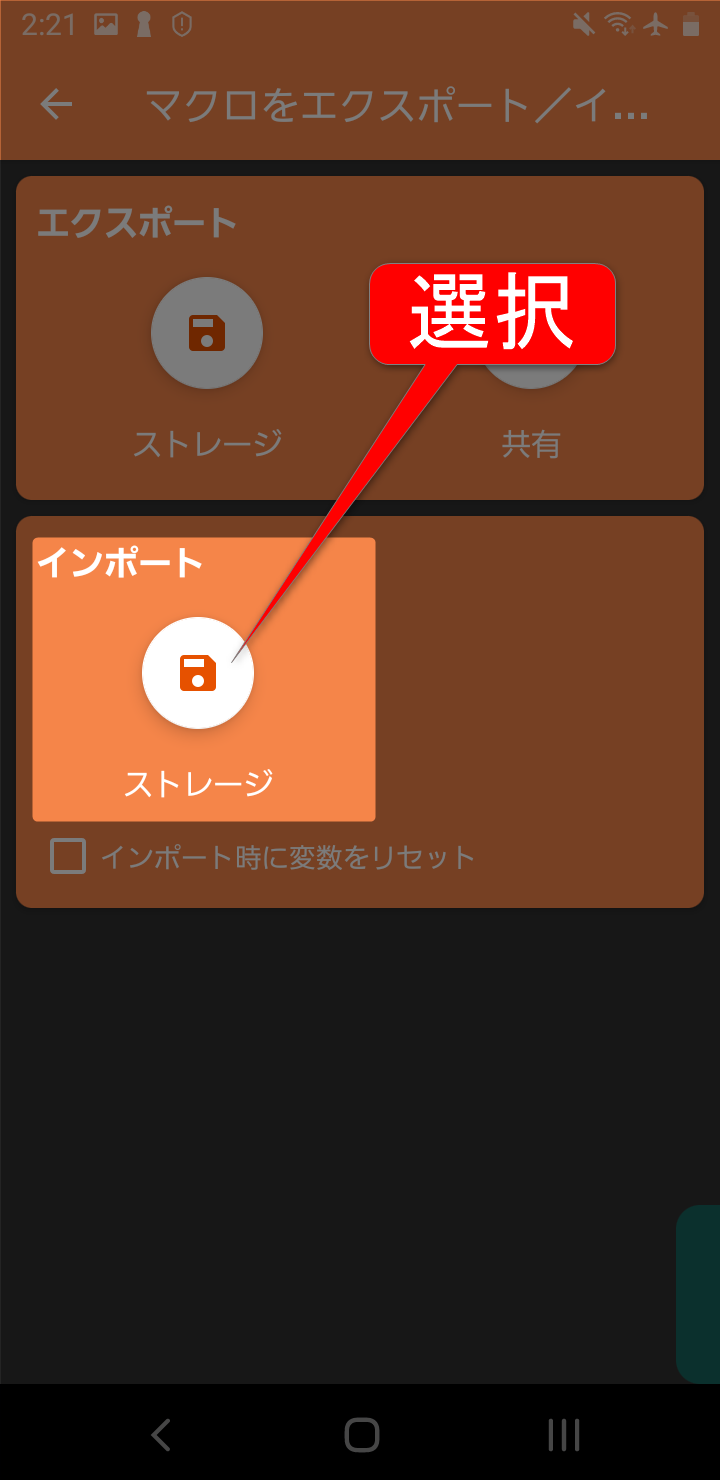
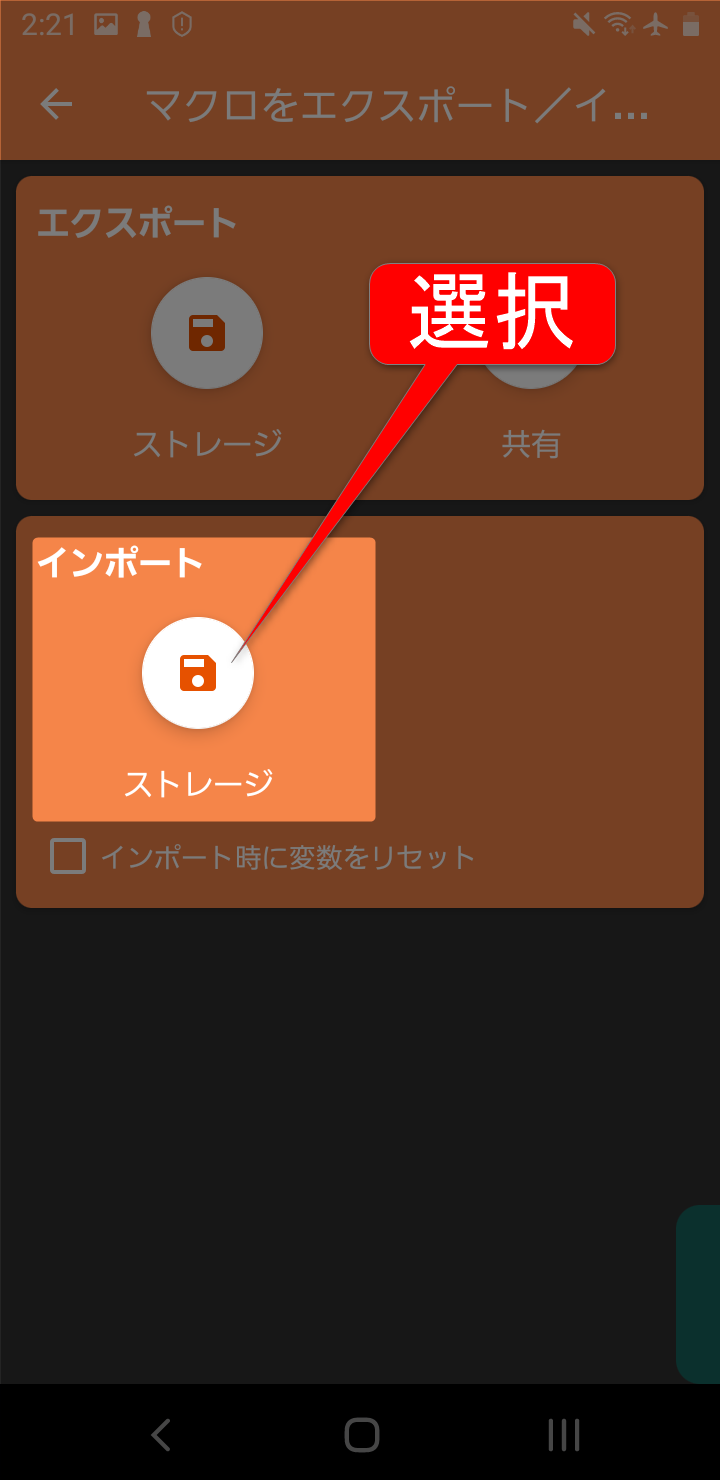
- MacroDroidのメニュー画面から「エクスポート/インポート」を選択
- インポートを選択し、ダウンロードしたマクロをインポート
次にIFTTT(アプリ)を開き、アプレットを作成していきます。
①スマートプラグ→Webhook(ON)
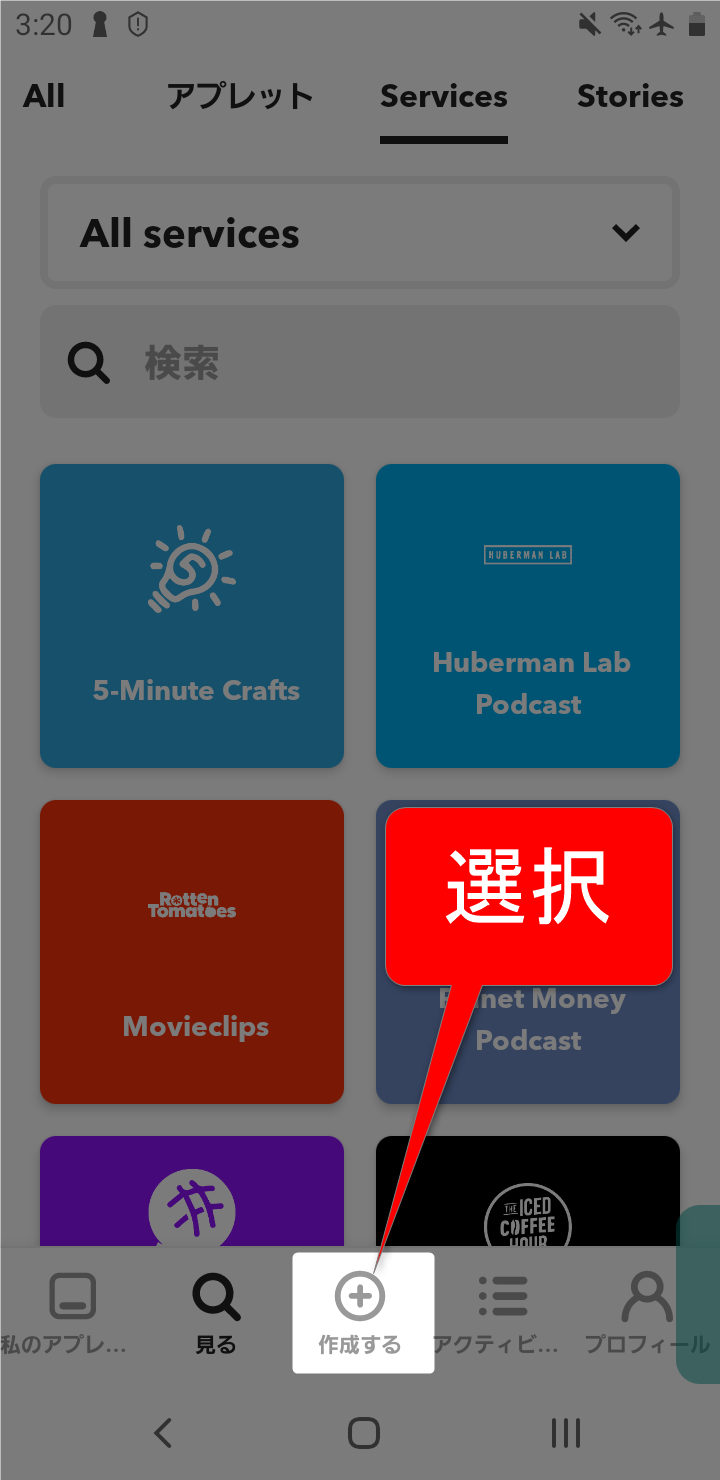
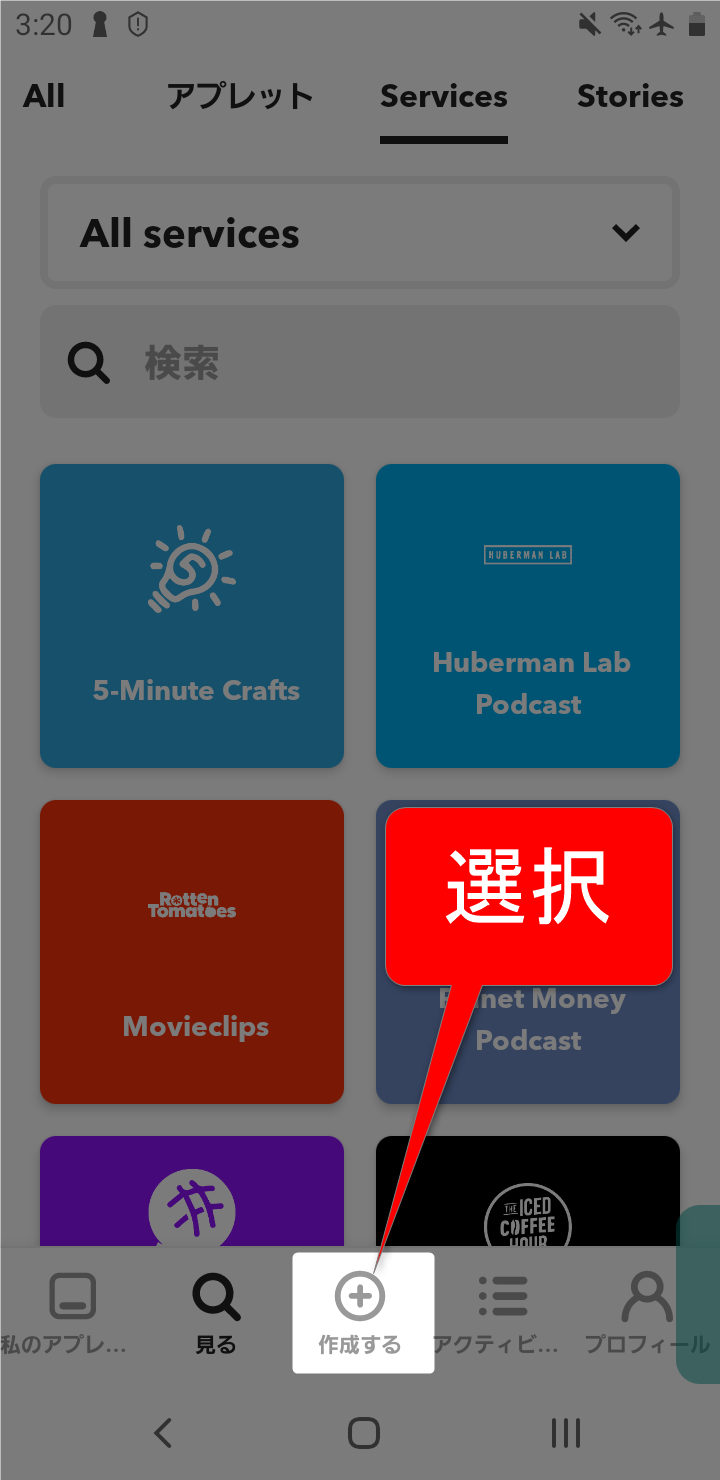
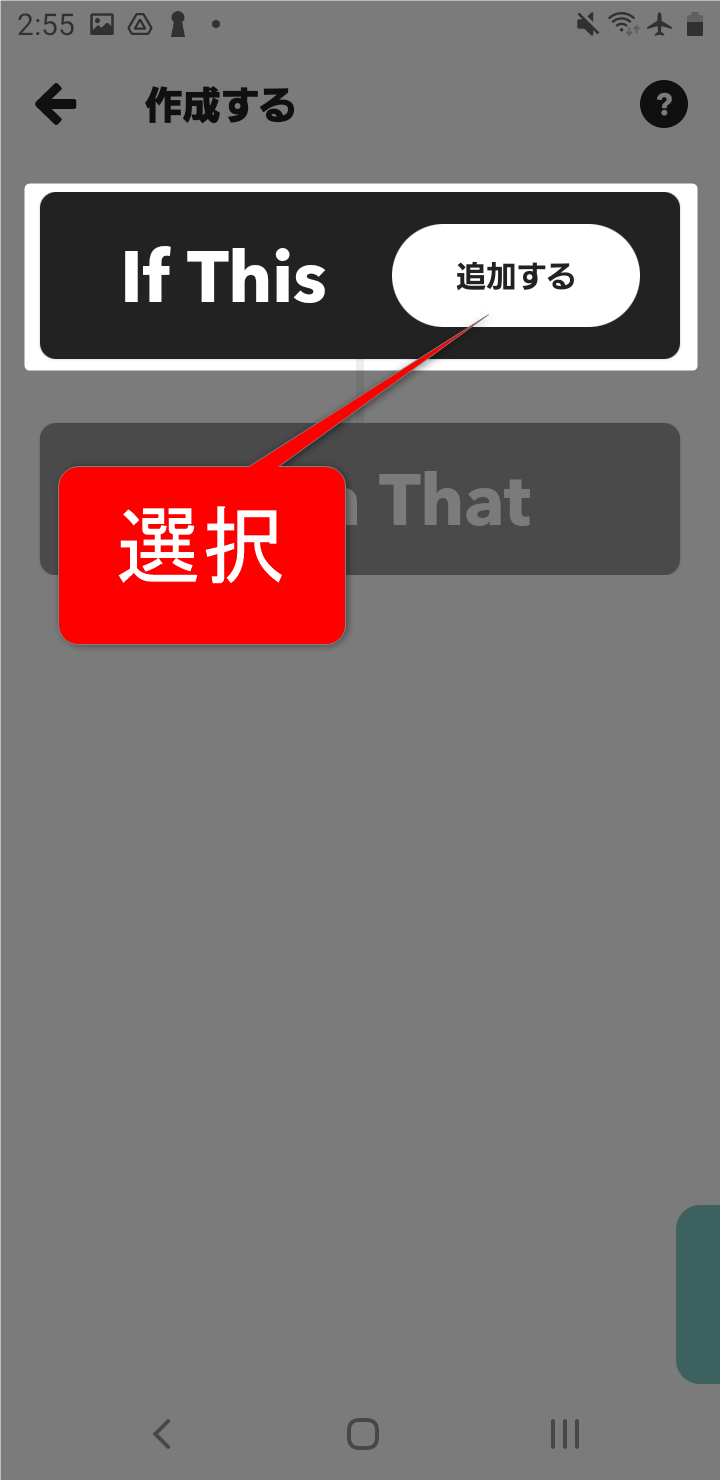
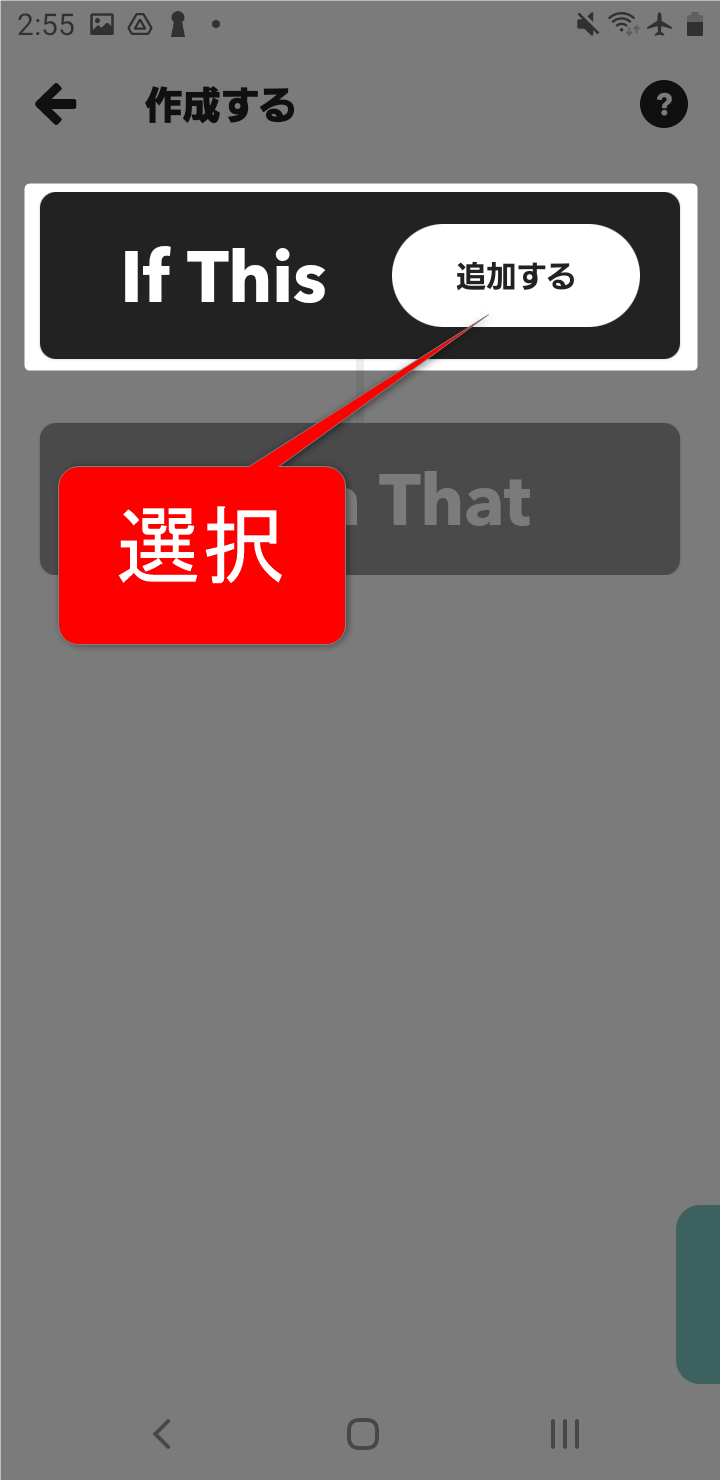
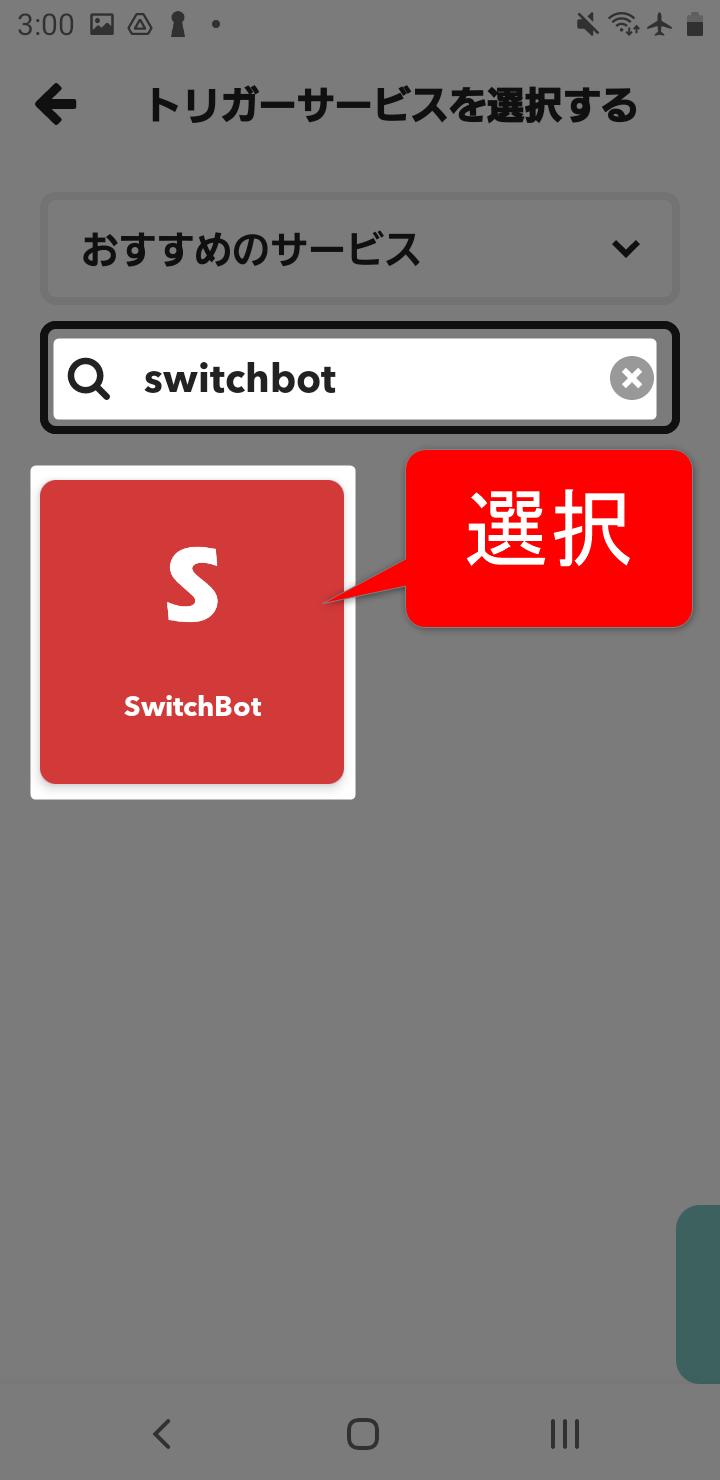
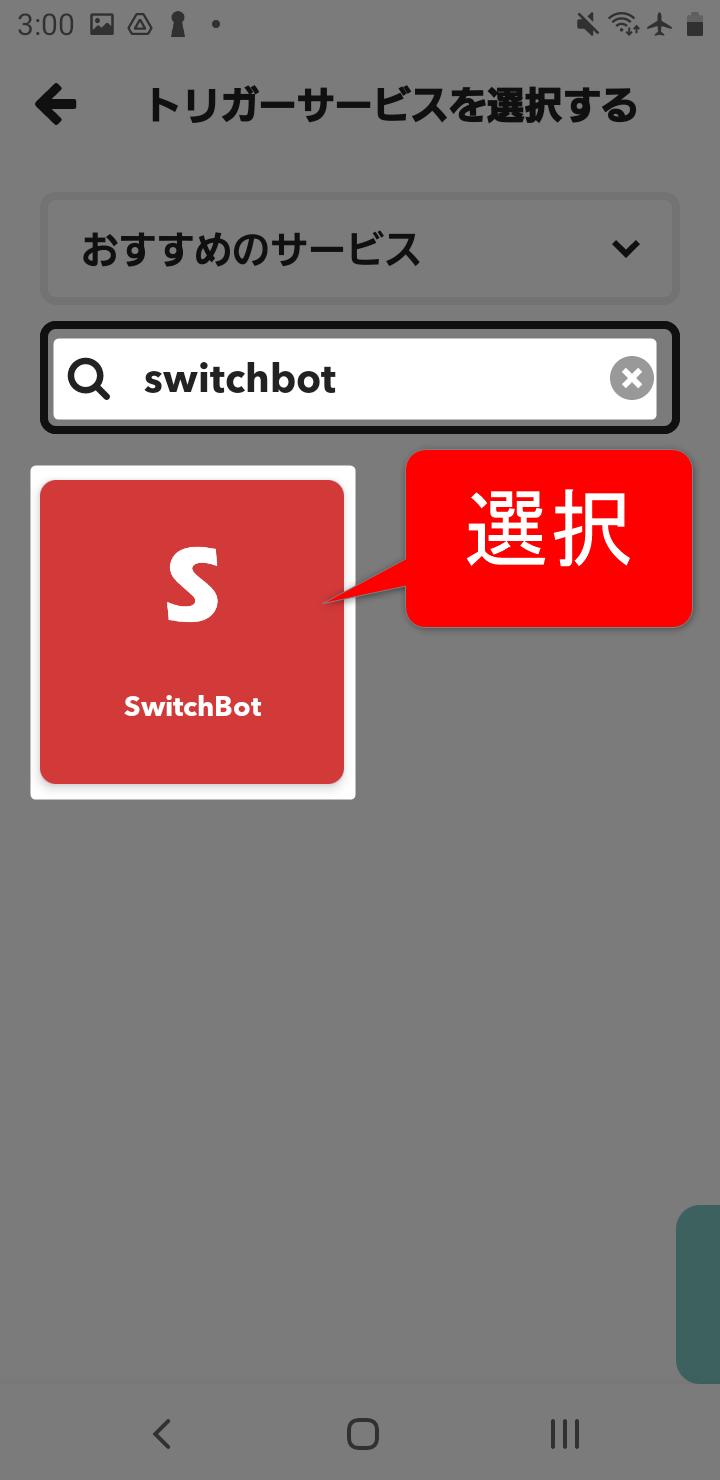
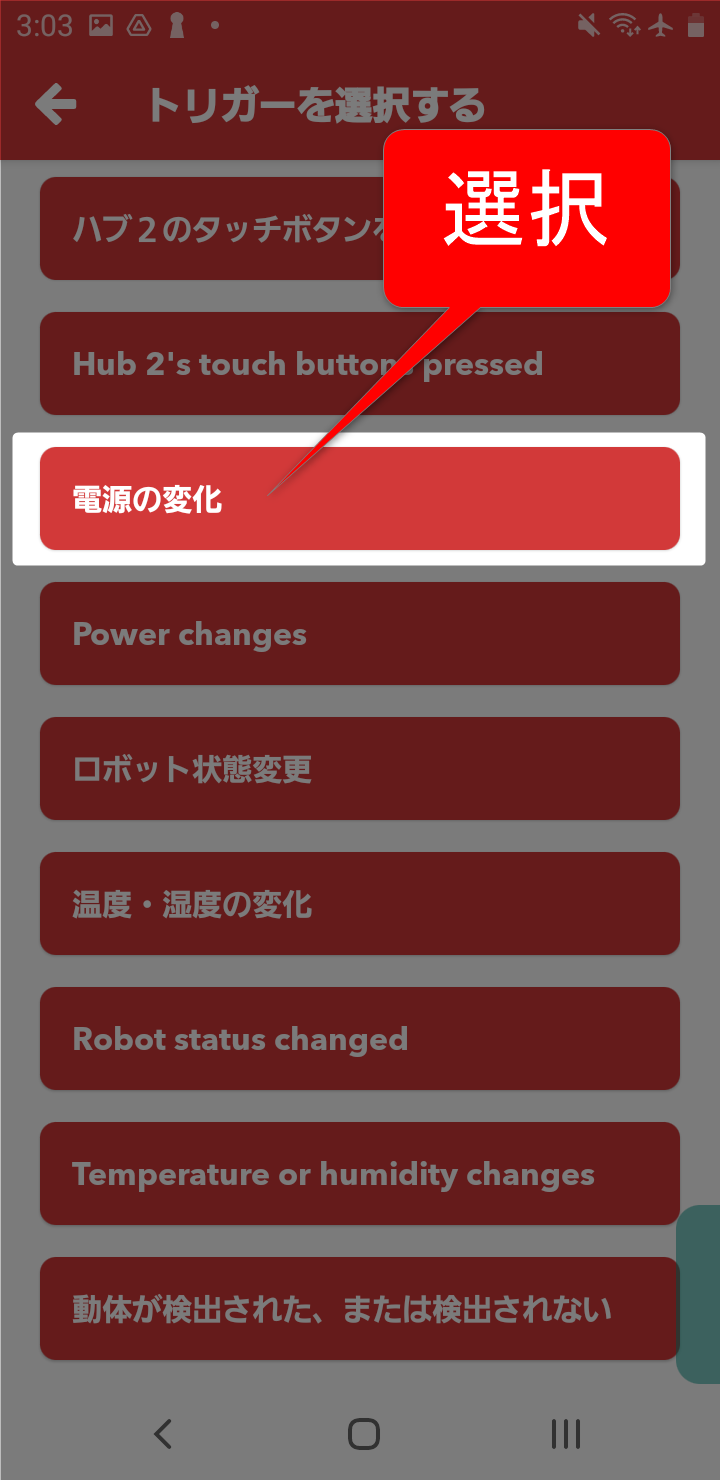
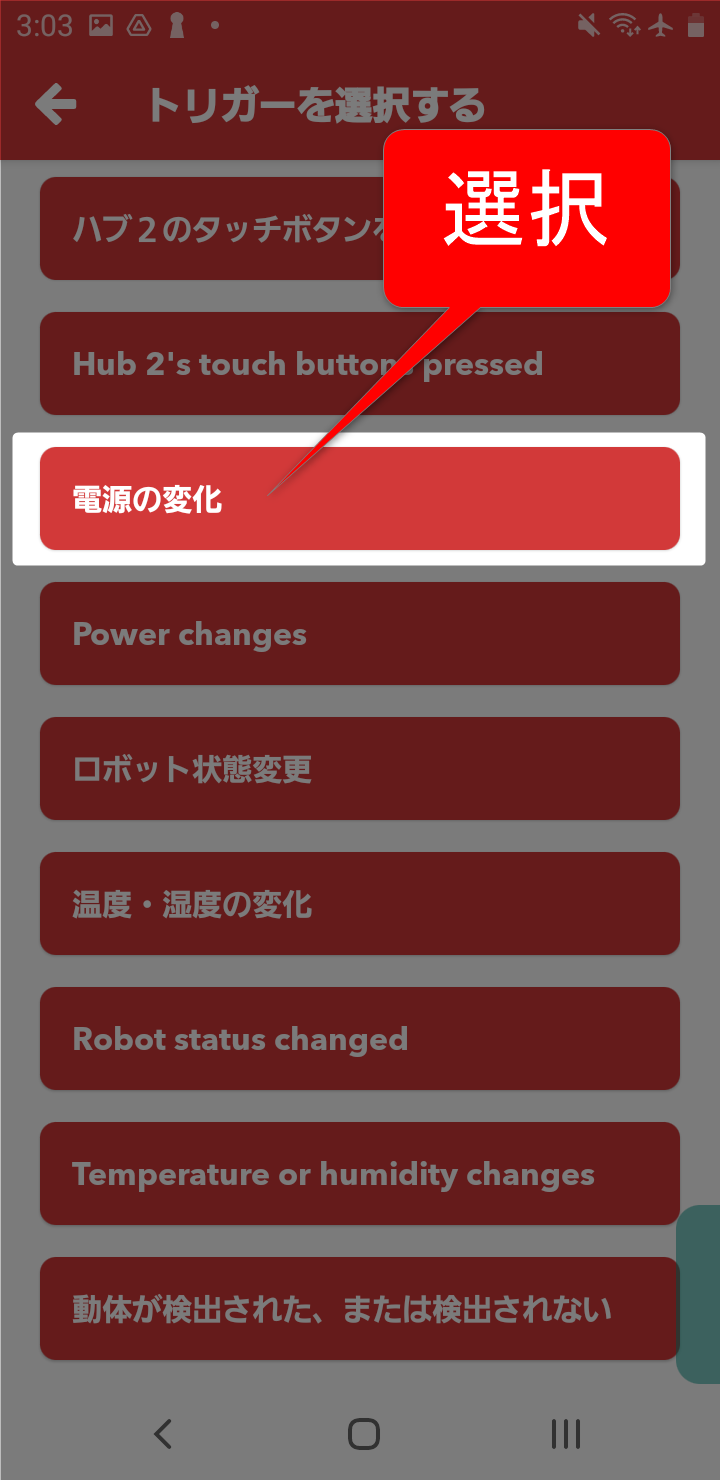
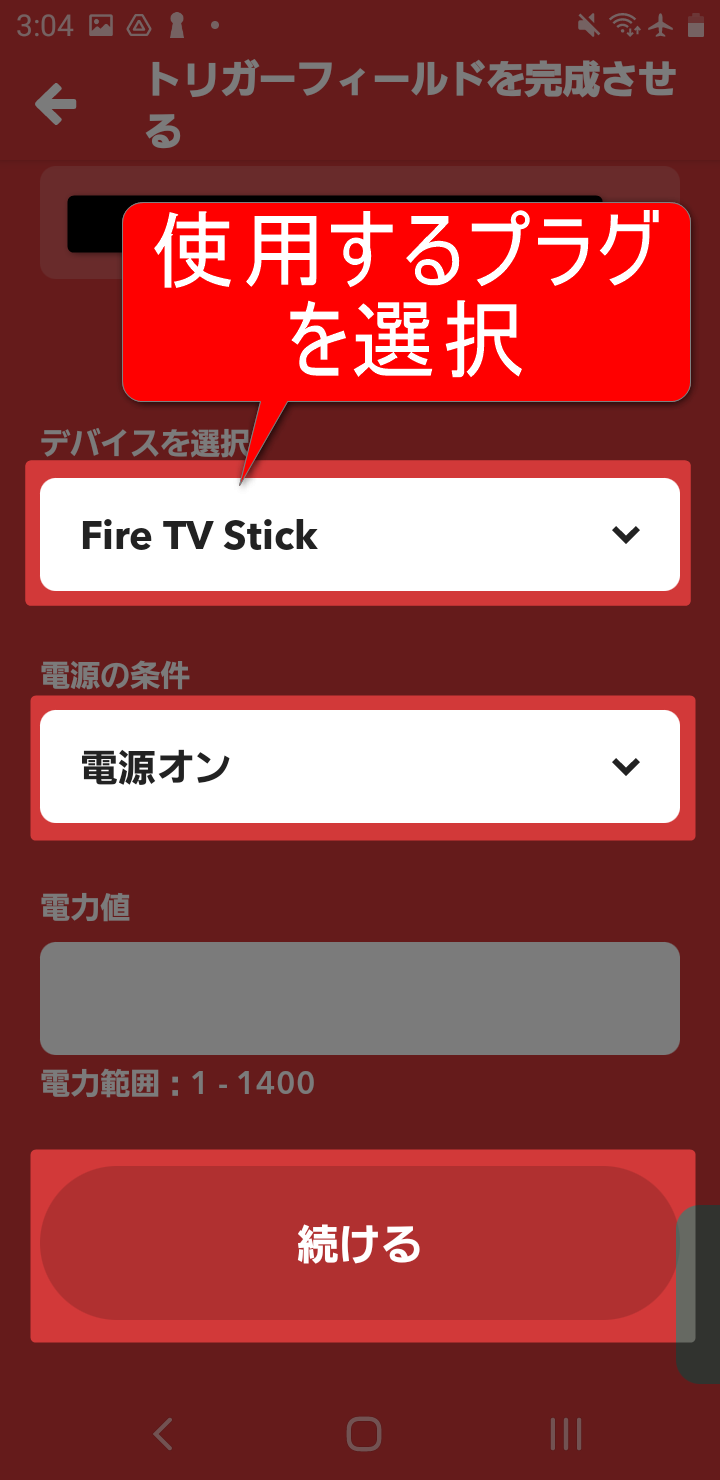
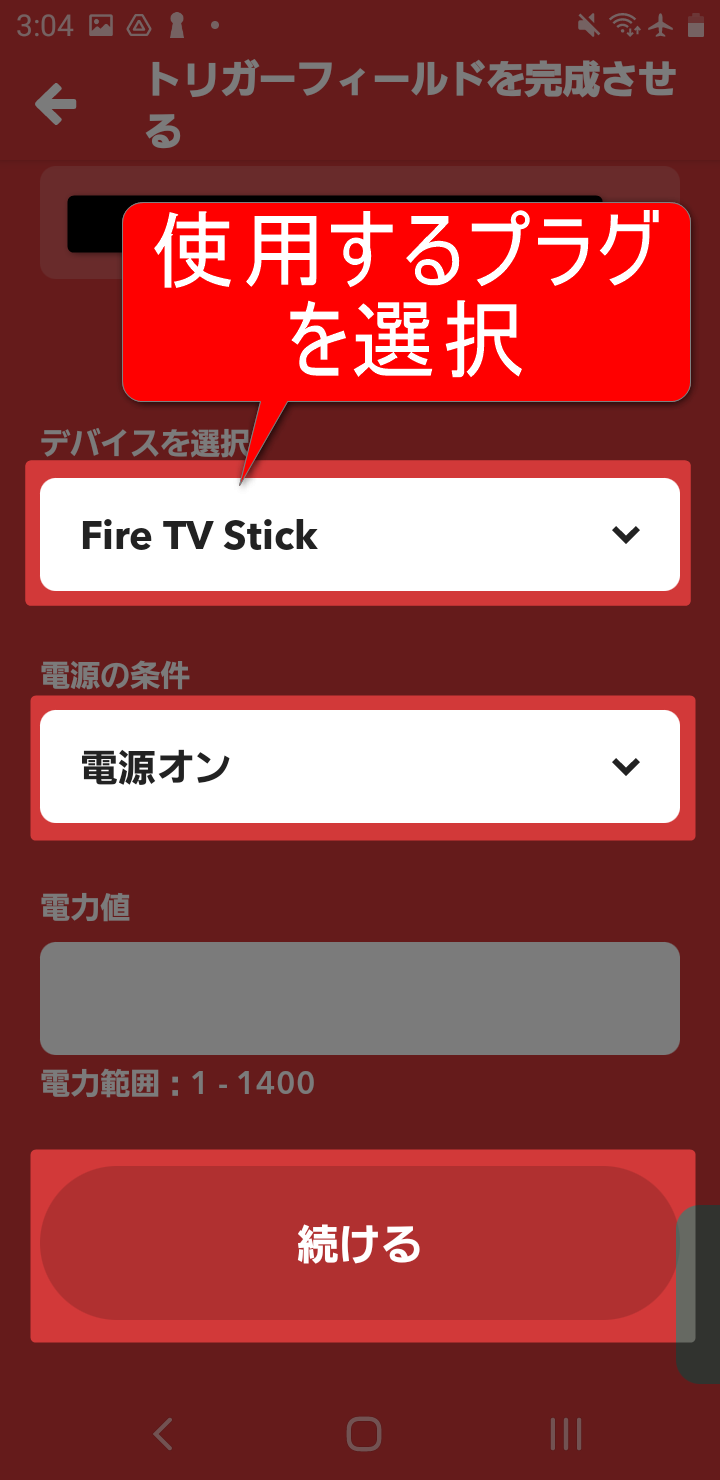
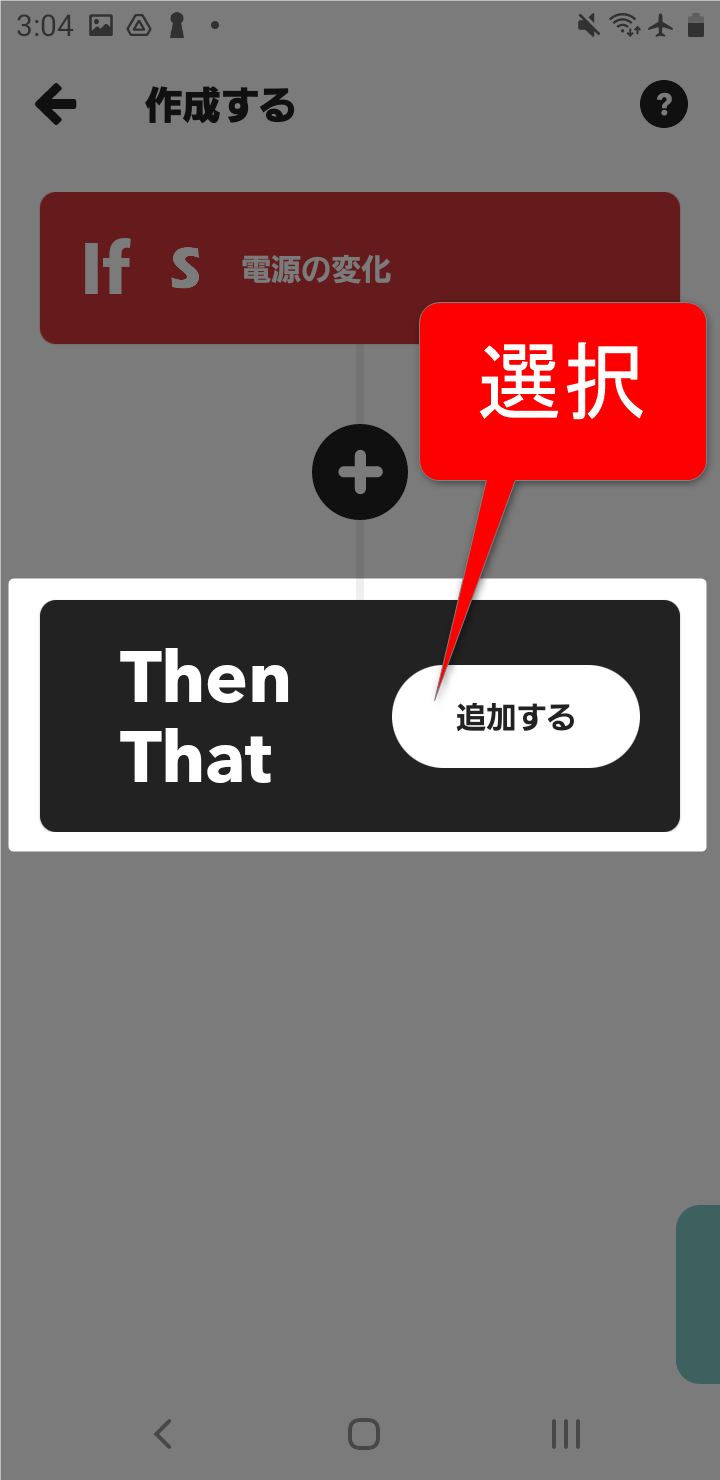
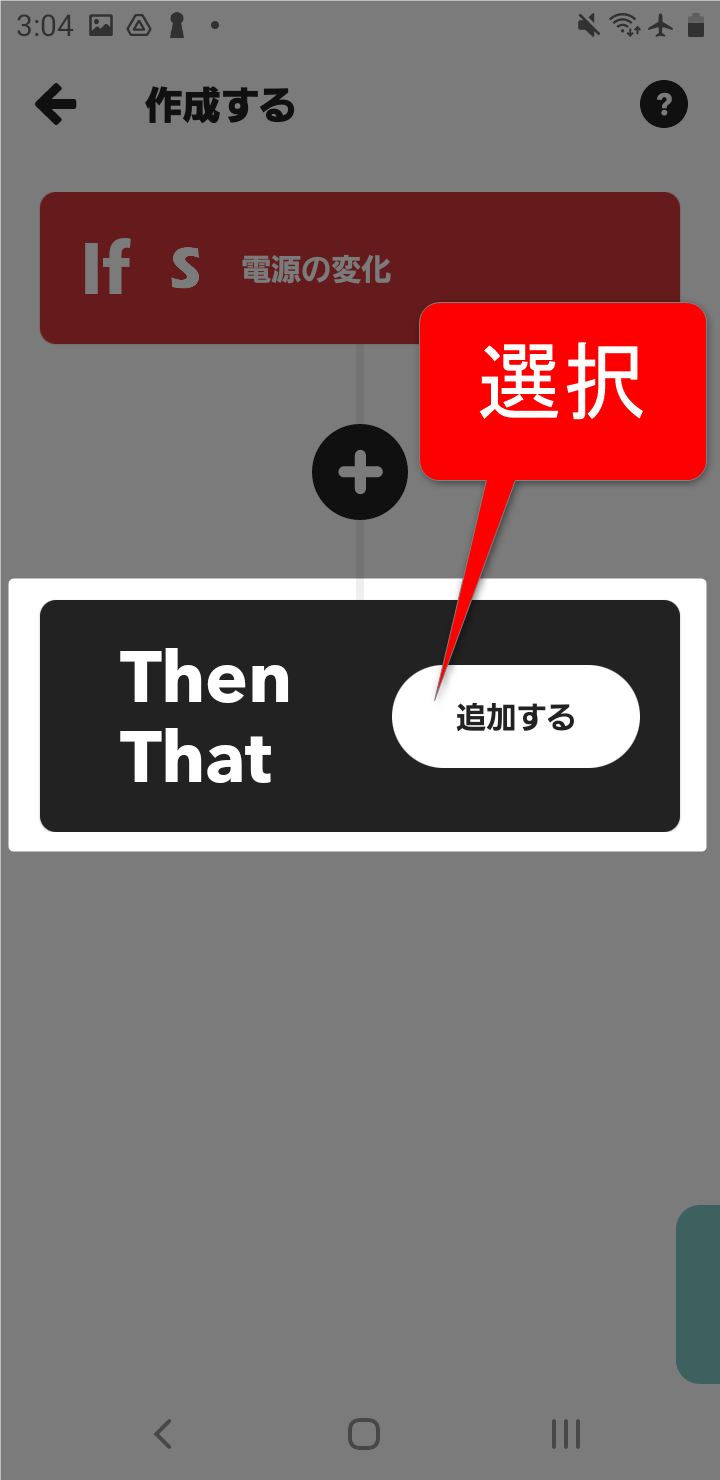
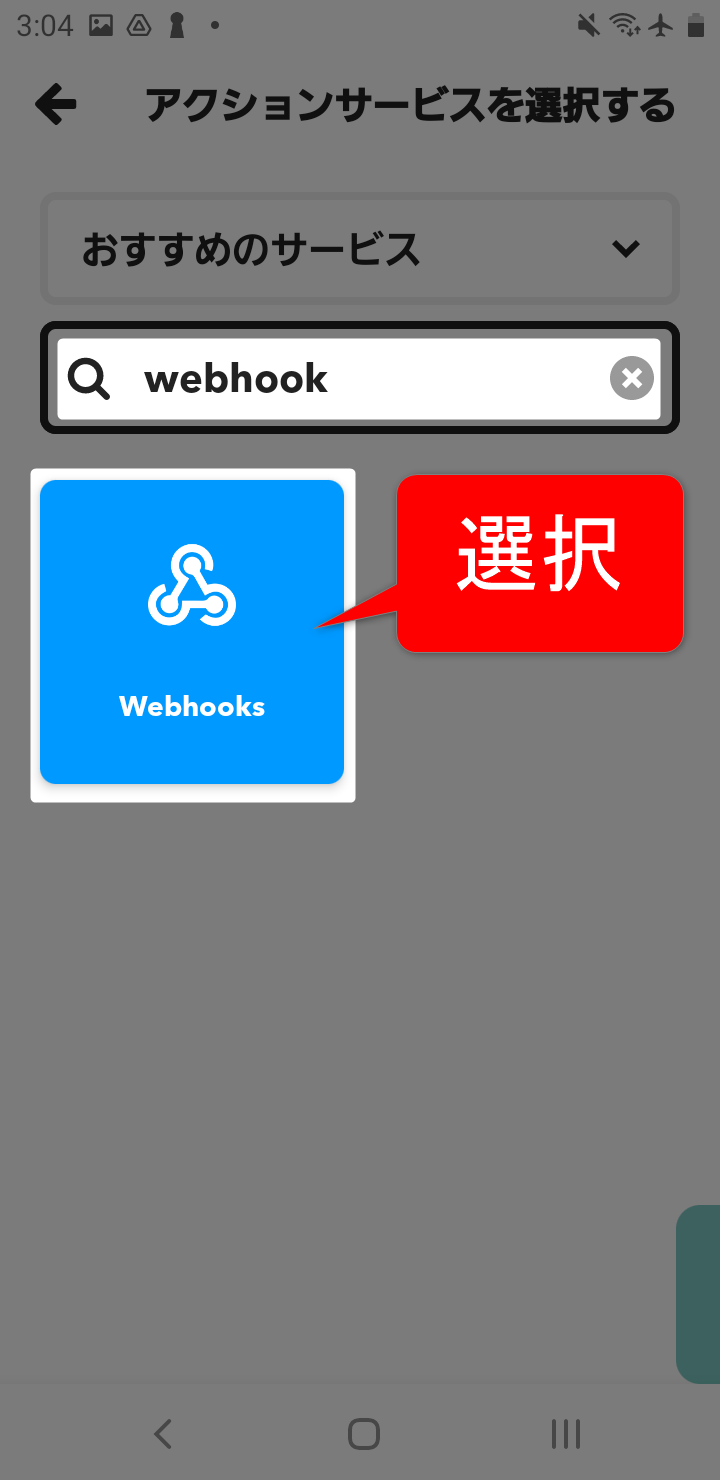
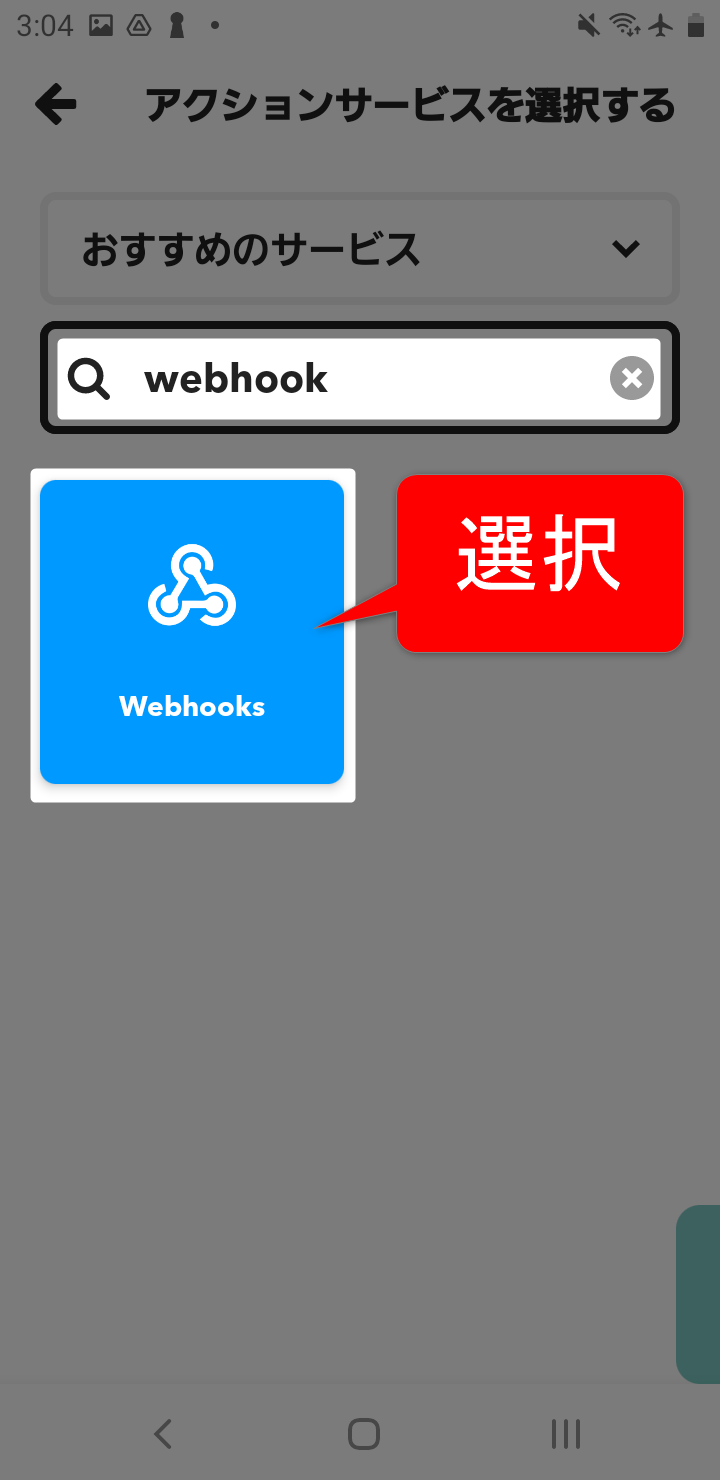
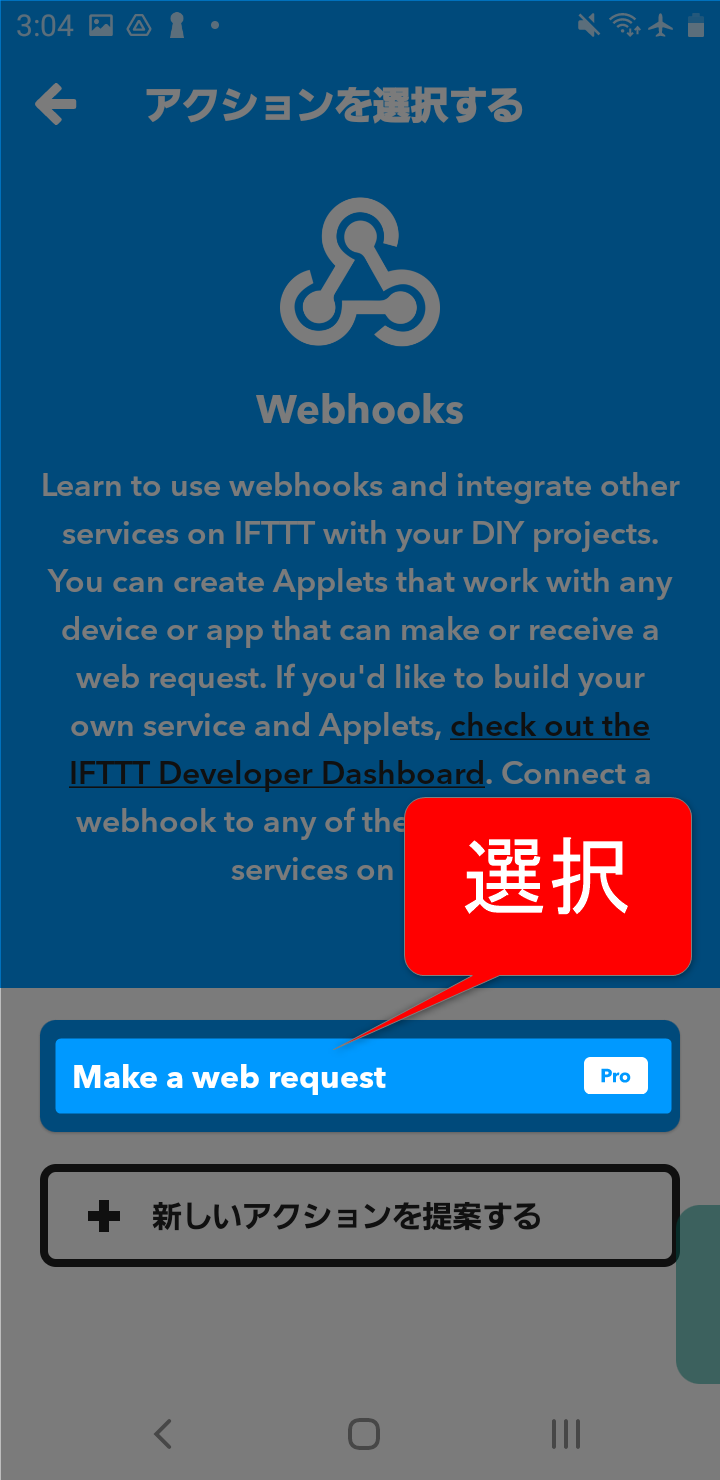
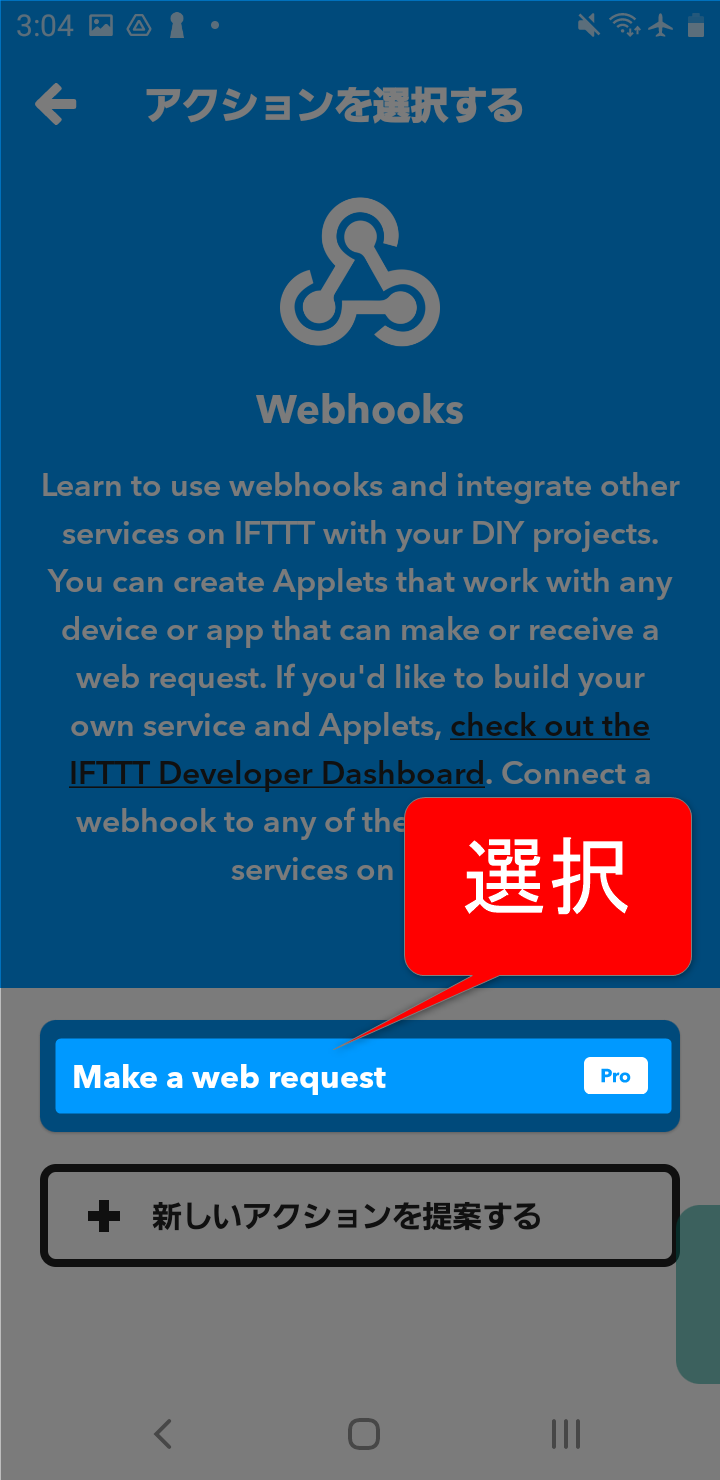
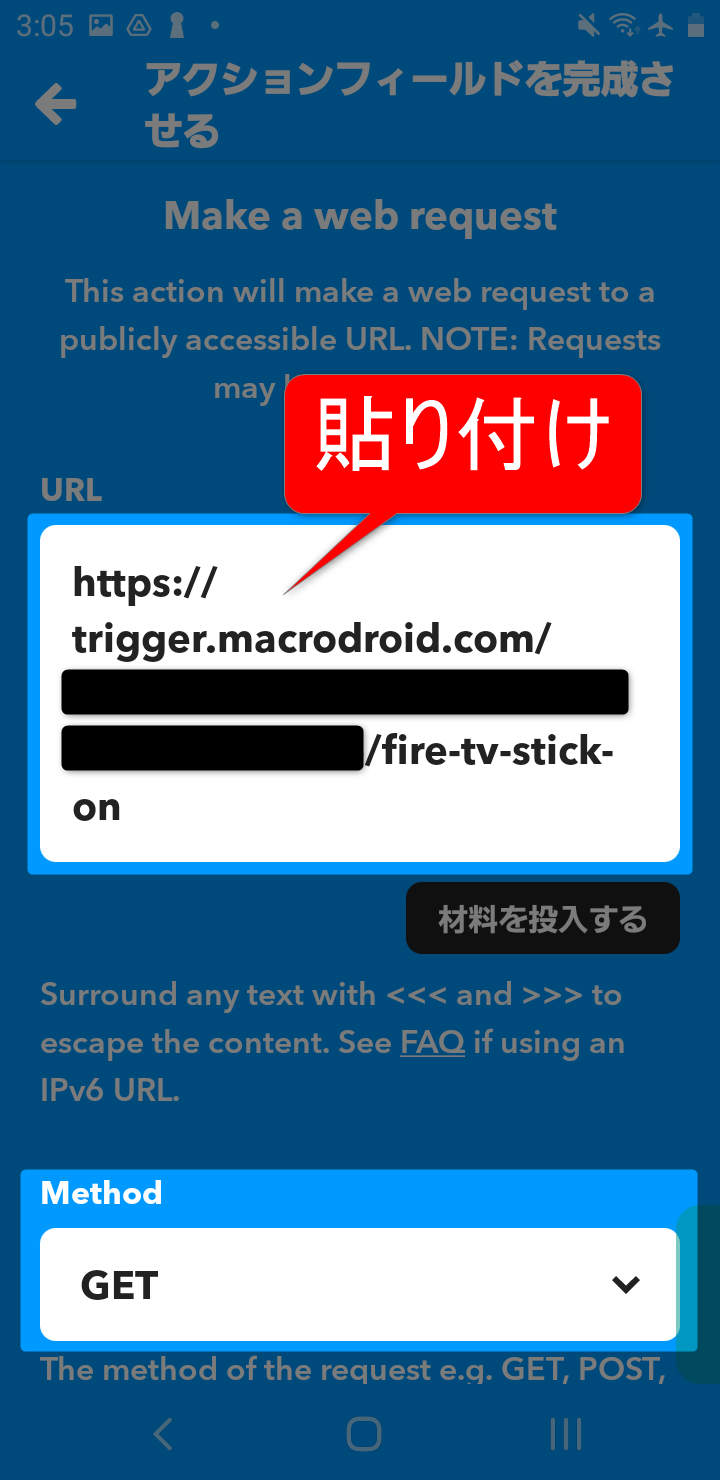
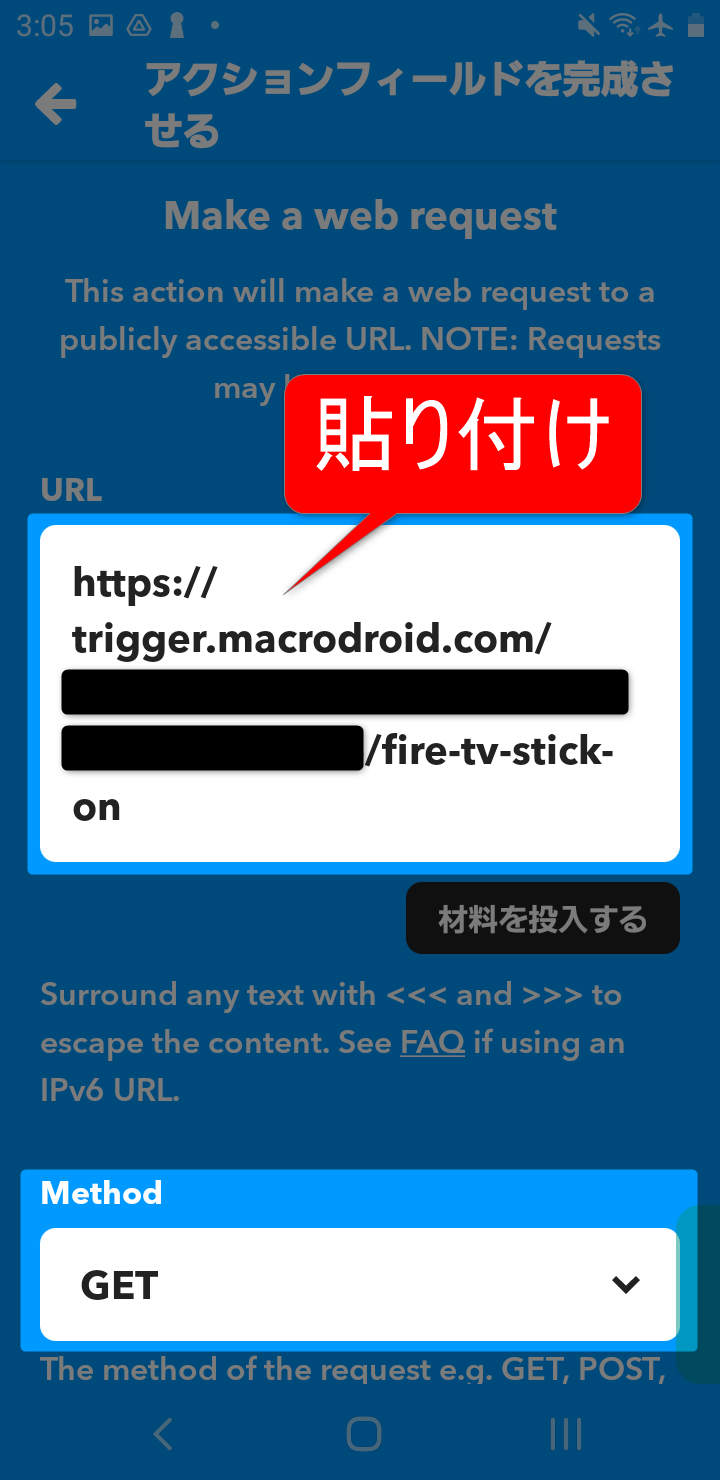
貼り付けるURLは下の説明をご覧ください。
ダウンロードしたマクロ※のトリガー(赤色の箇所)です。
※Fire TV Stick(時間制限)
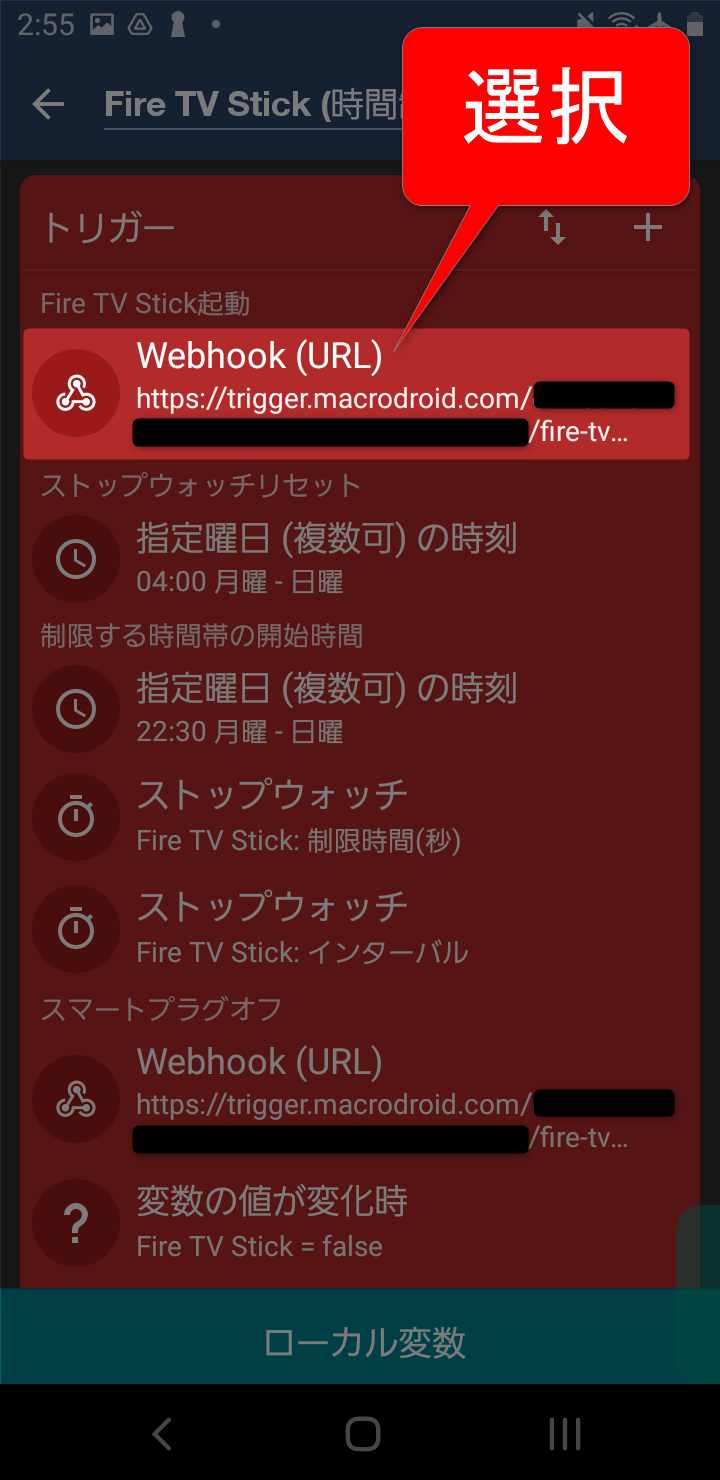
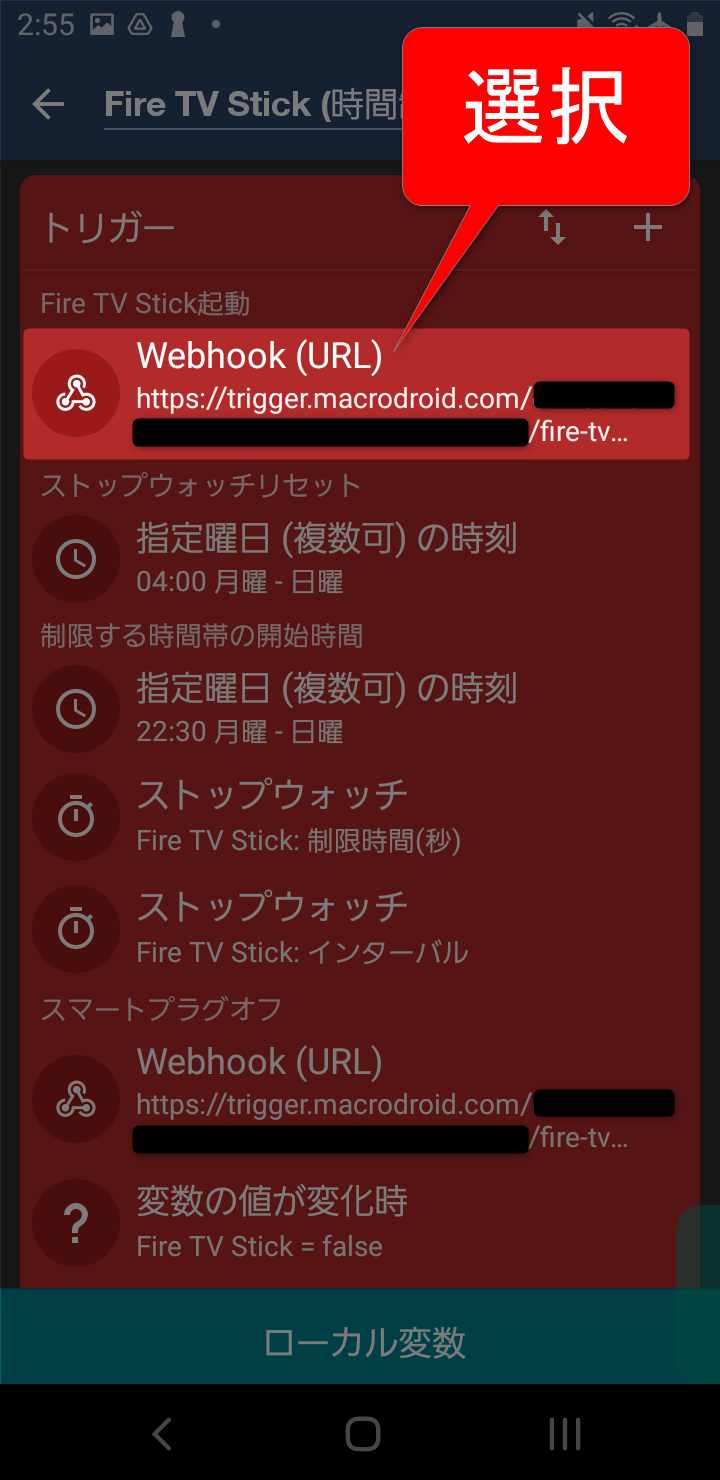
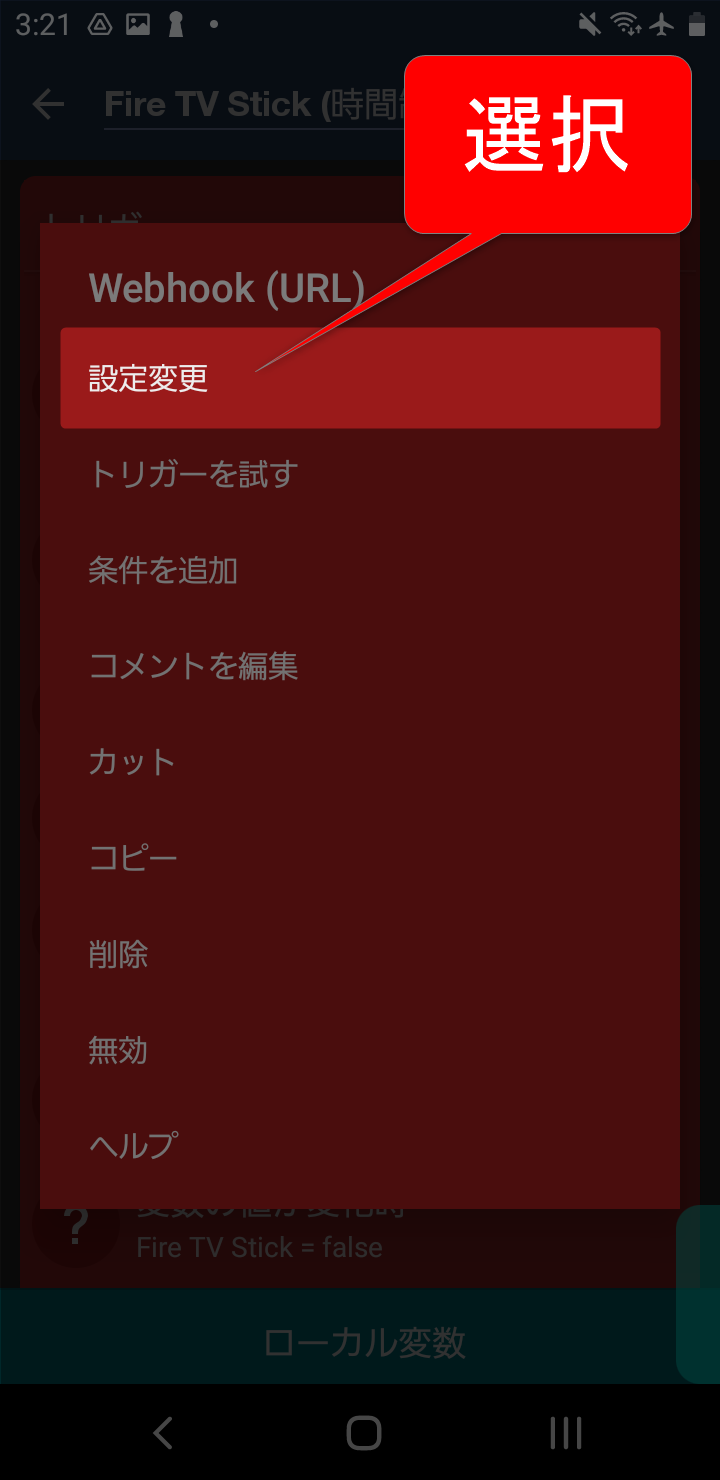
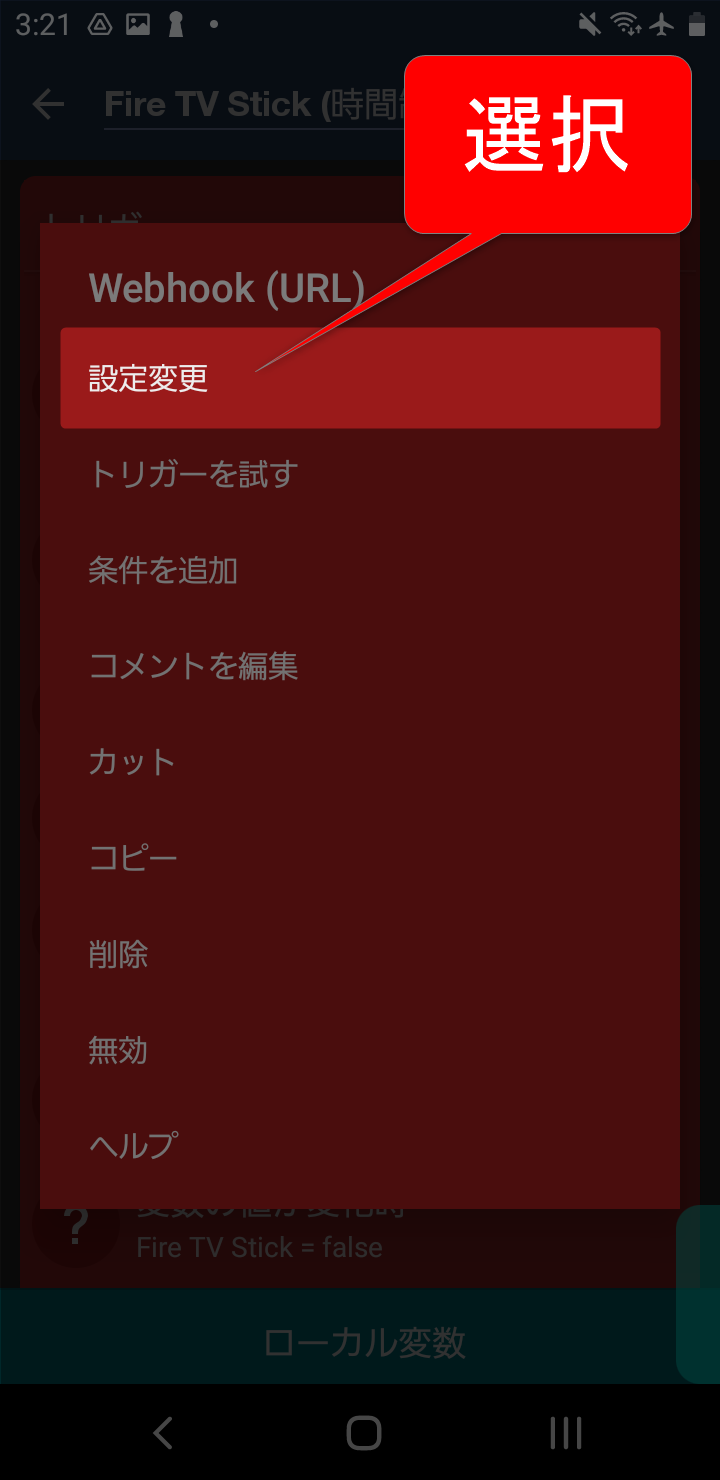
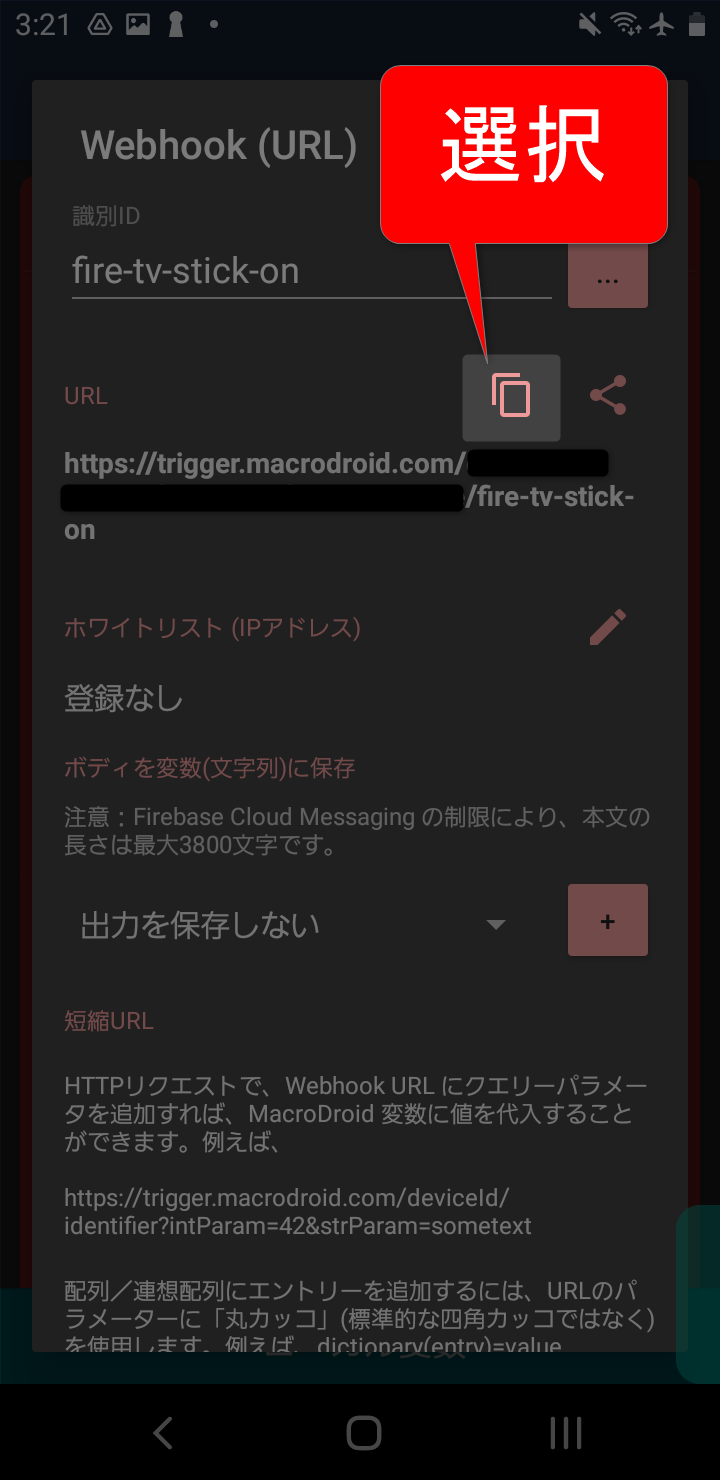
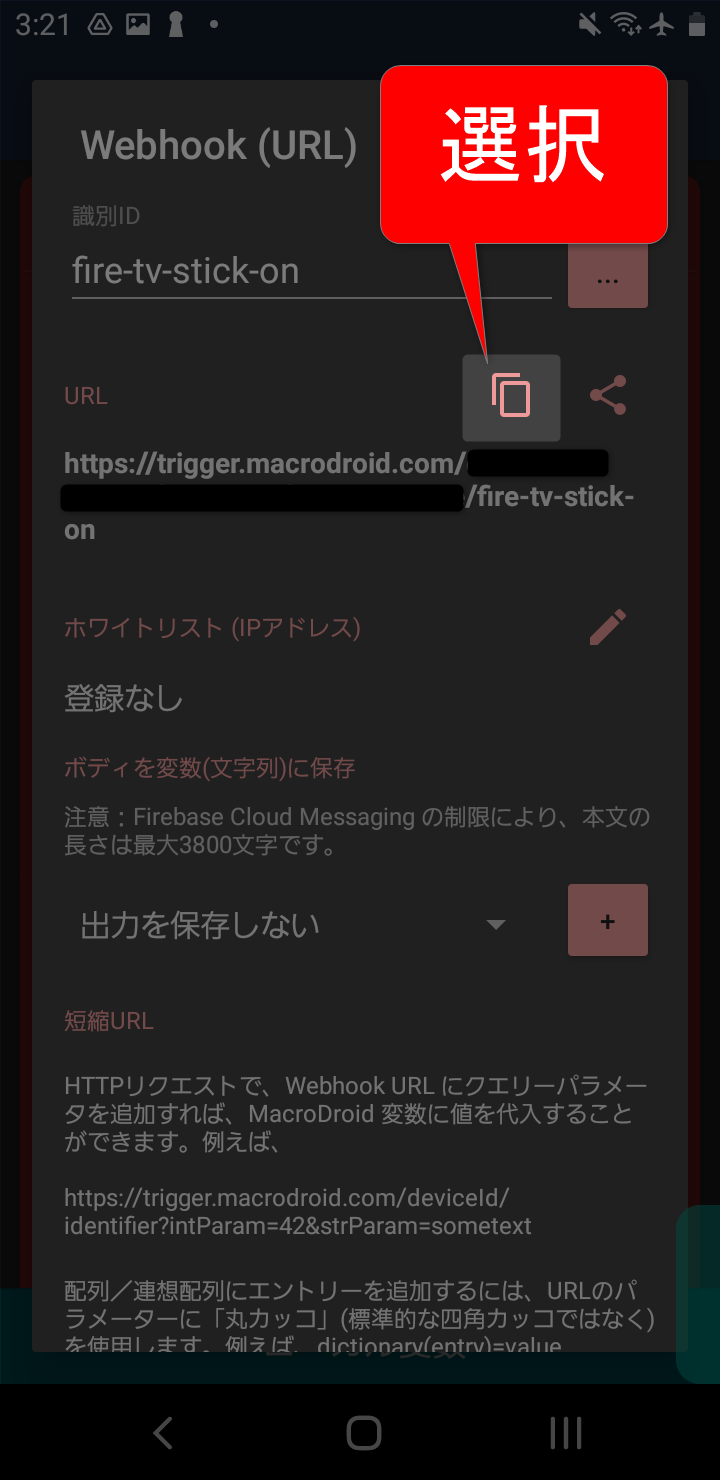
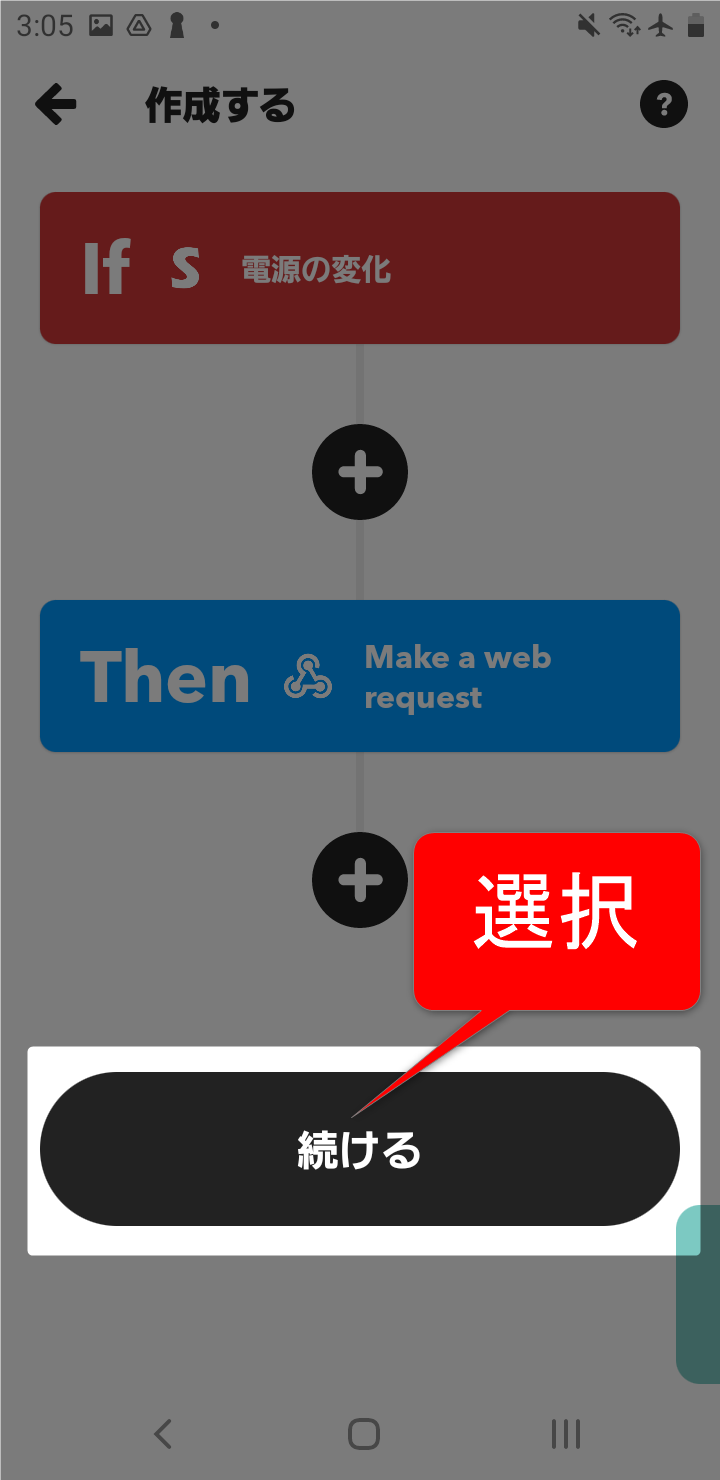
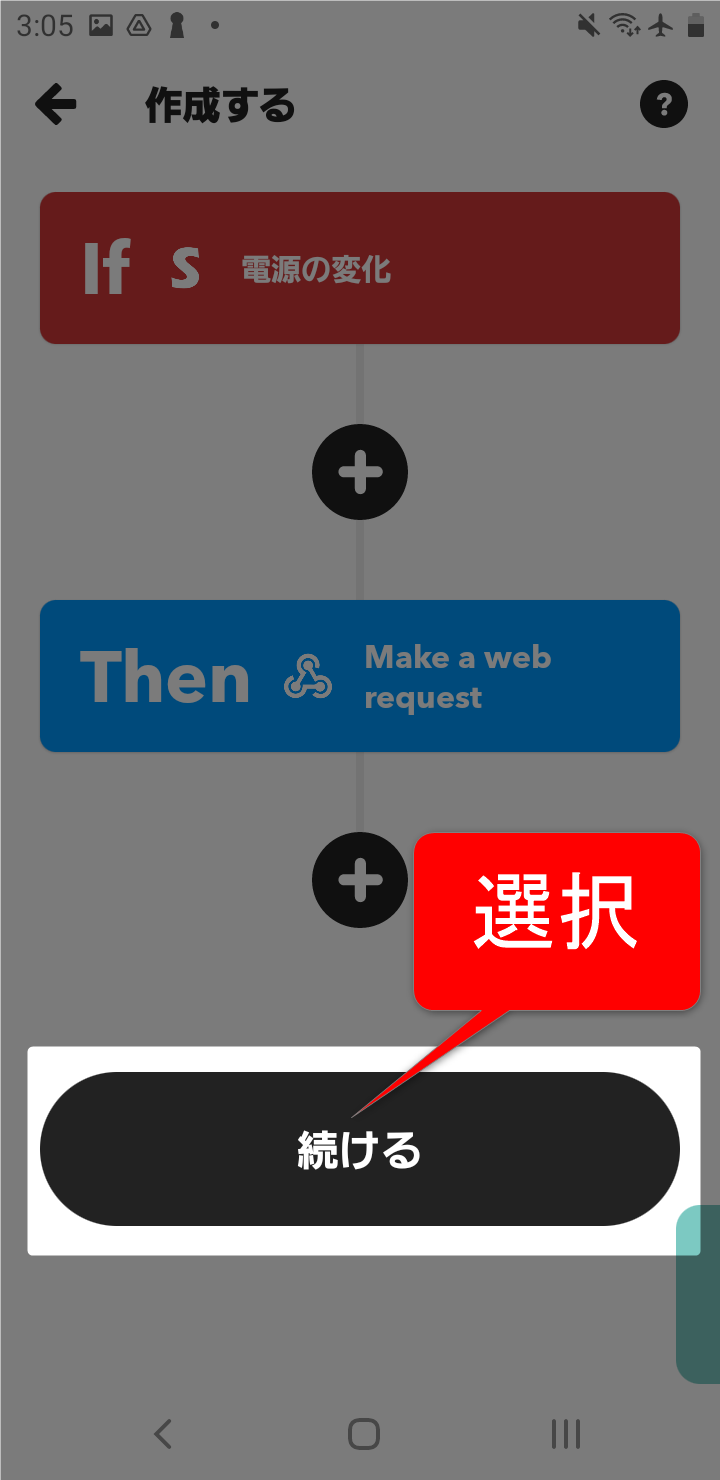
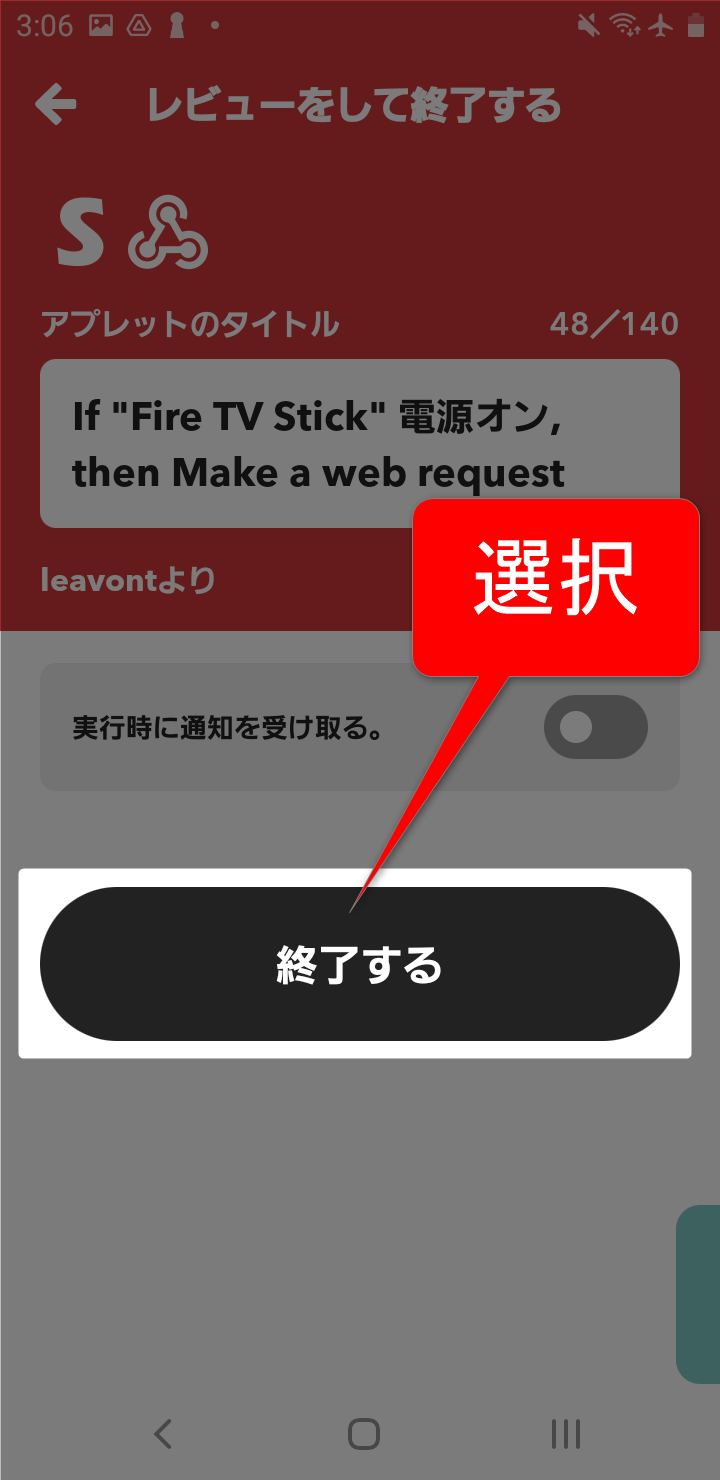
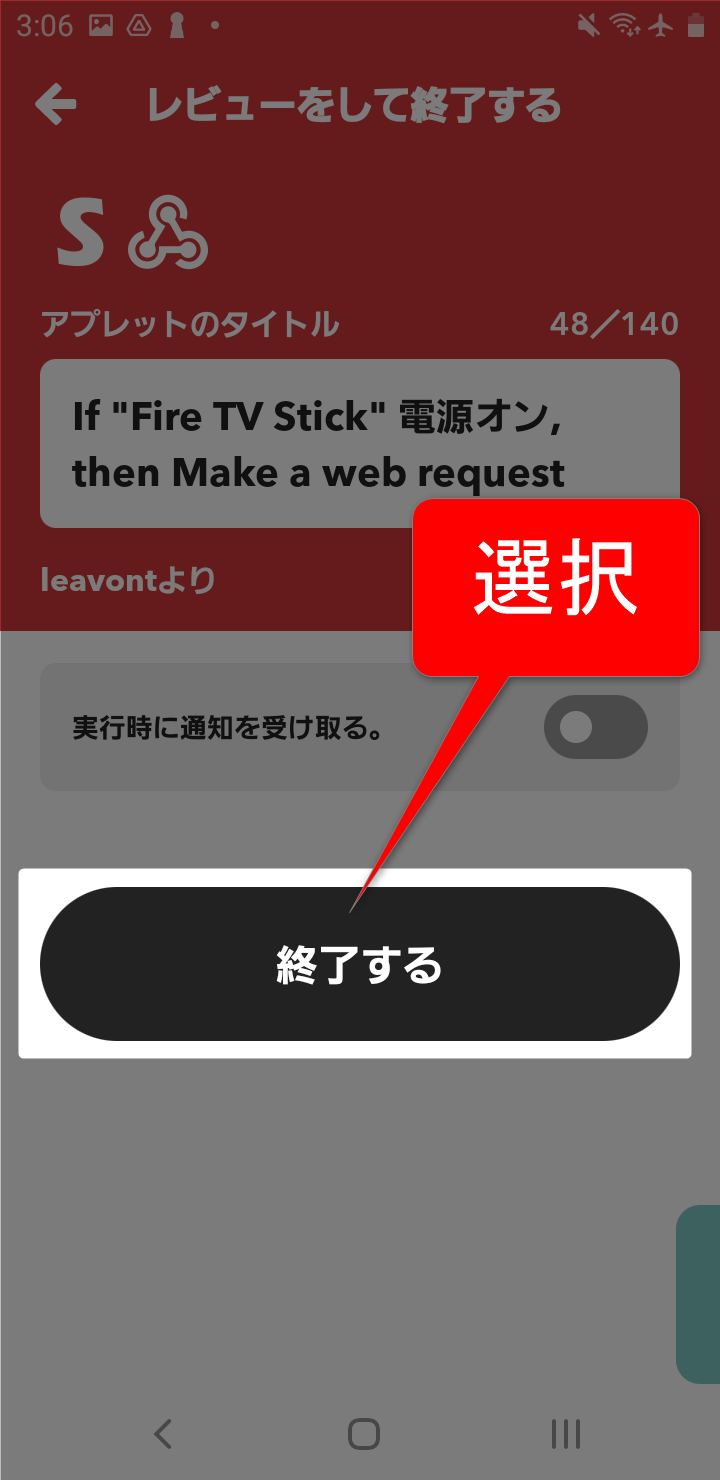
②スマートプラグ→Webhook(OFF)
1つ目と同じ要領でアプレットを作成します。
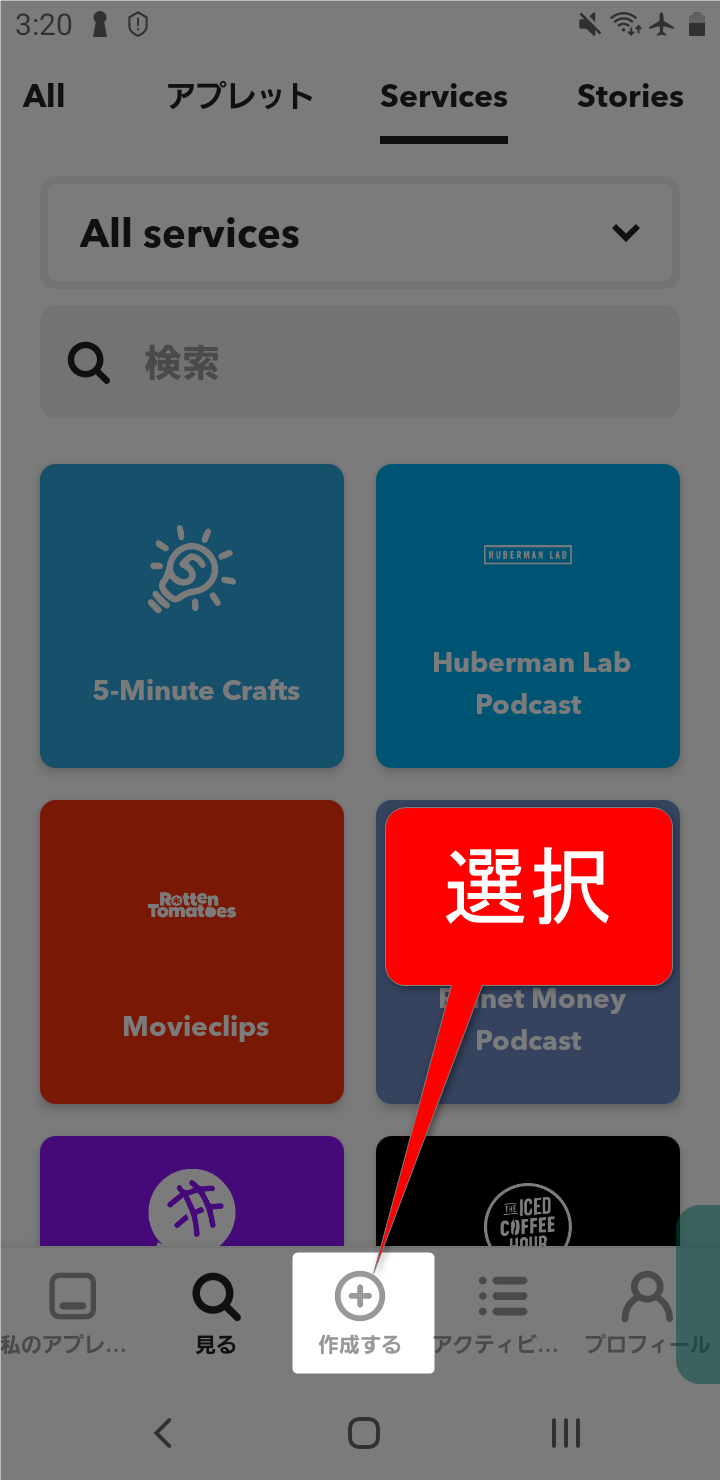
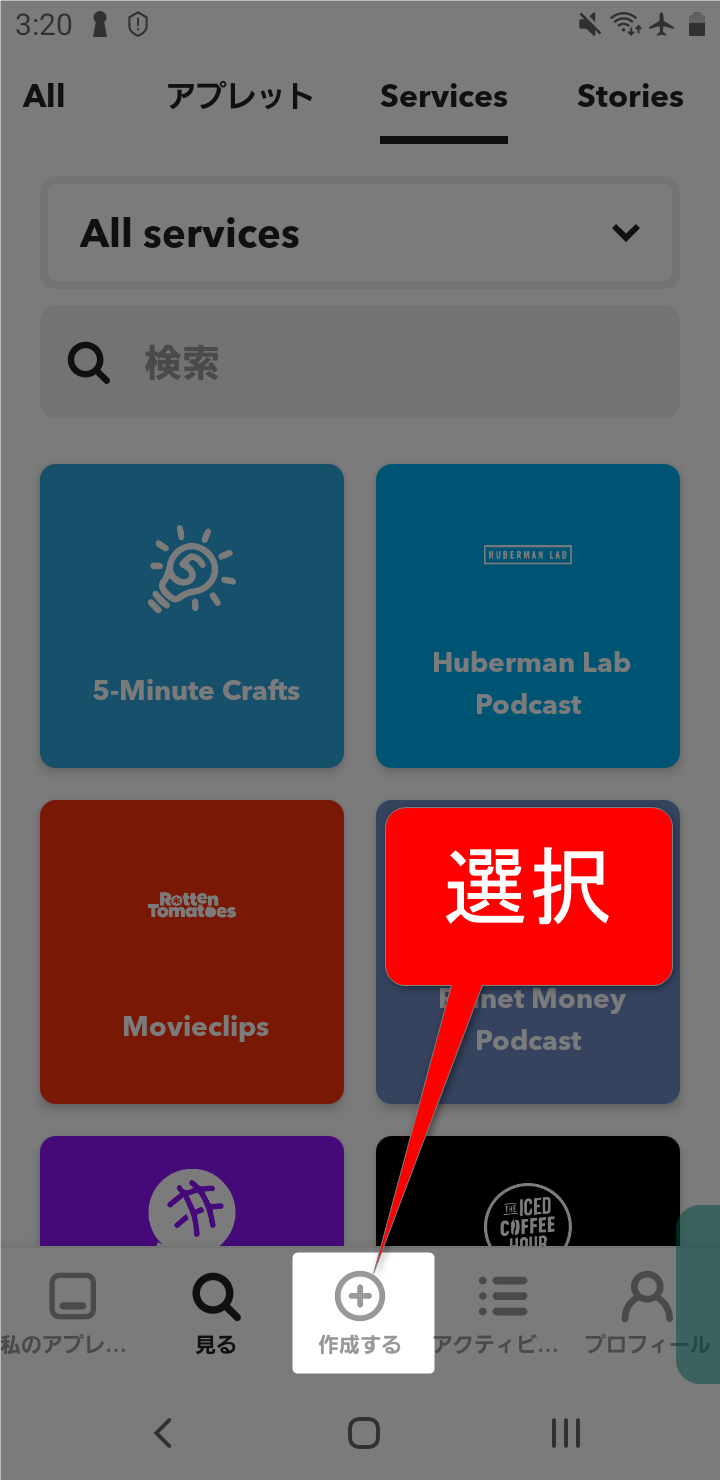
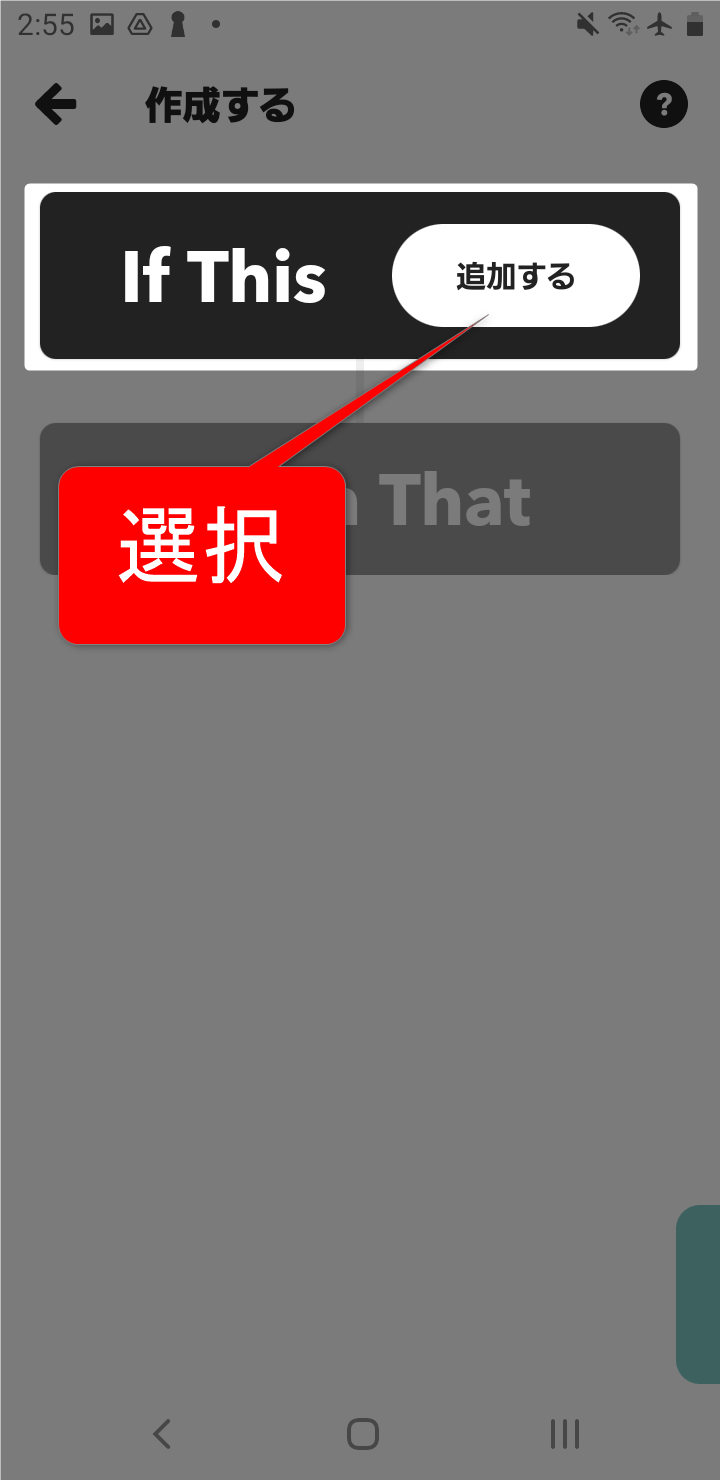
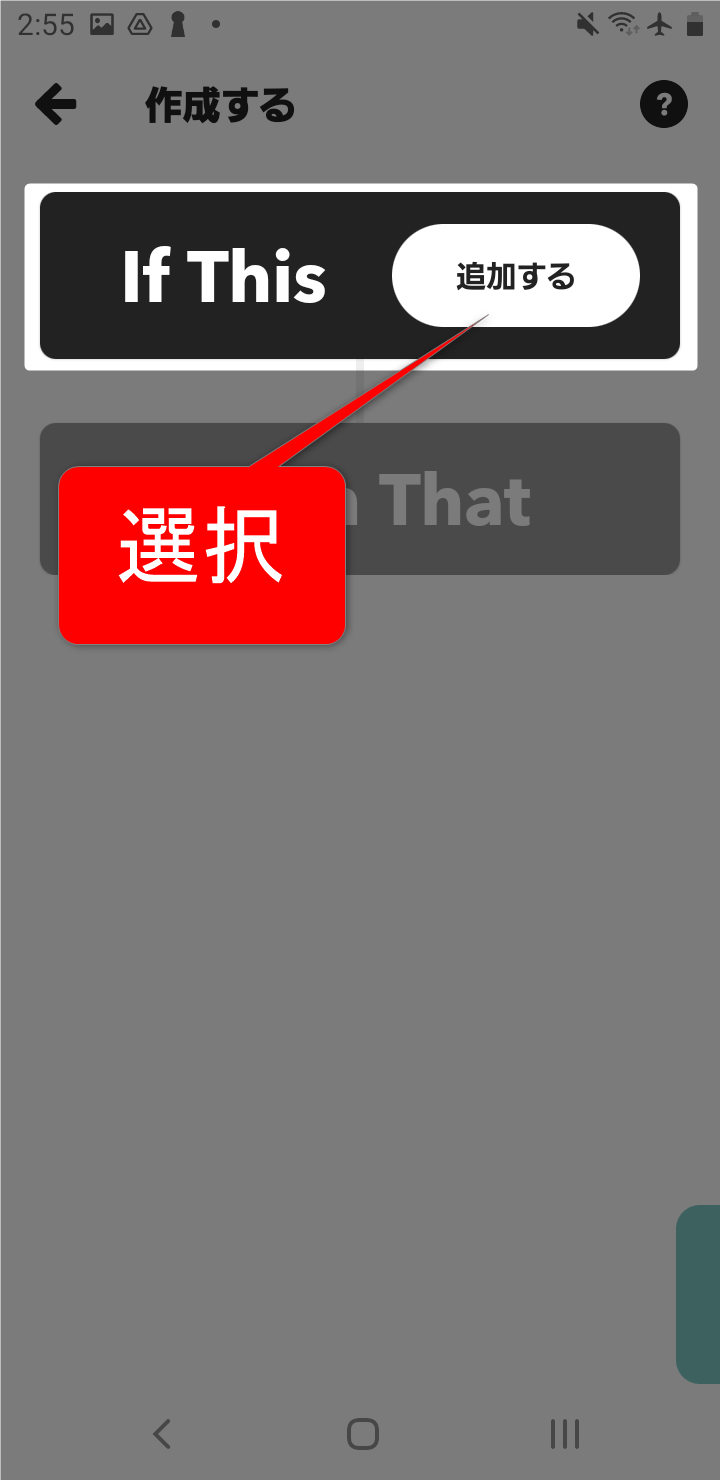
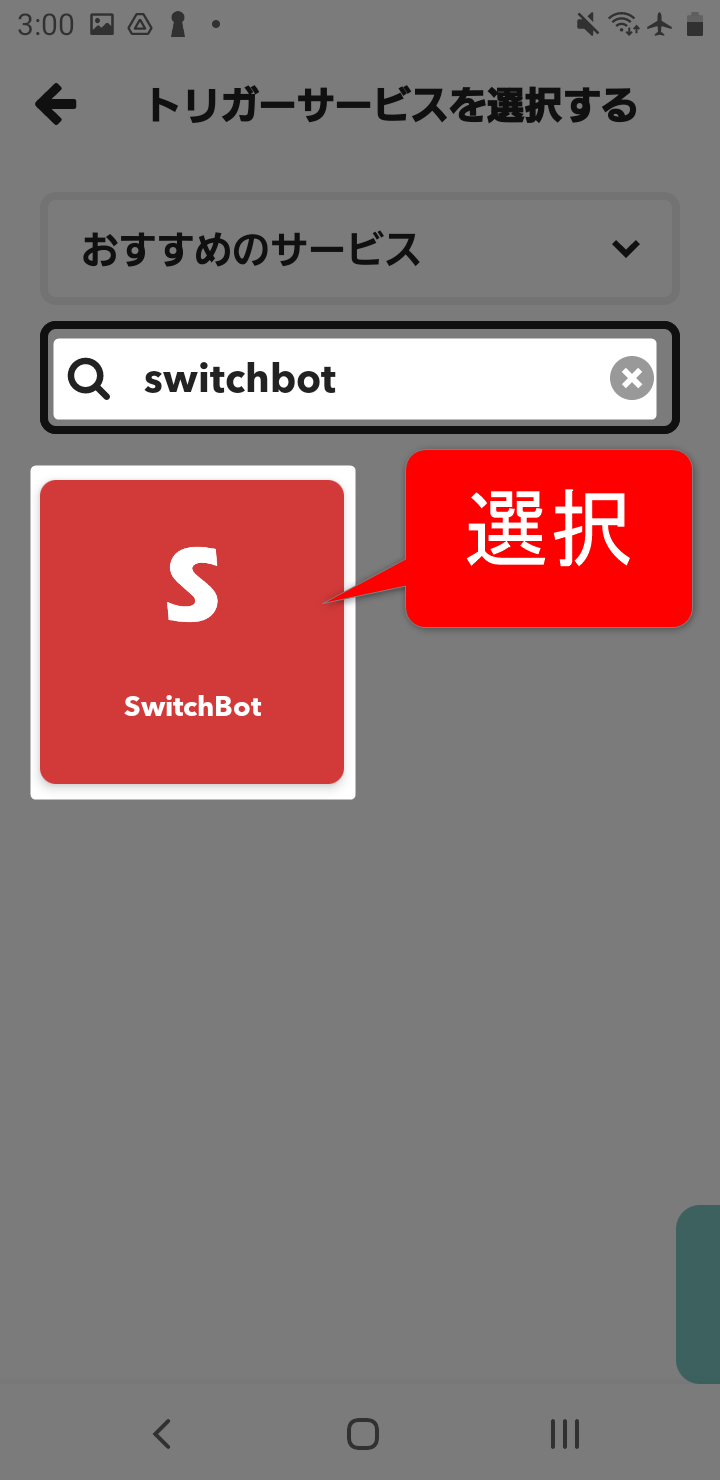
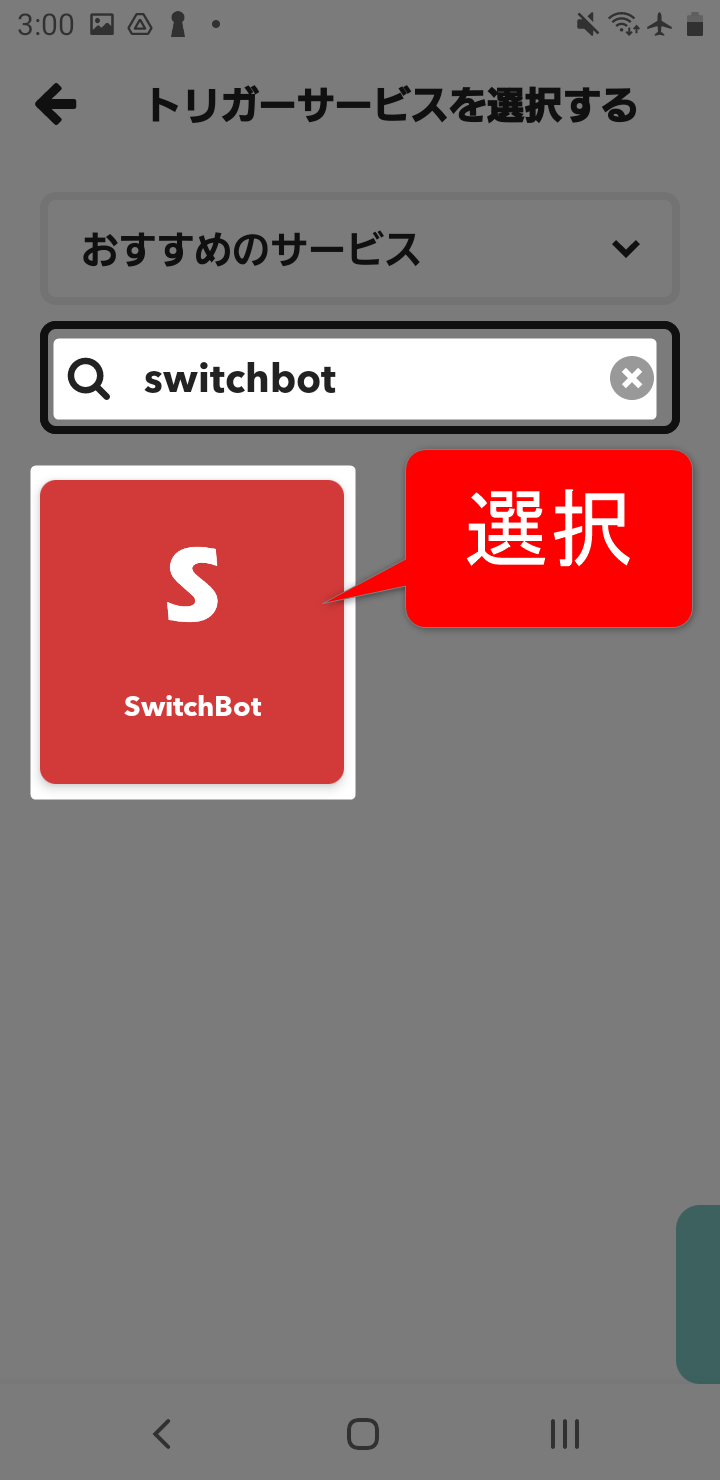
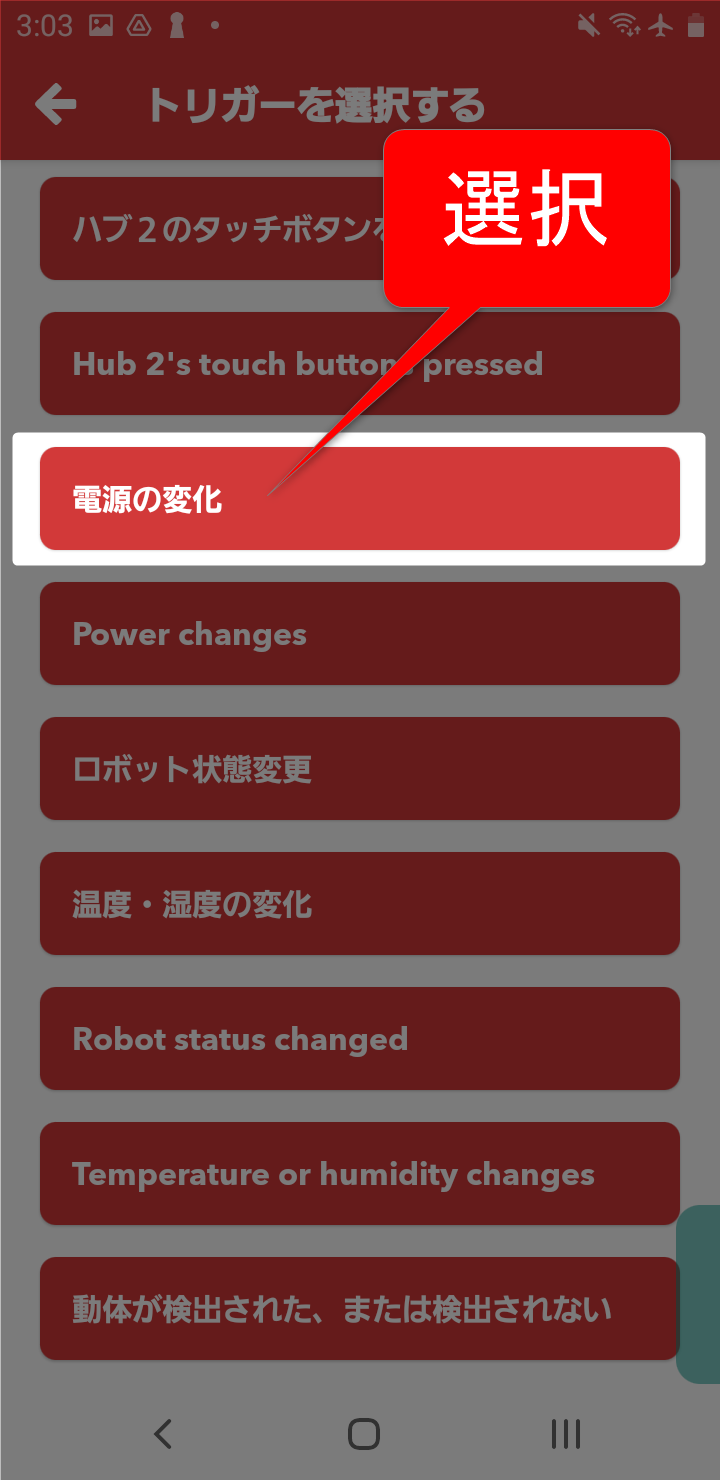
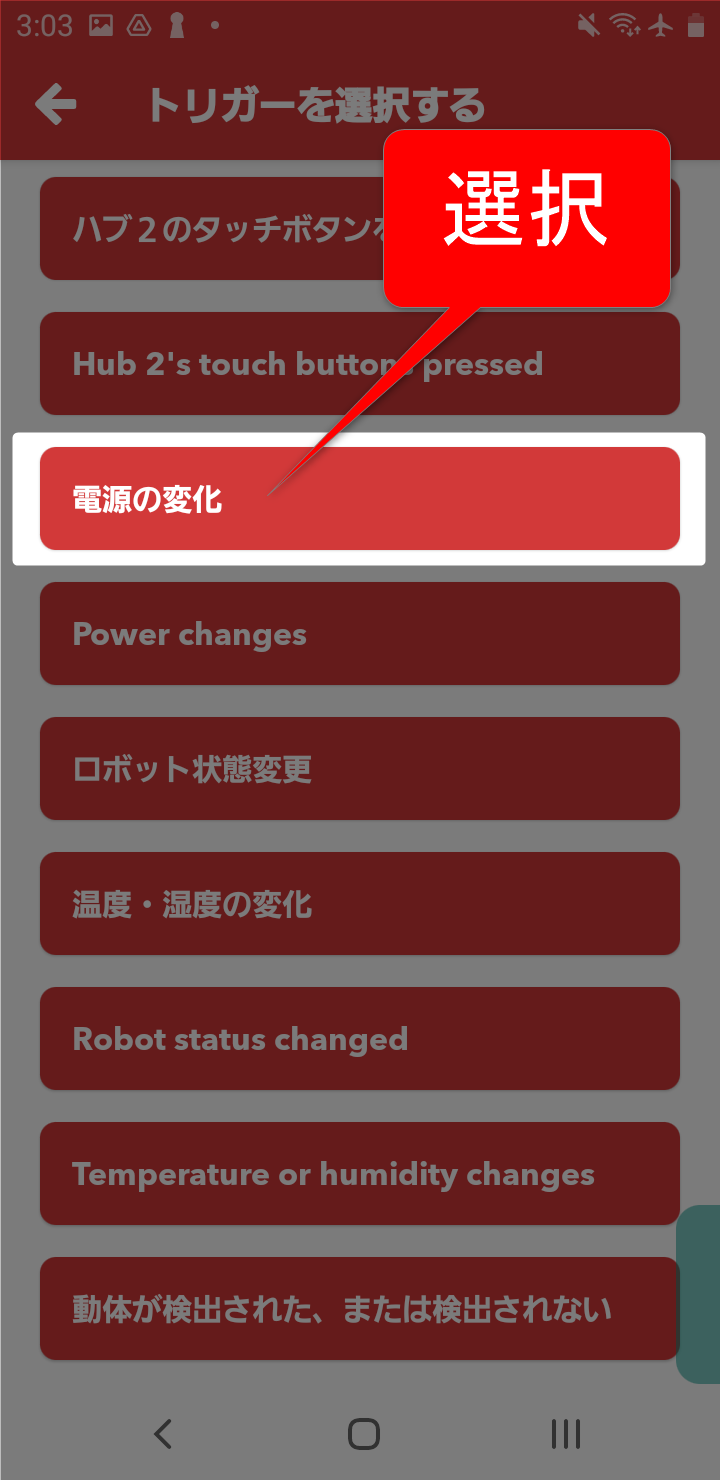
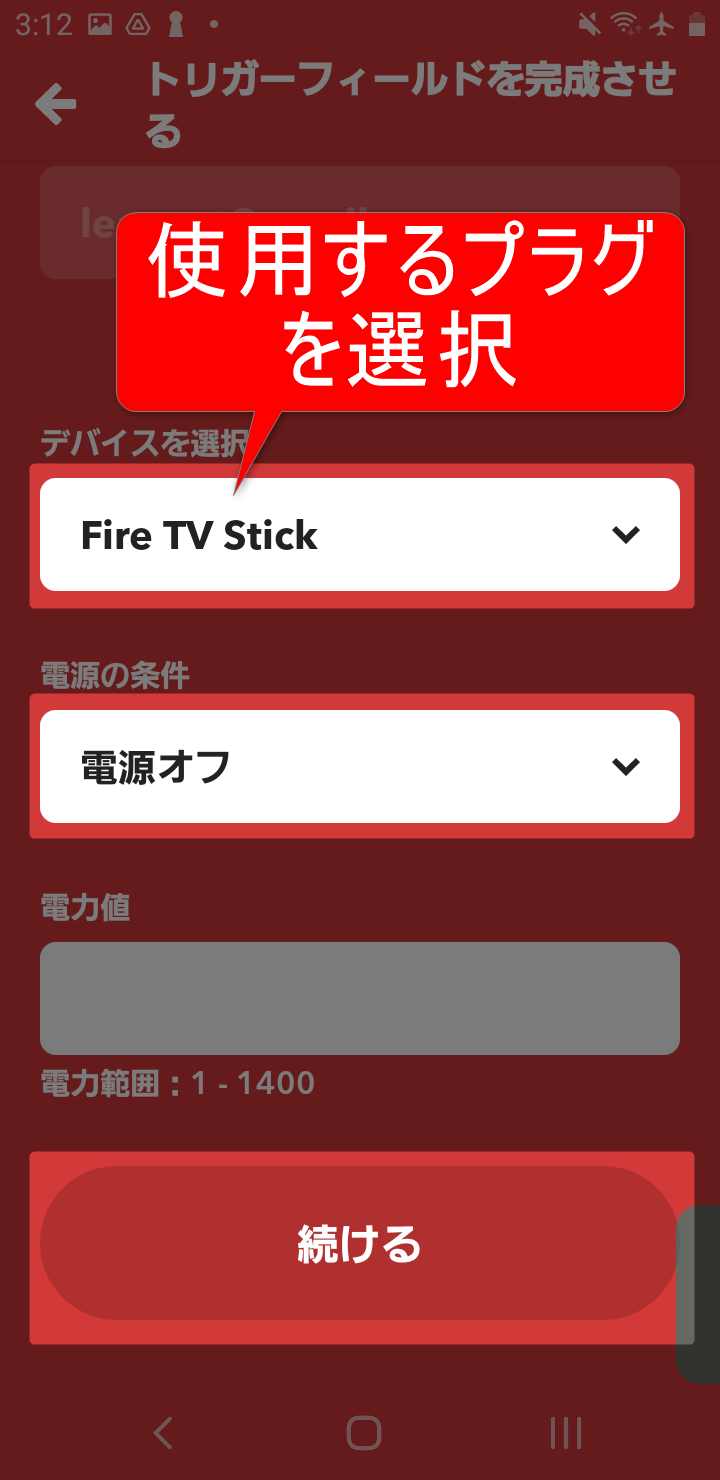
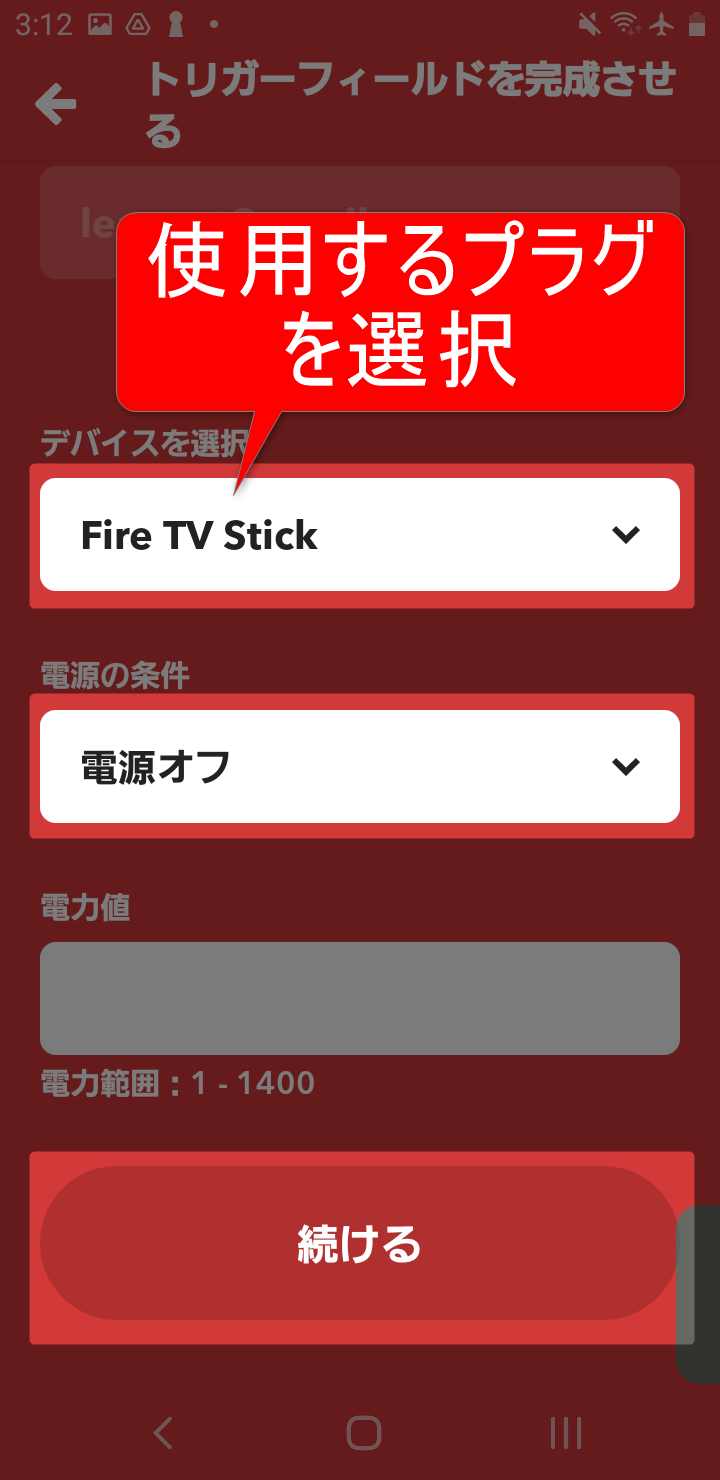
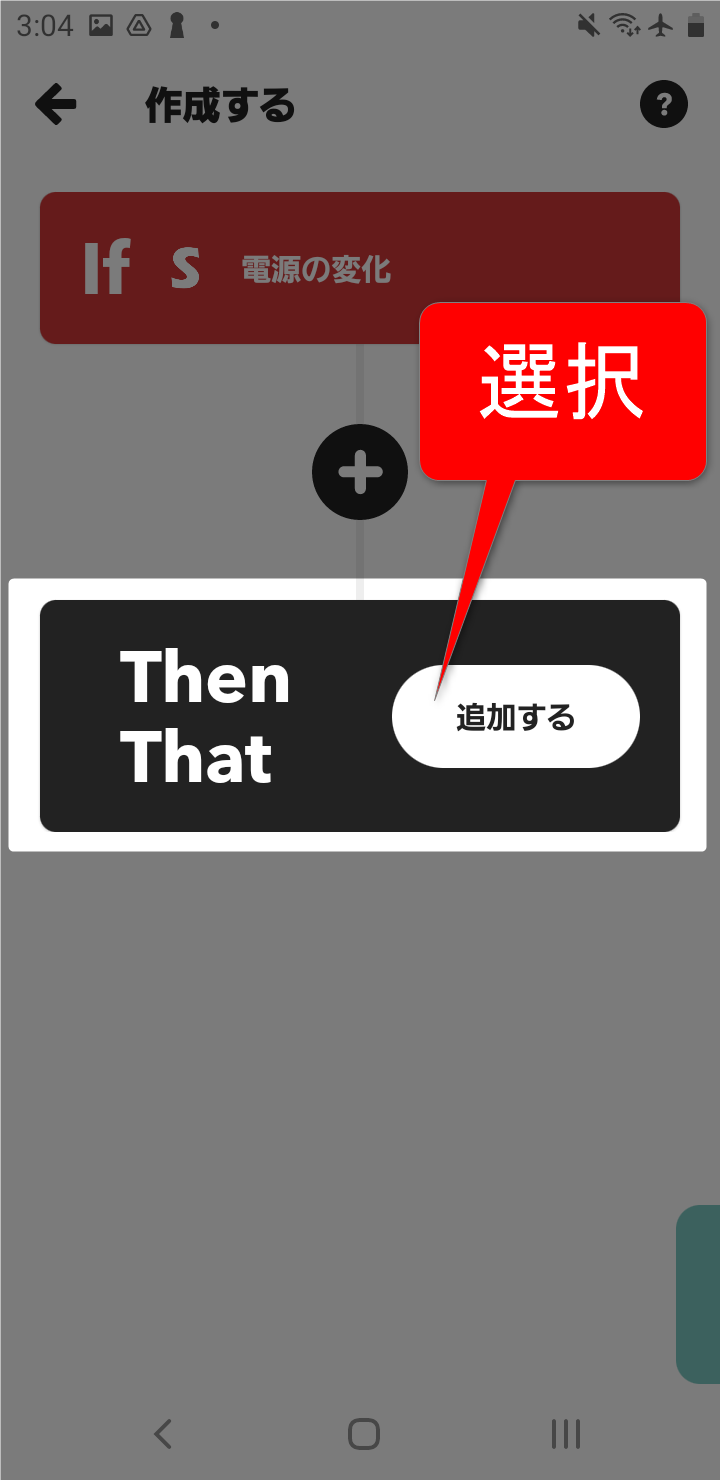
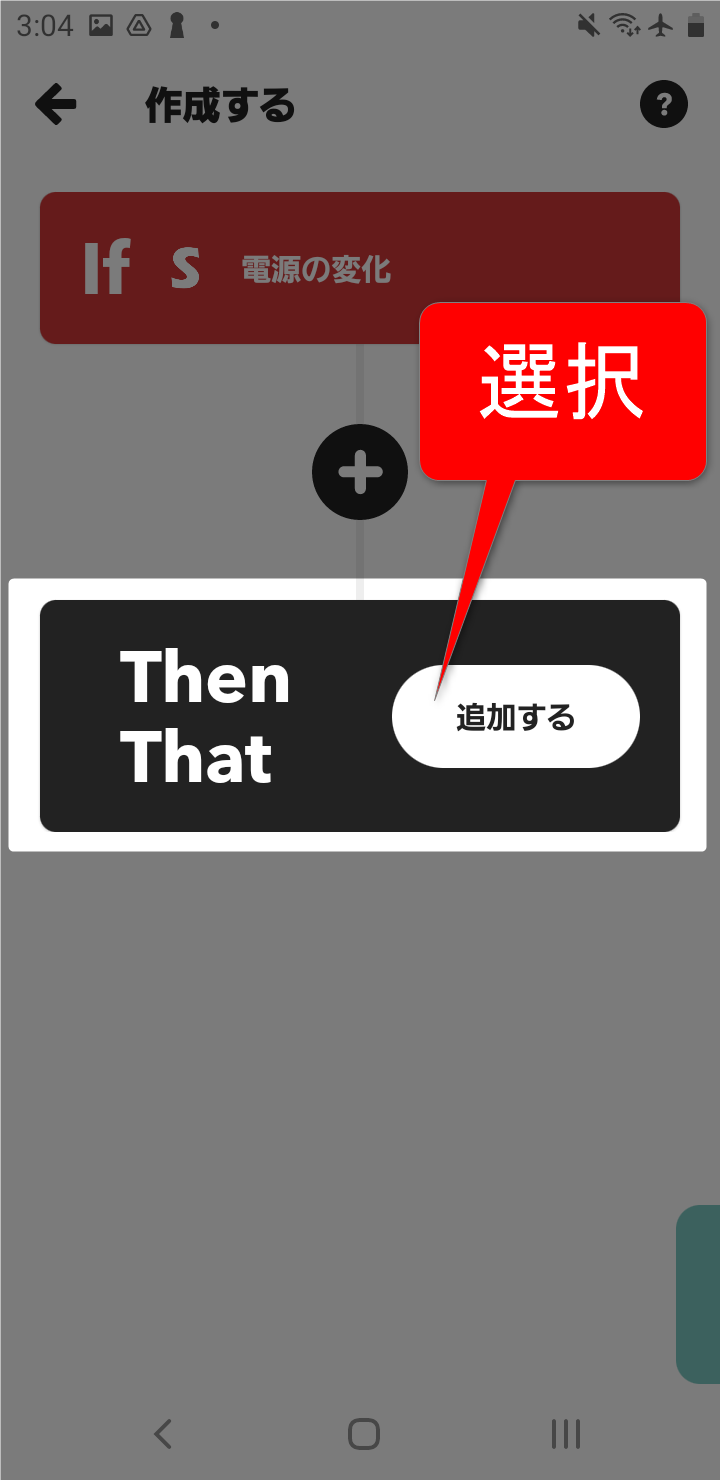
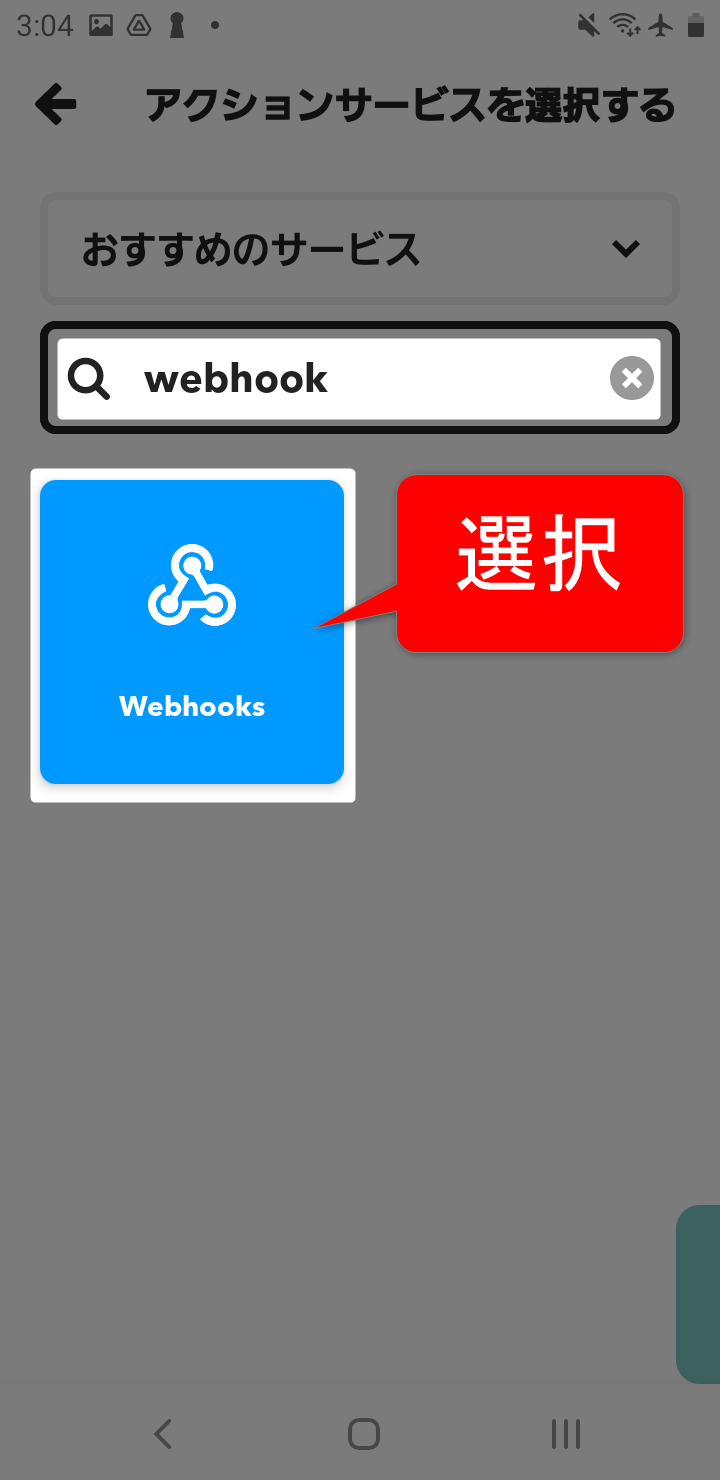
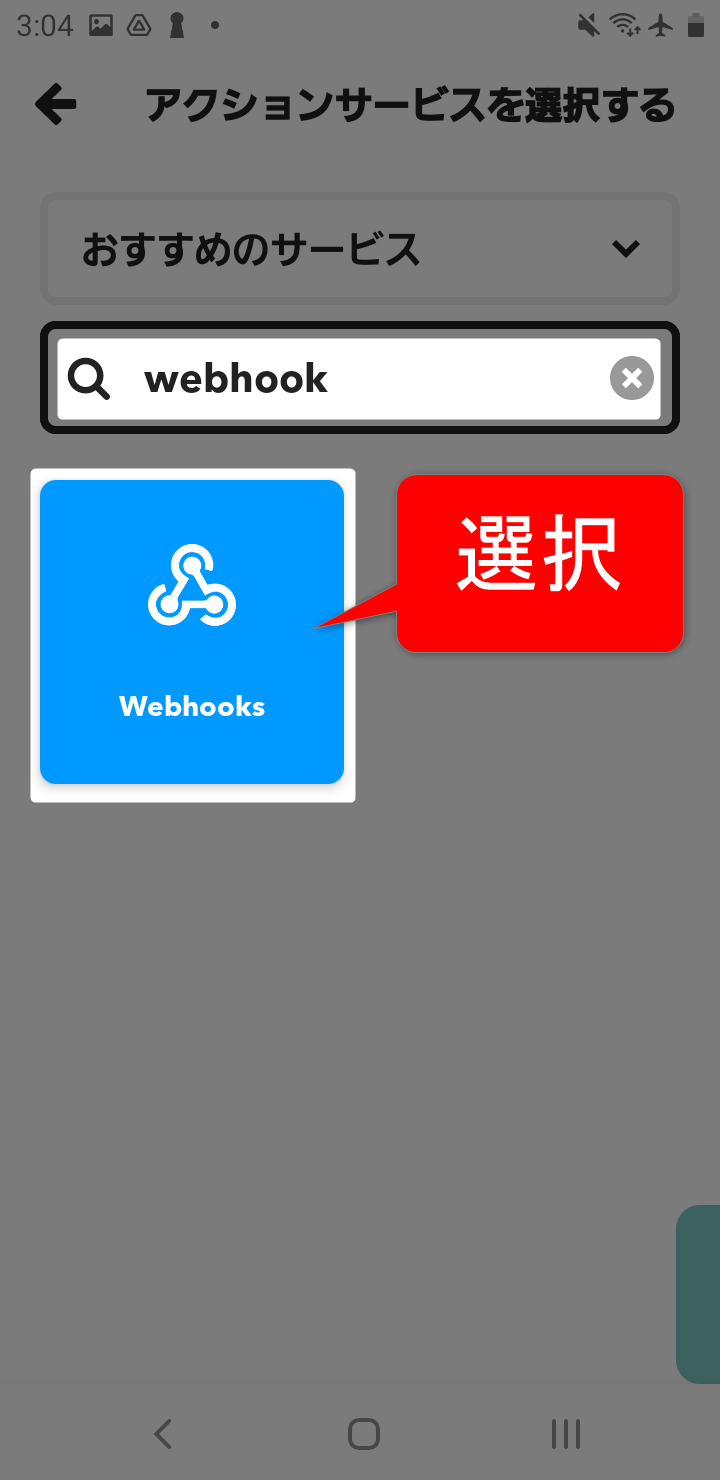
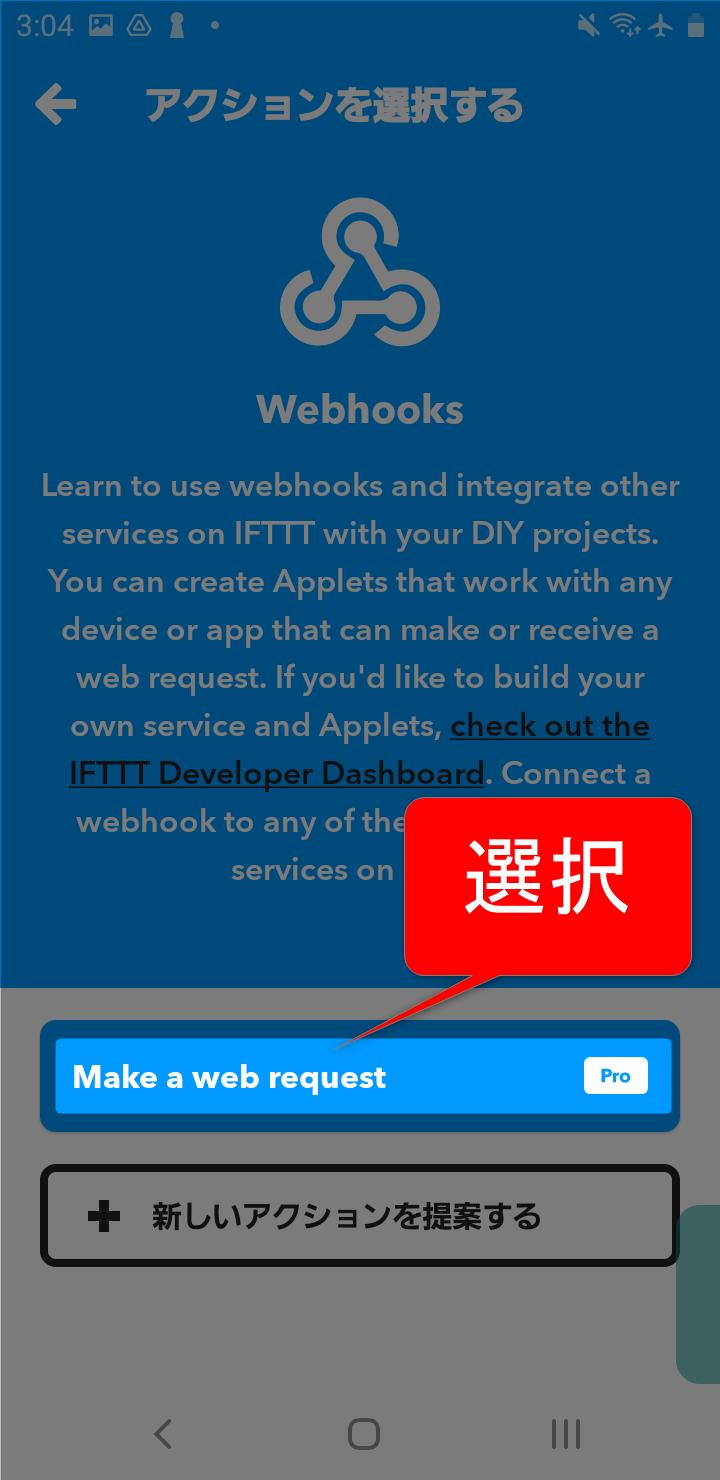
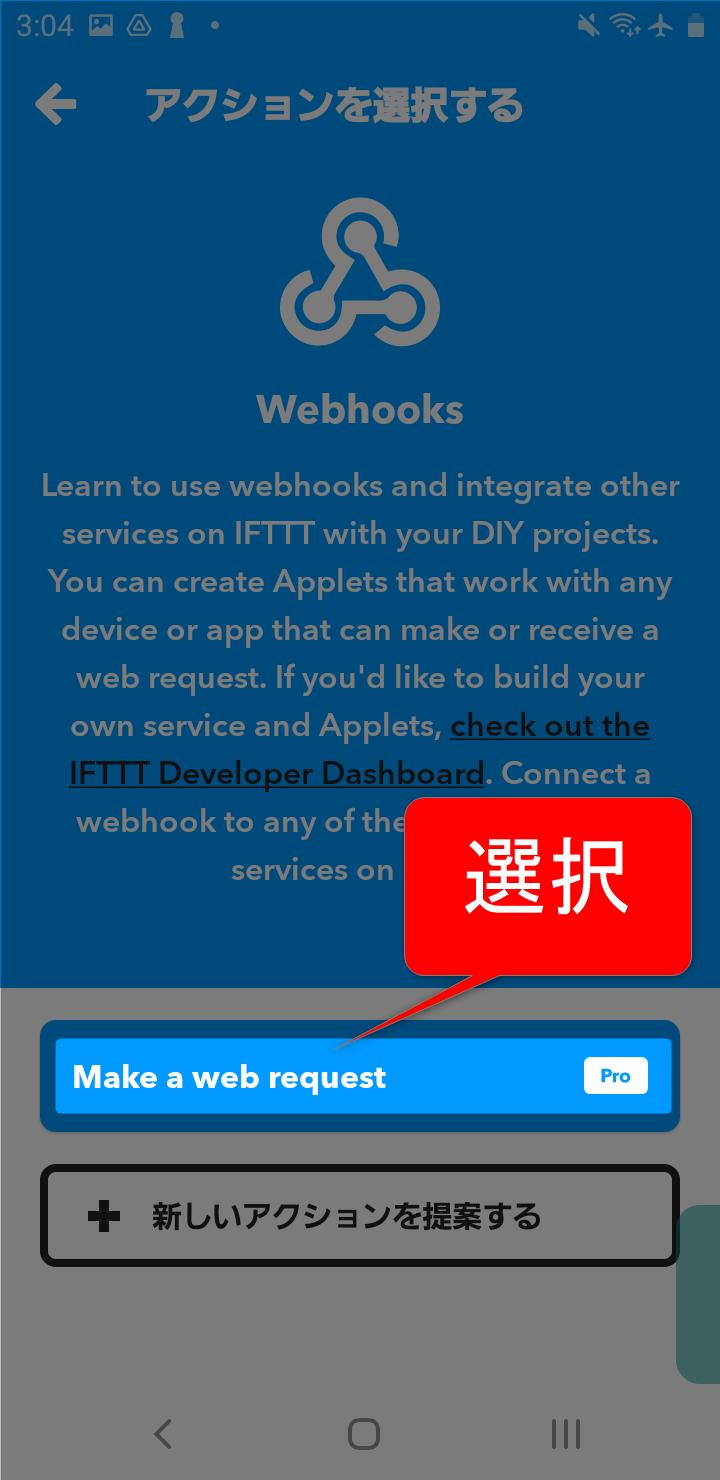
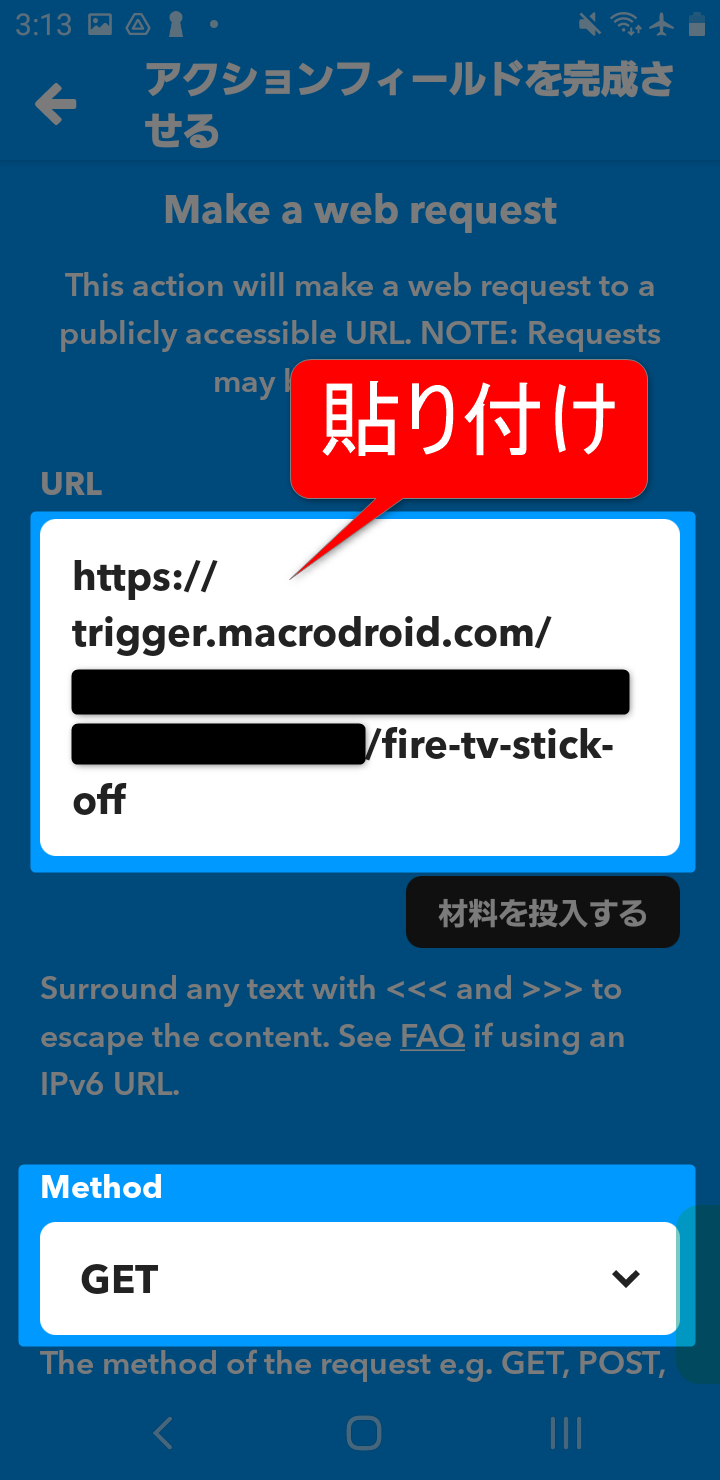
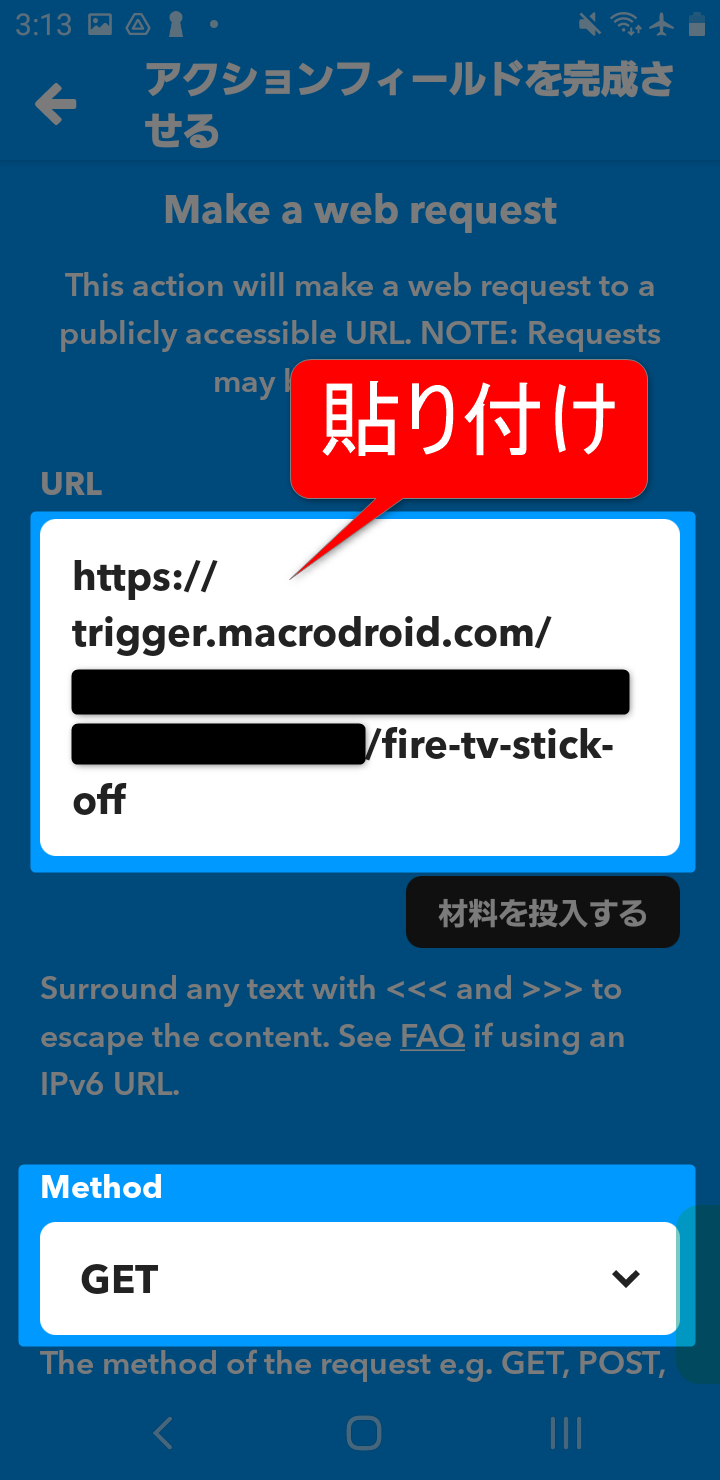
貼り付けるURLは下の説明をご覧ください。
ダウンロードしたマクロ※のトリガー(赤色の箇所)です。
※Fire TV Stick(時間制限)
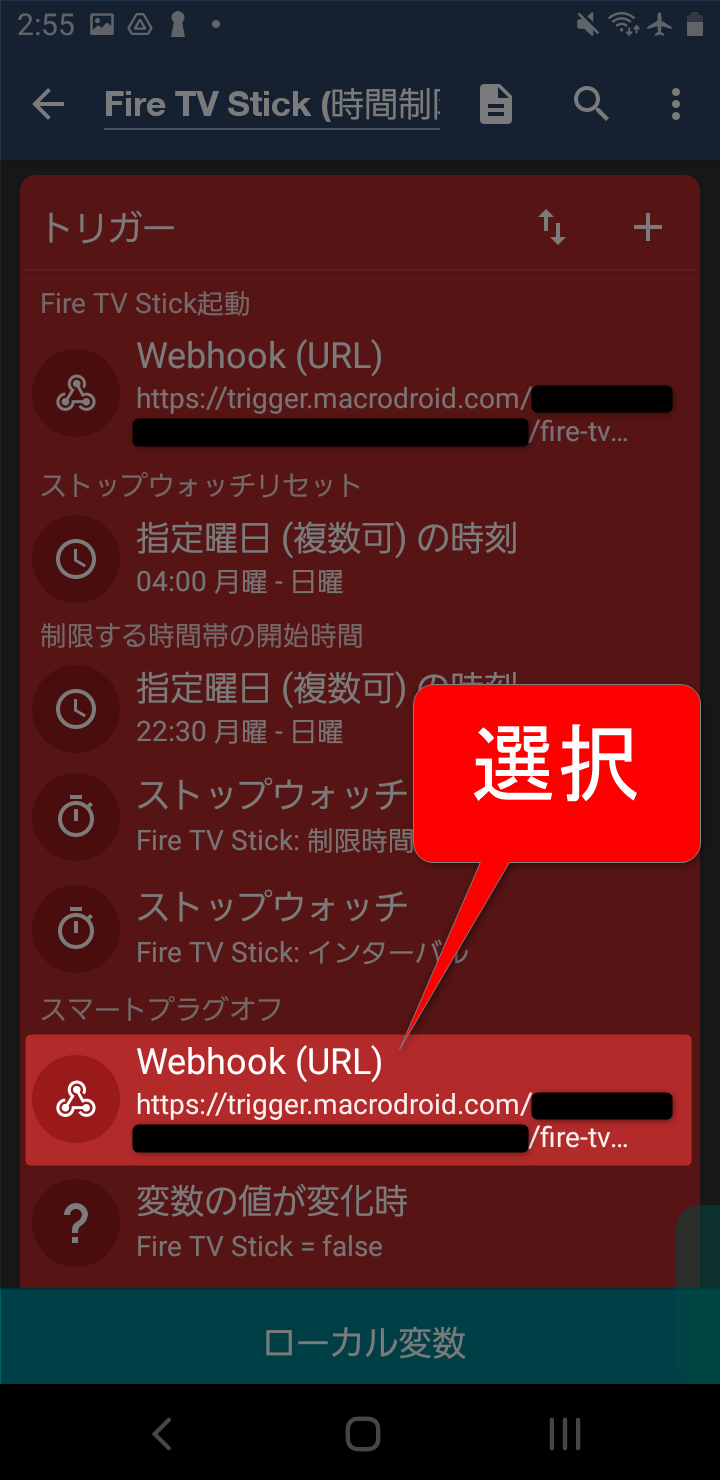
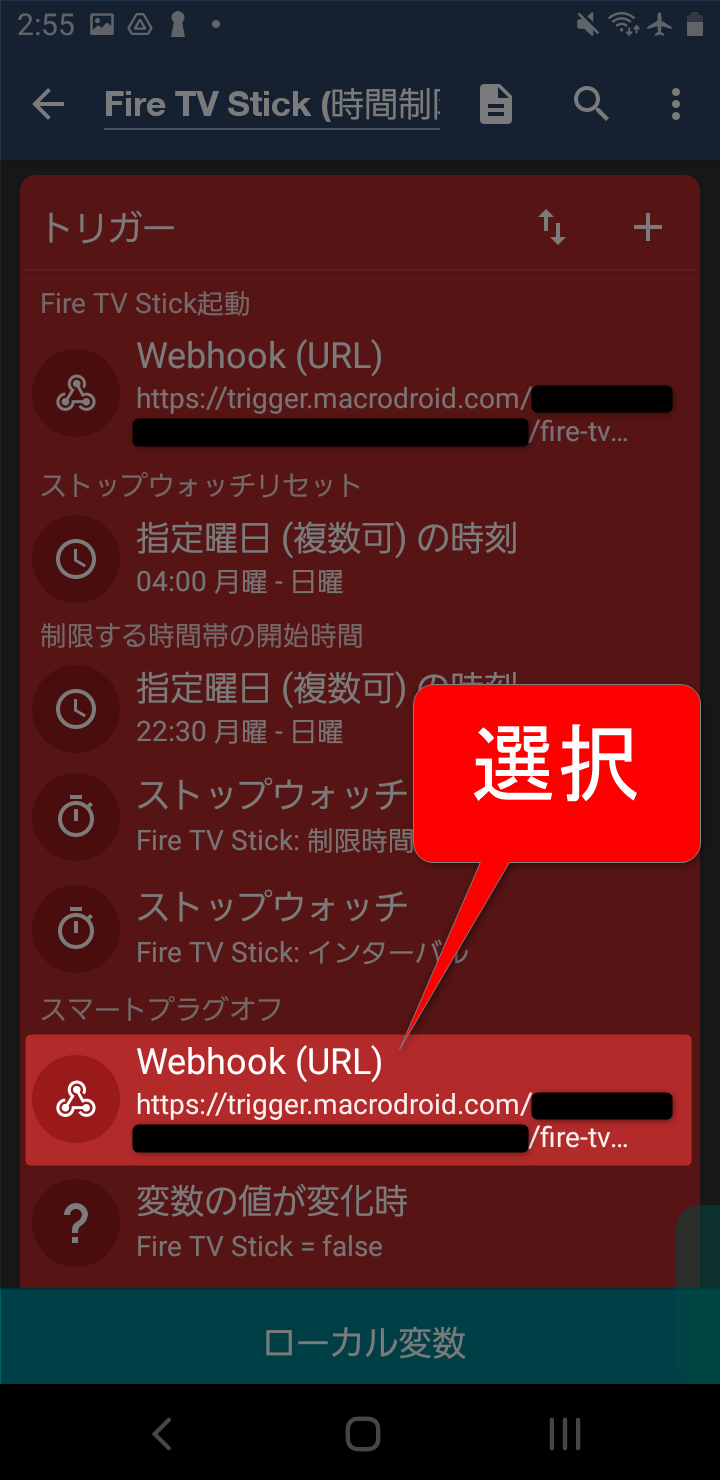
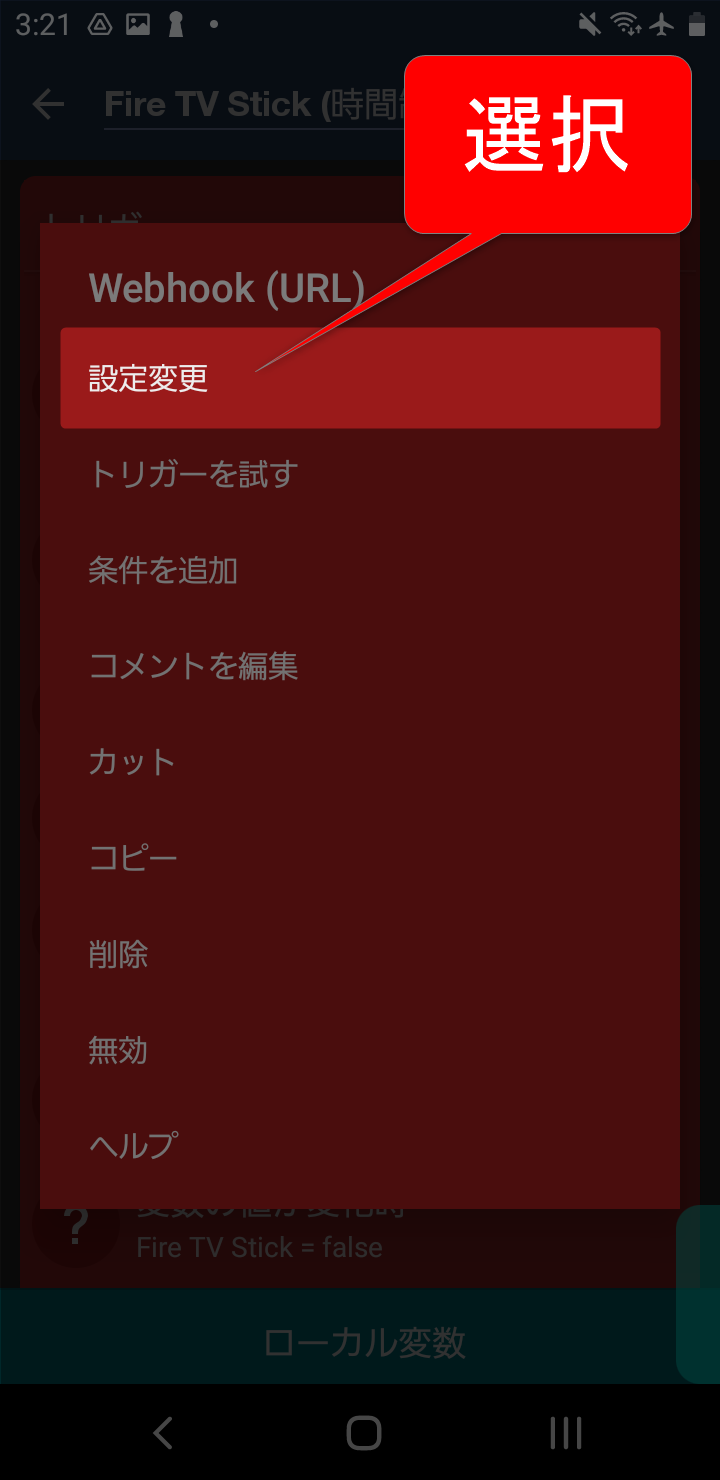
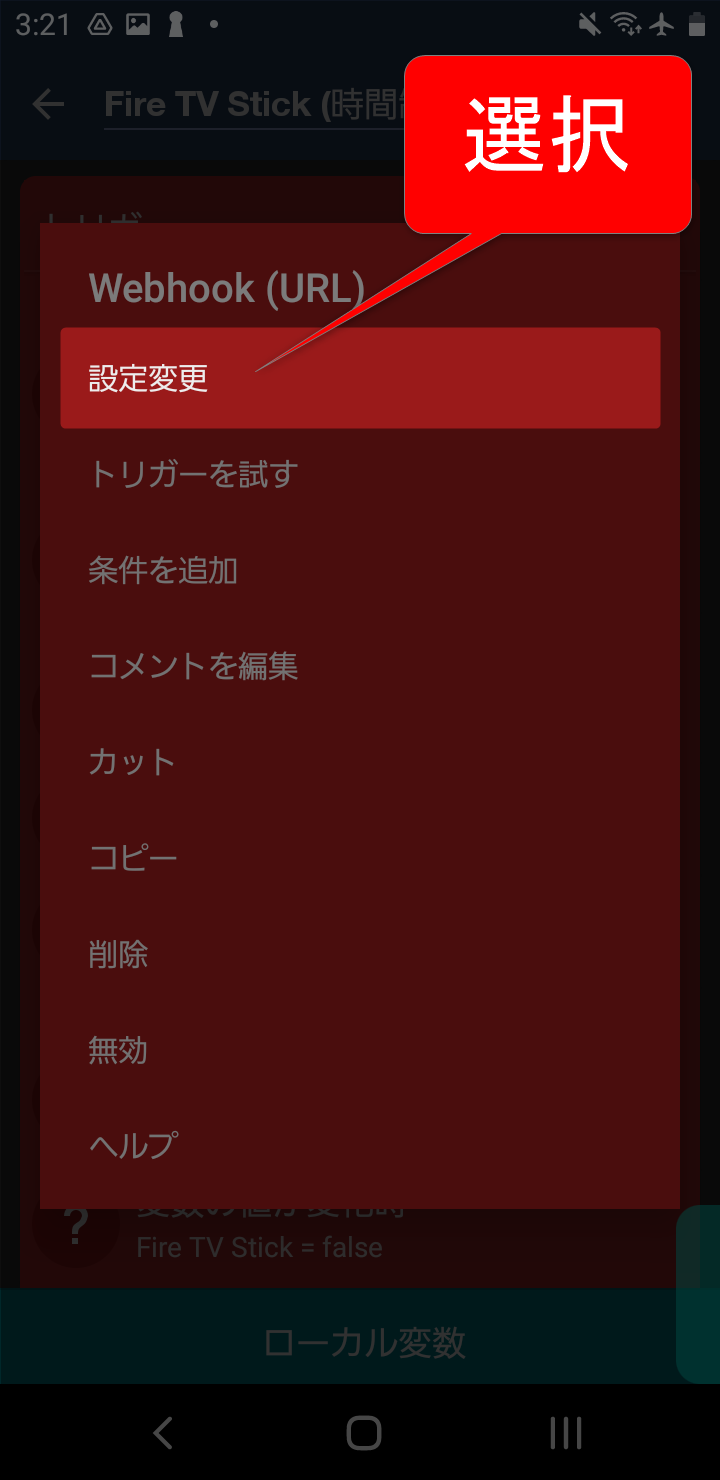
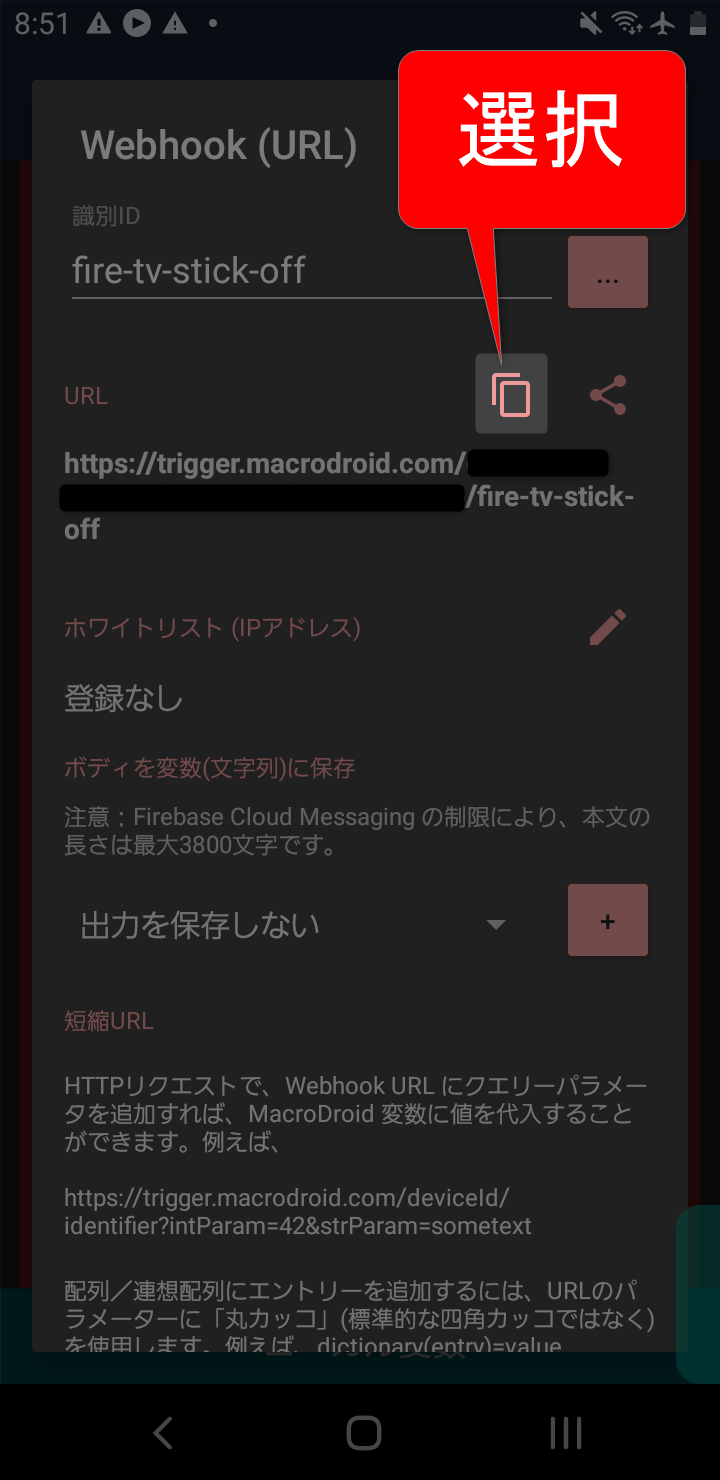
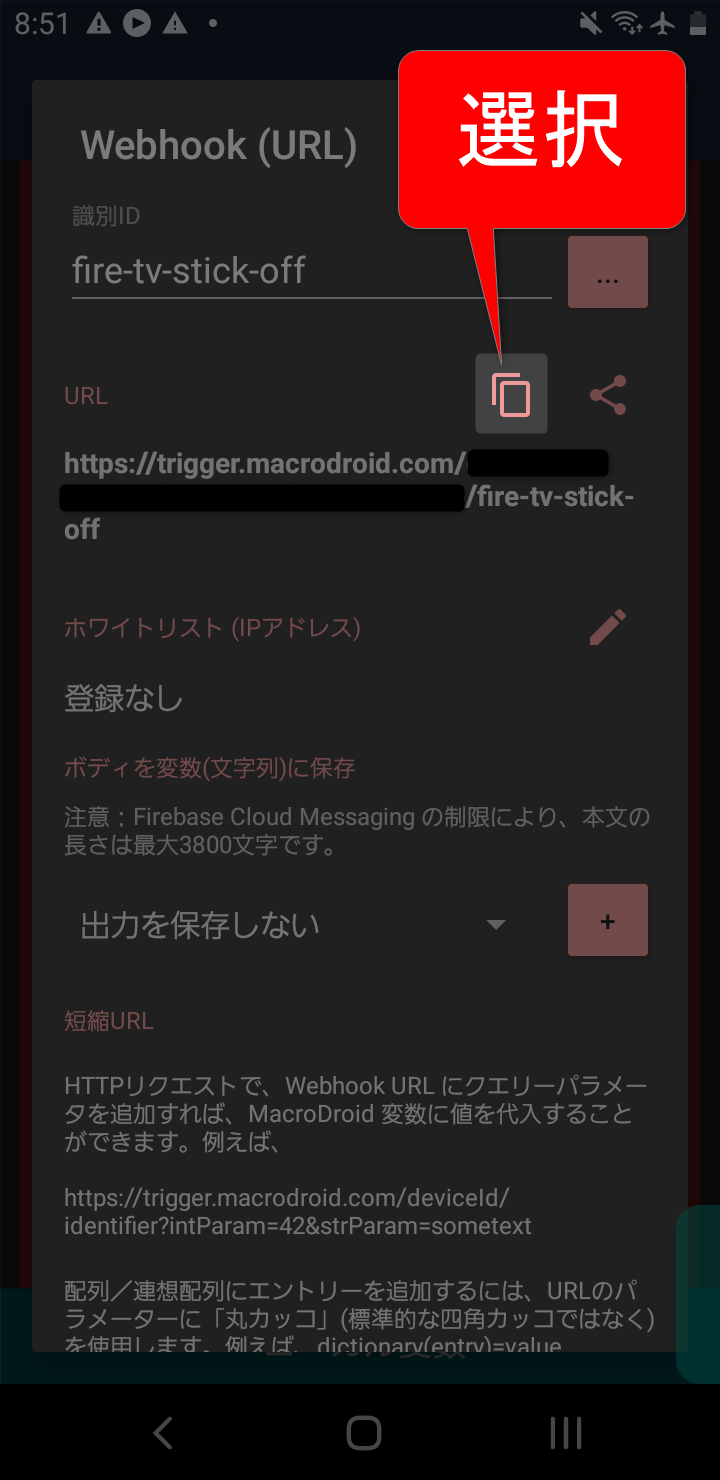
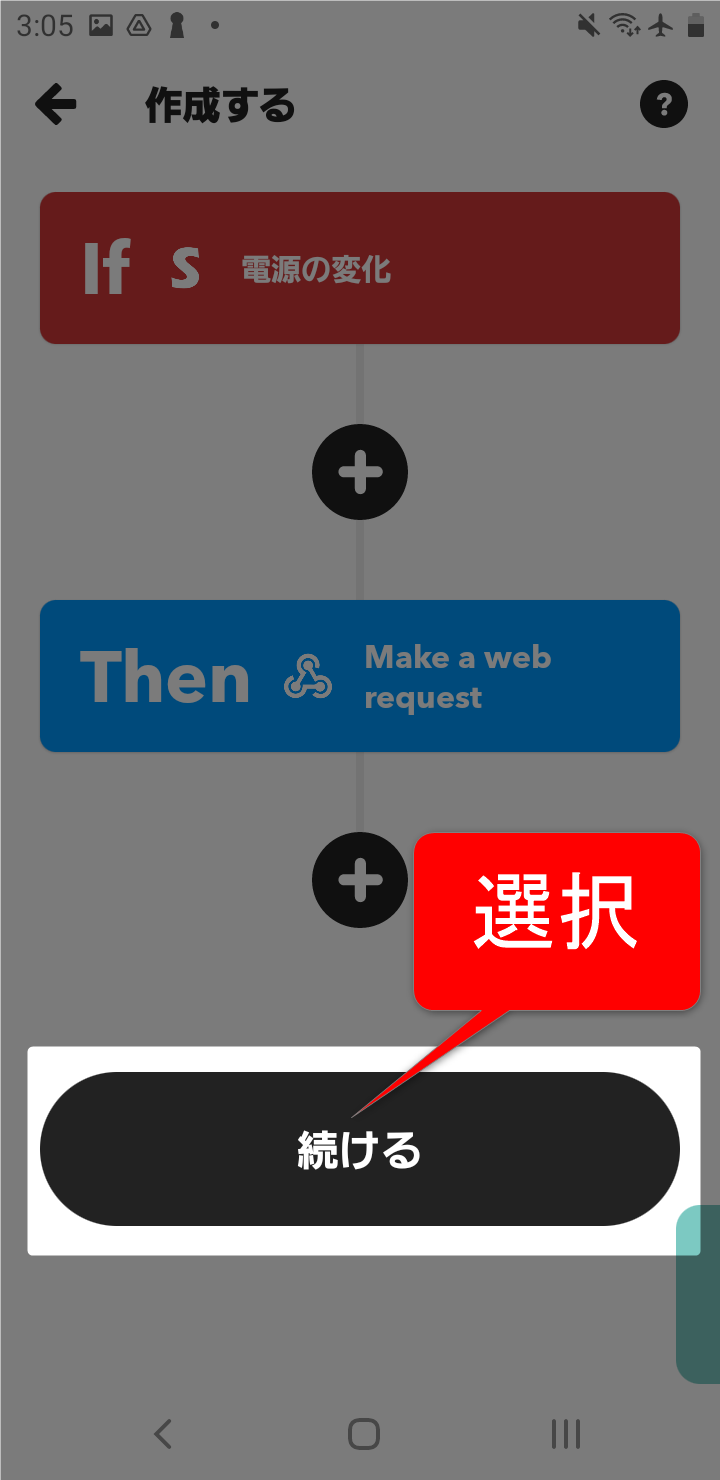
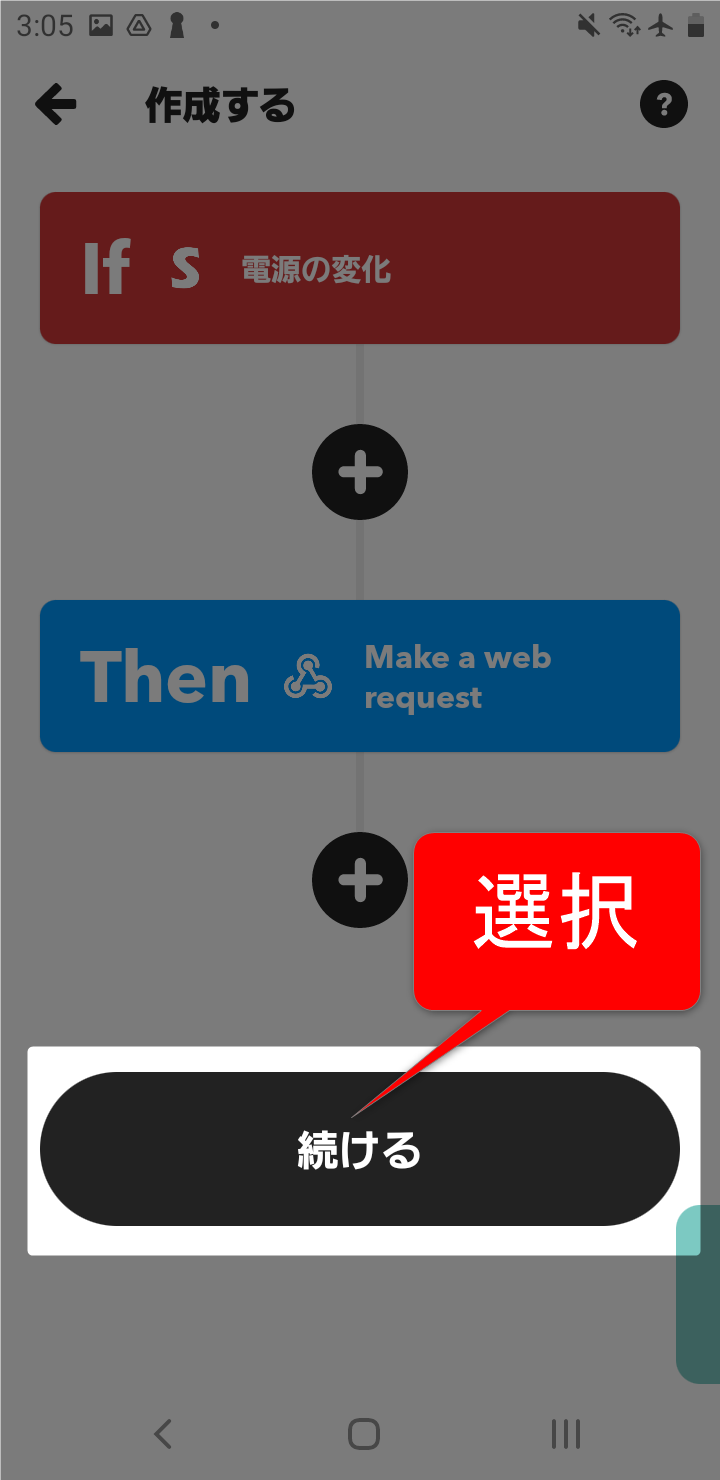
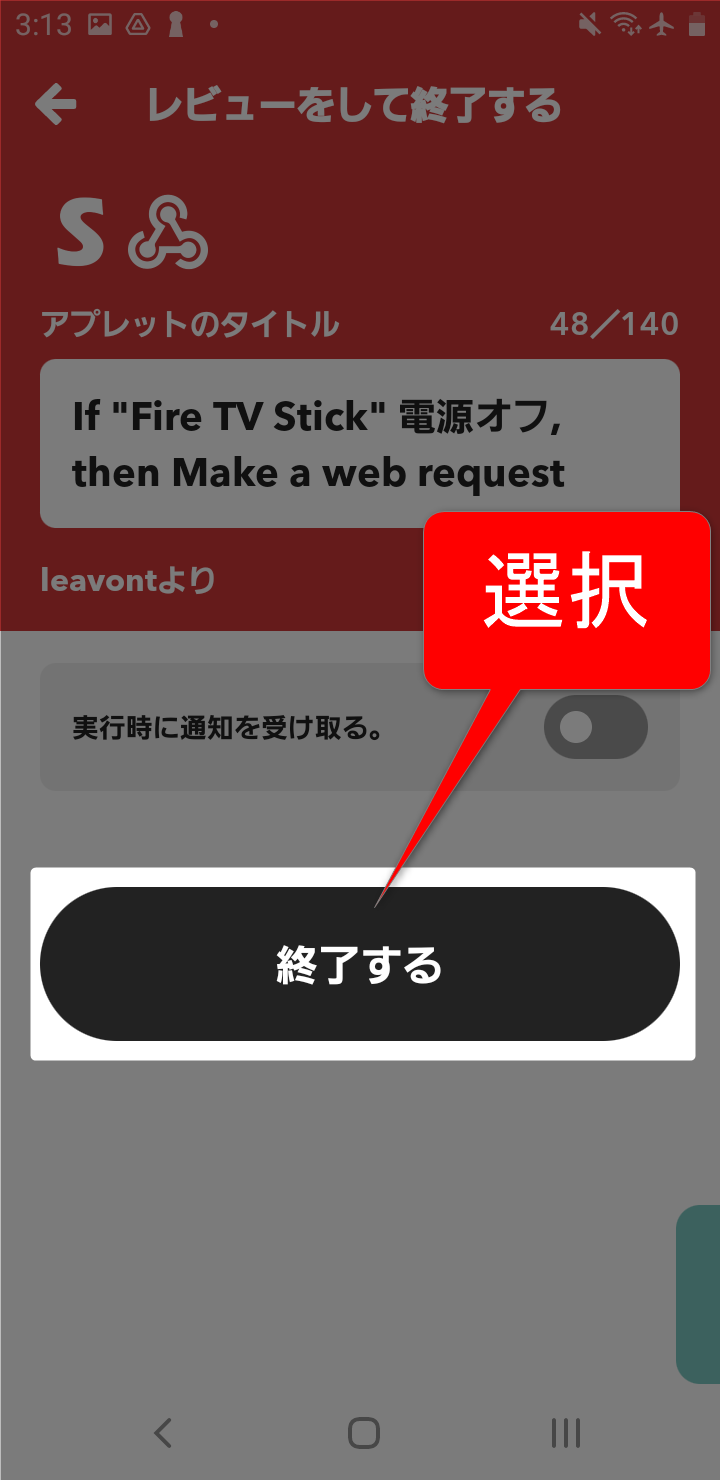
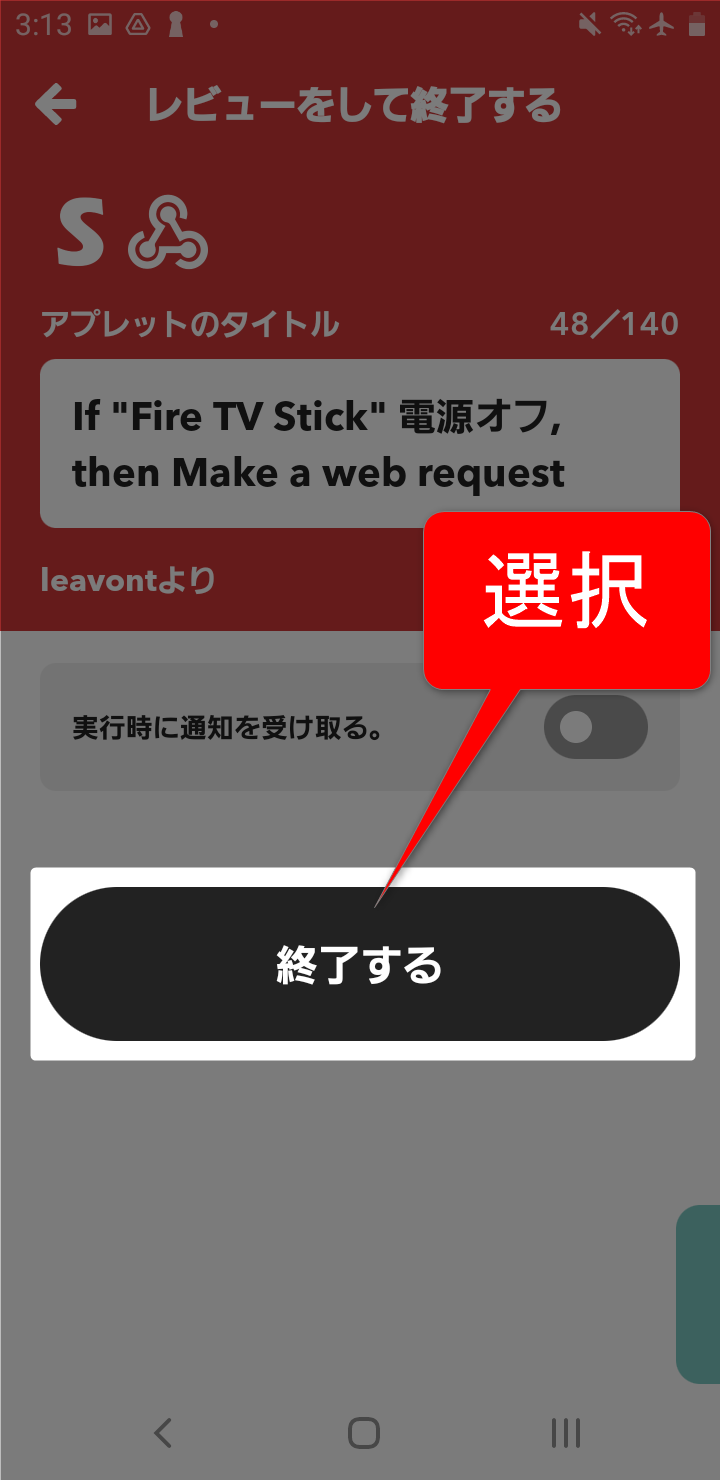
③Webhook→スマートプラグ(ON)
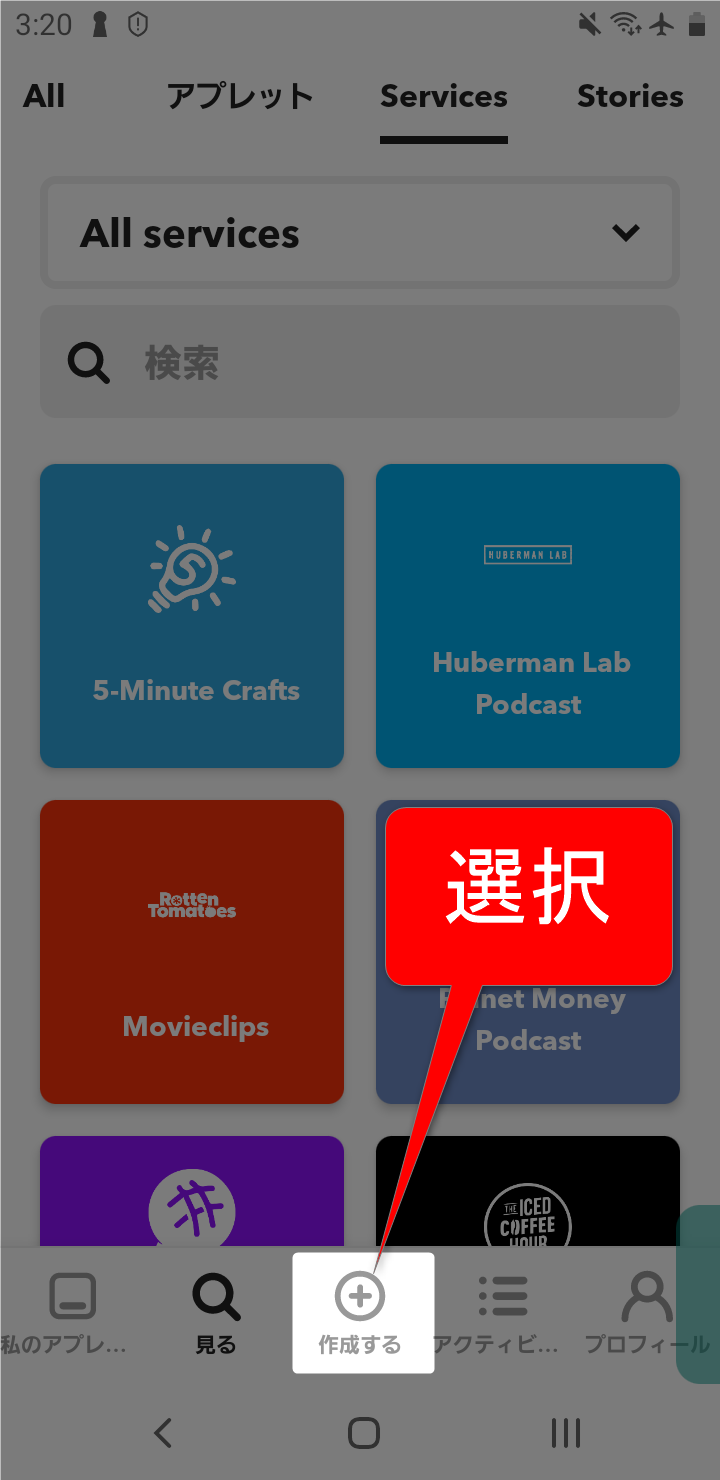
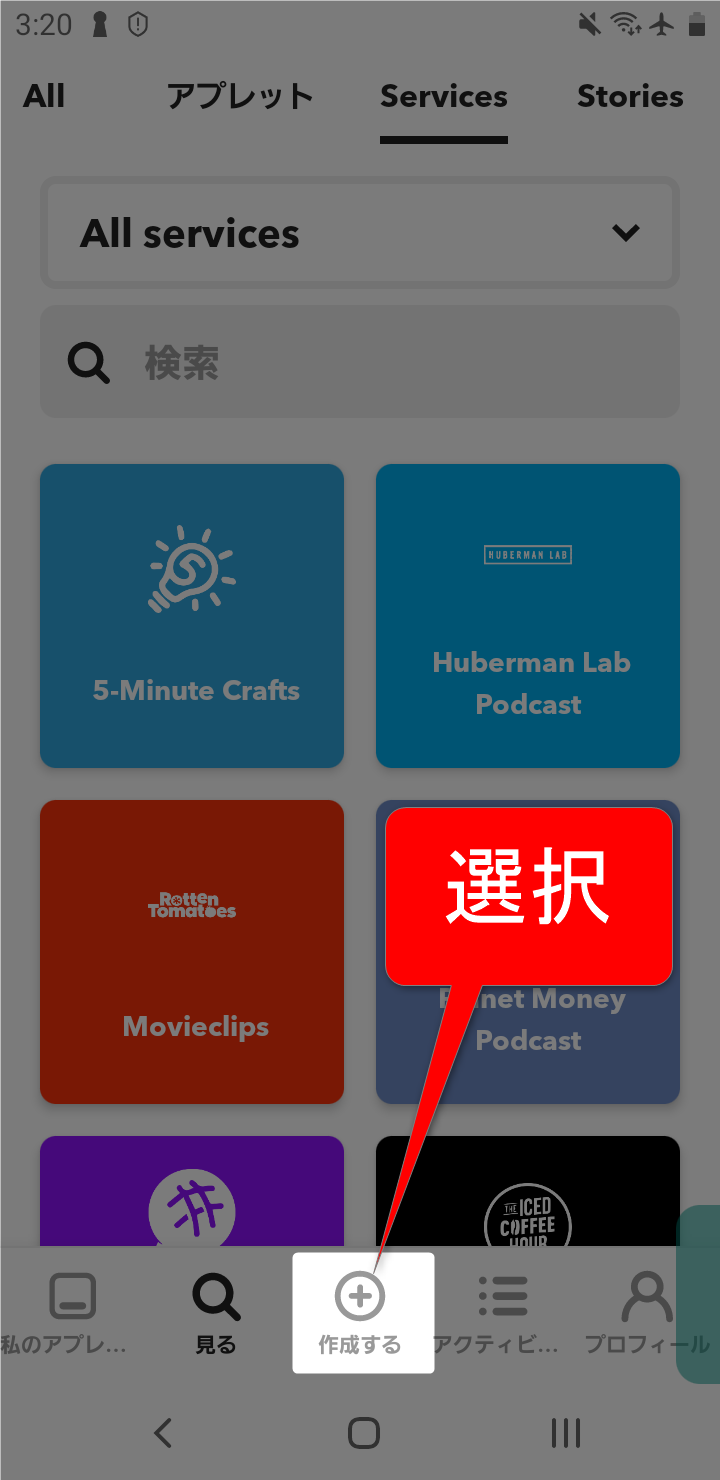
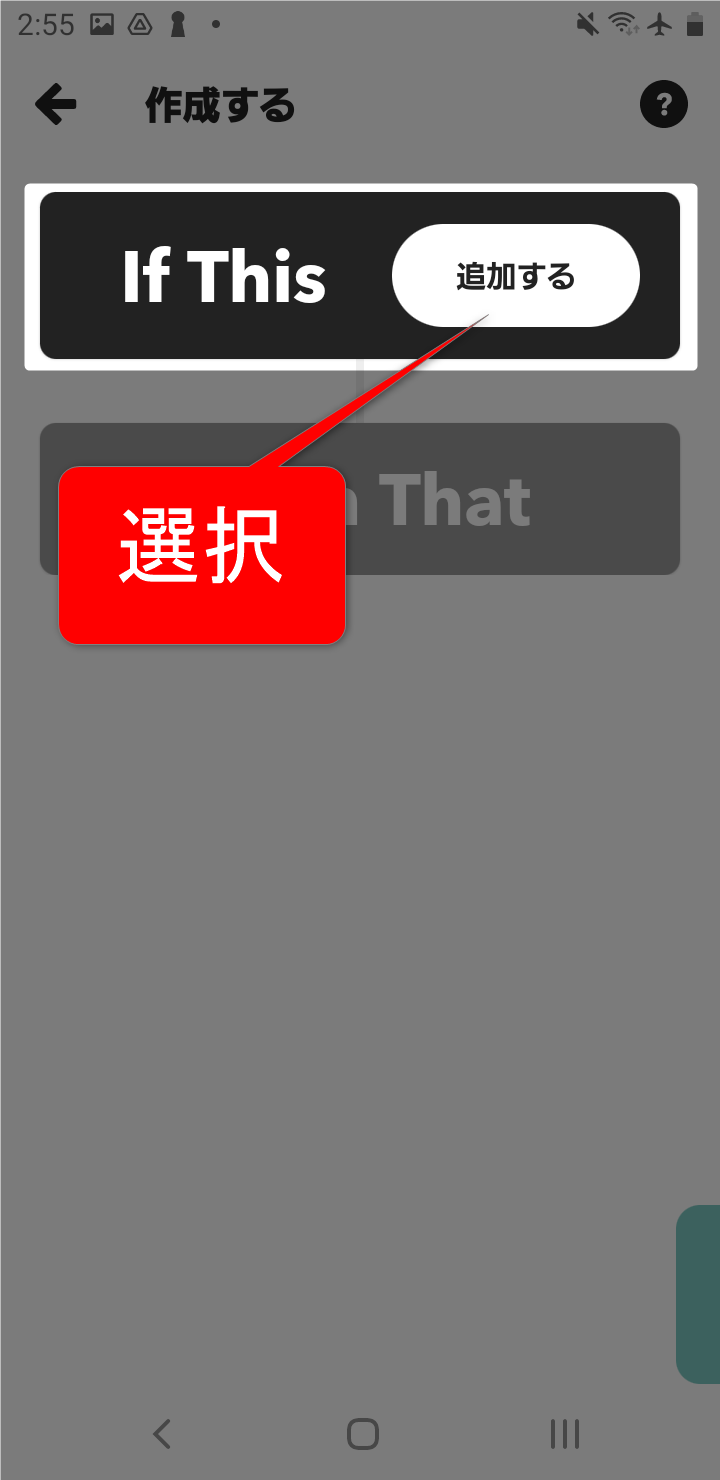
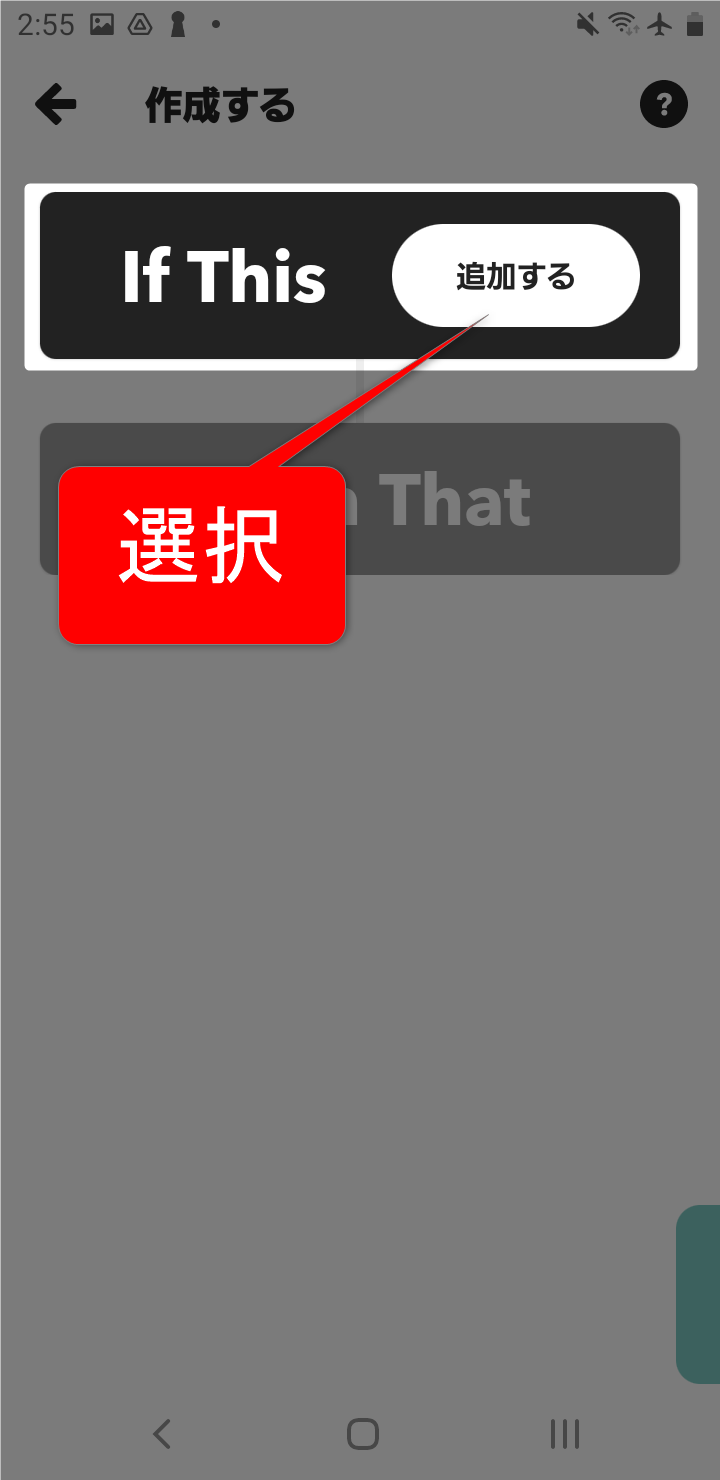
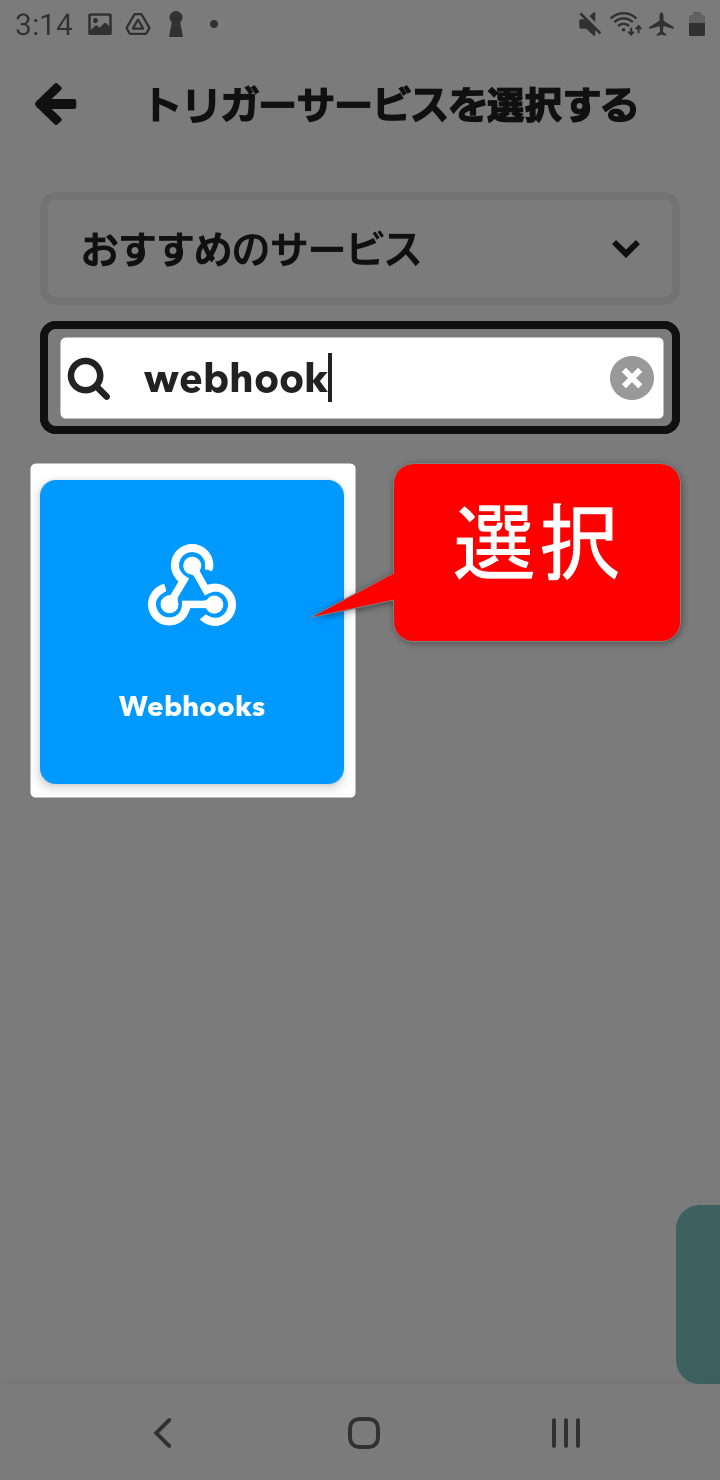
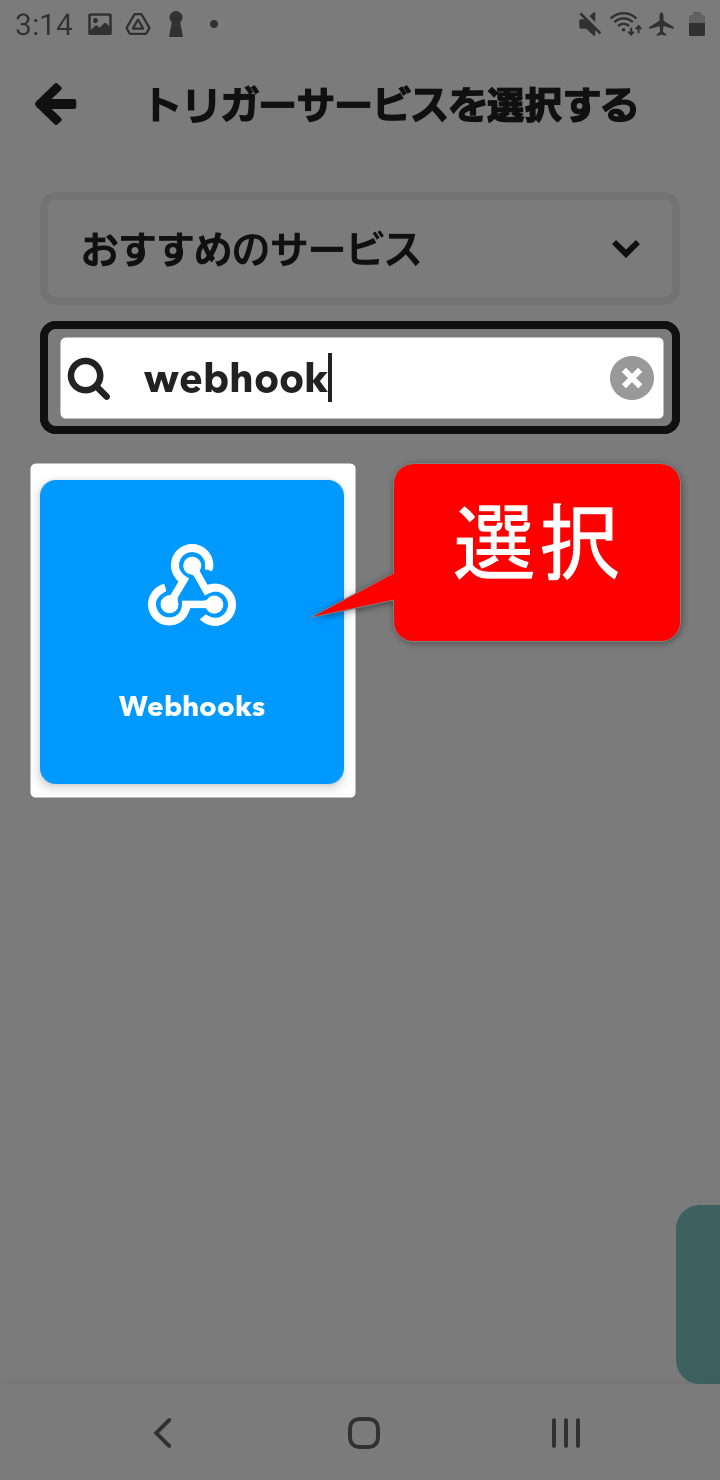
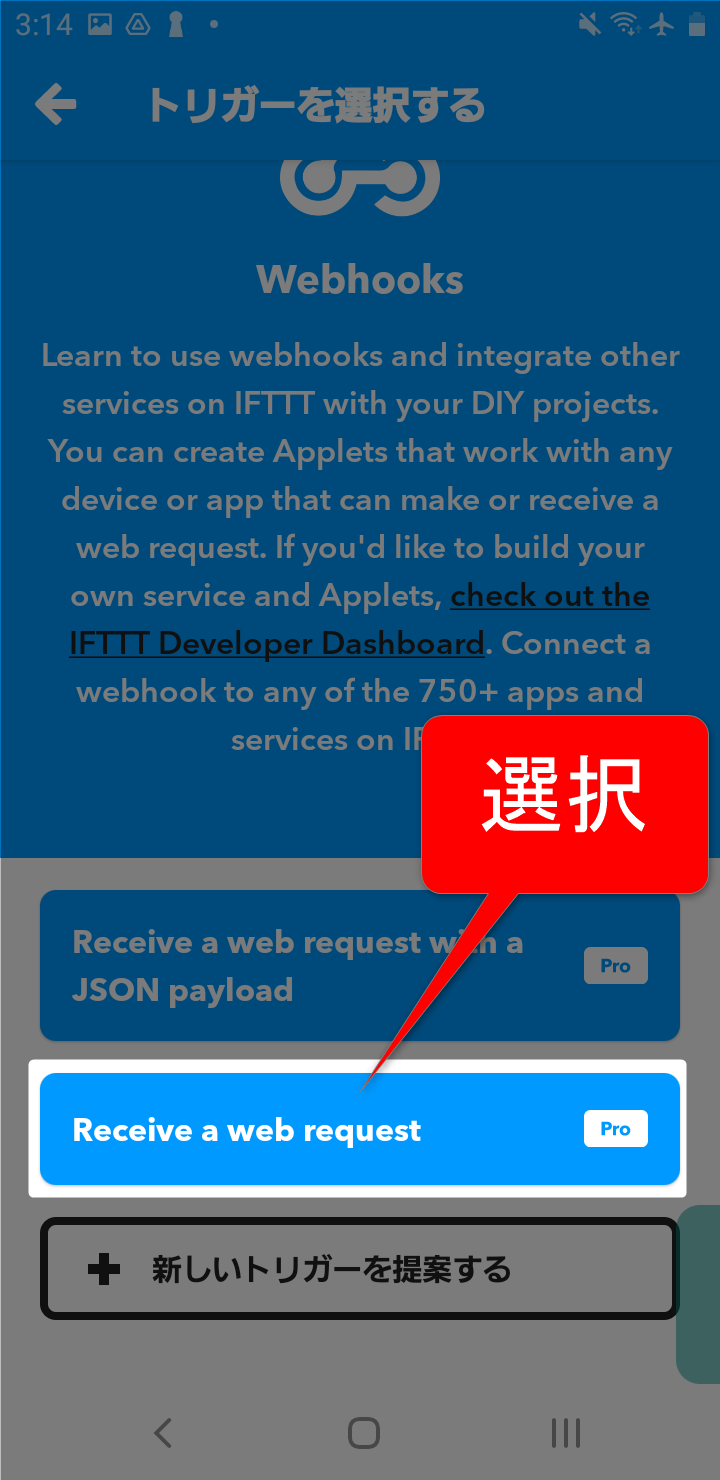
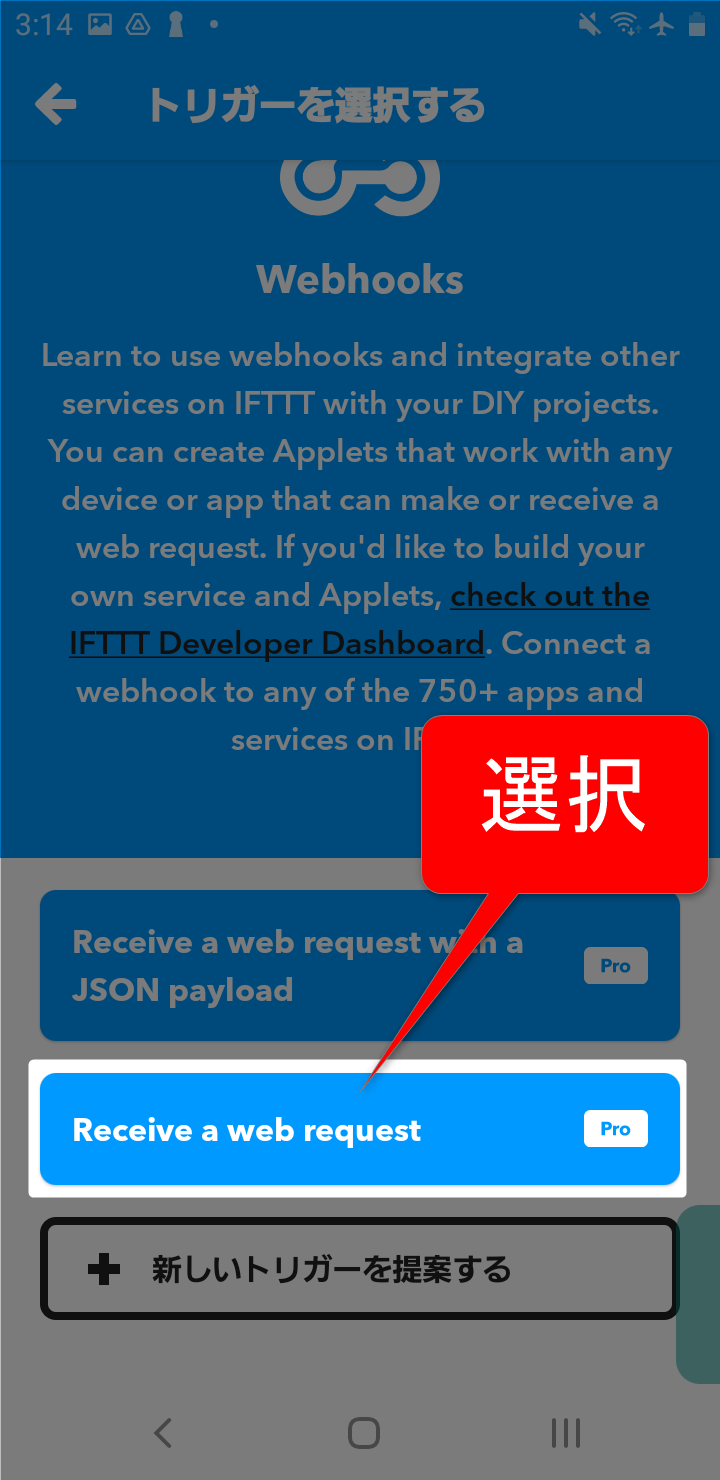
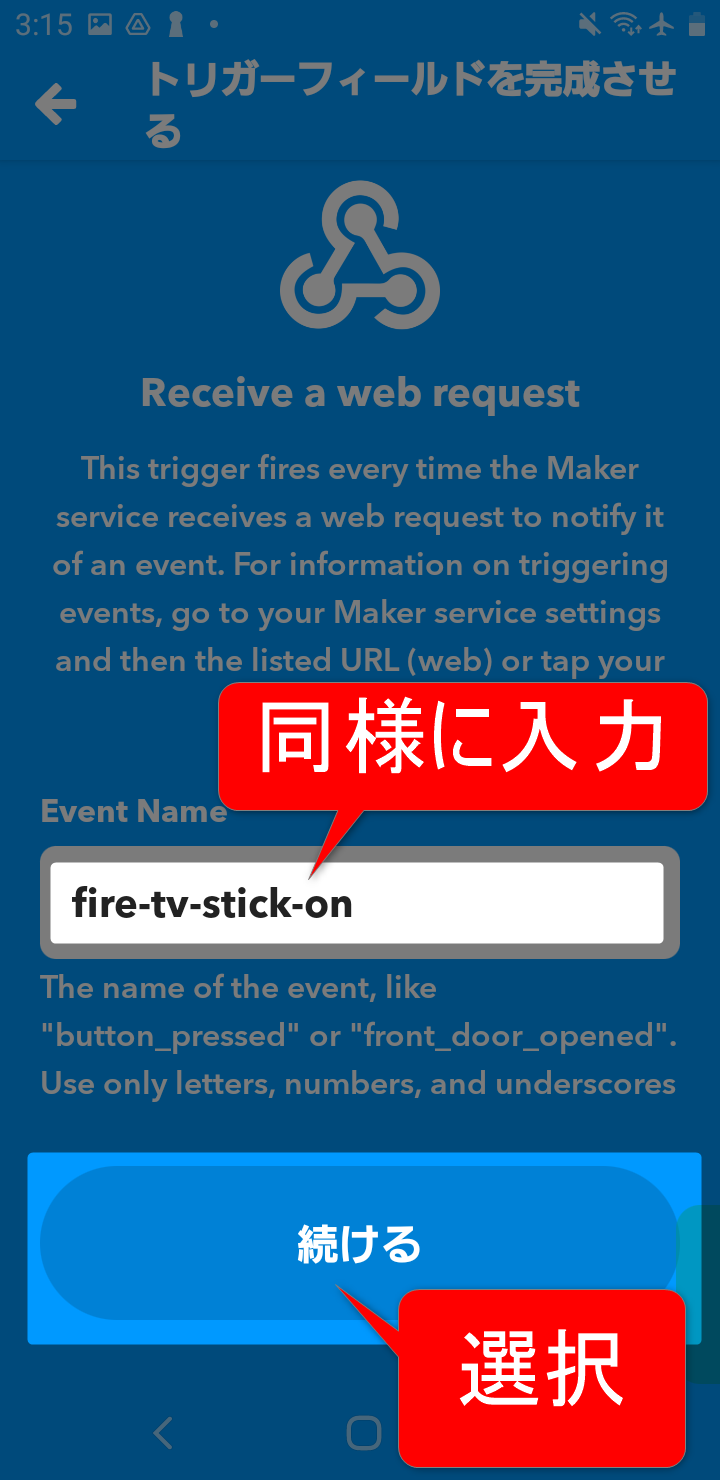
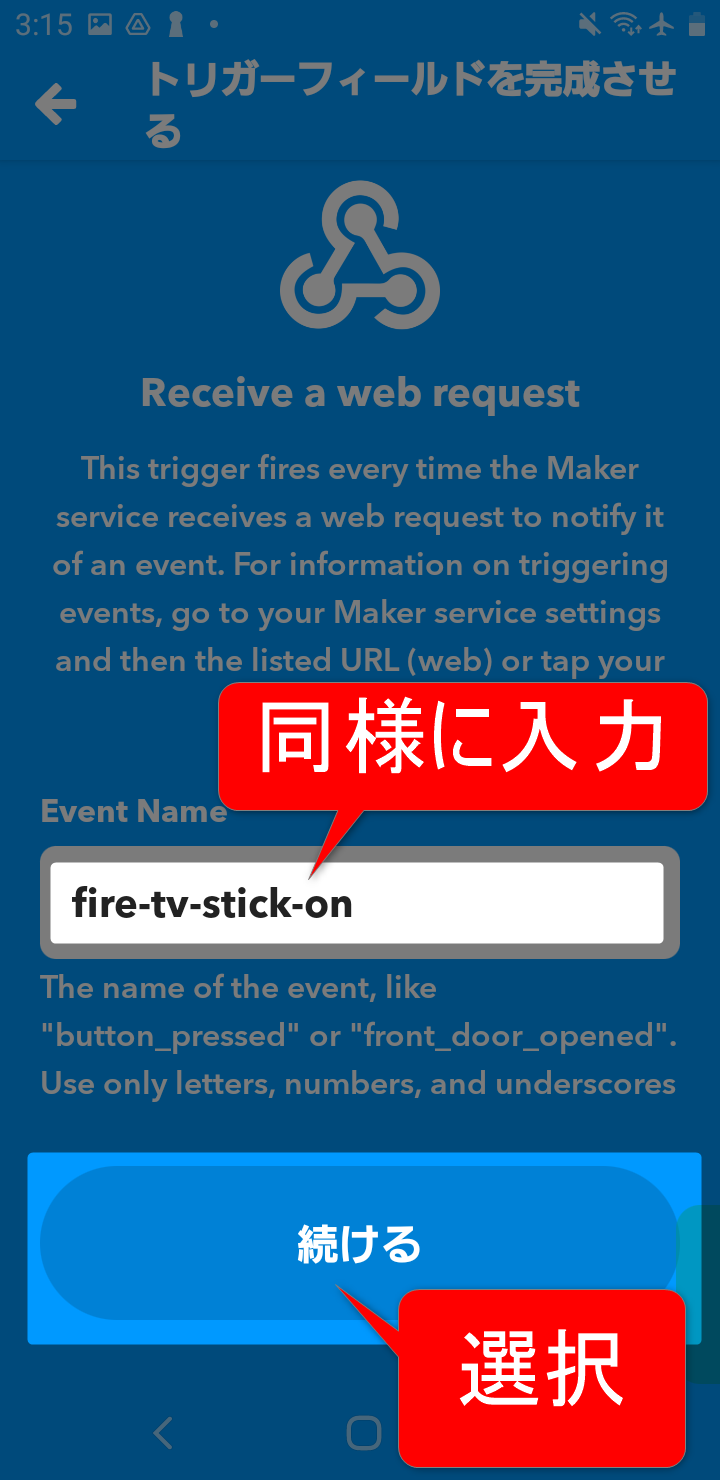
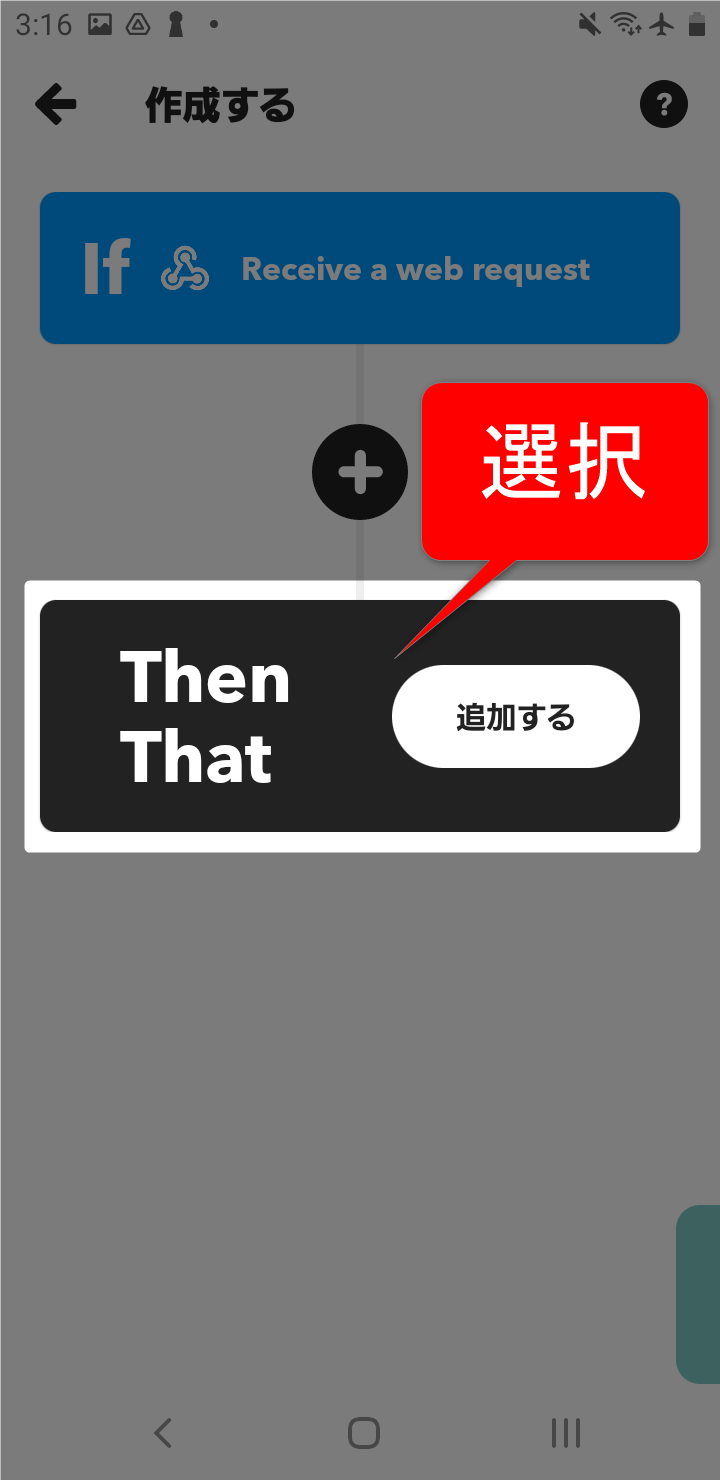
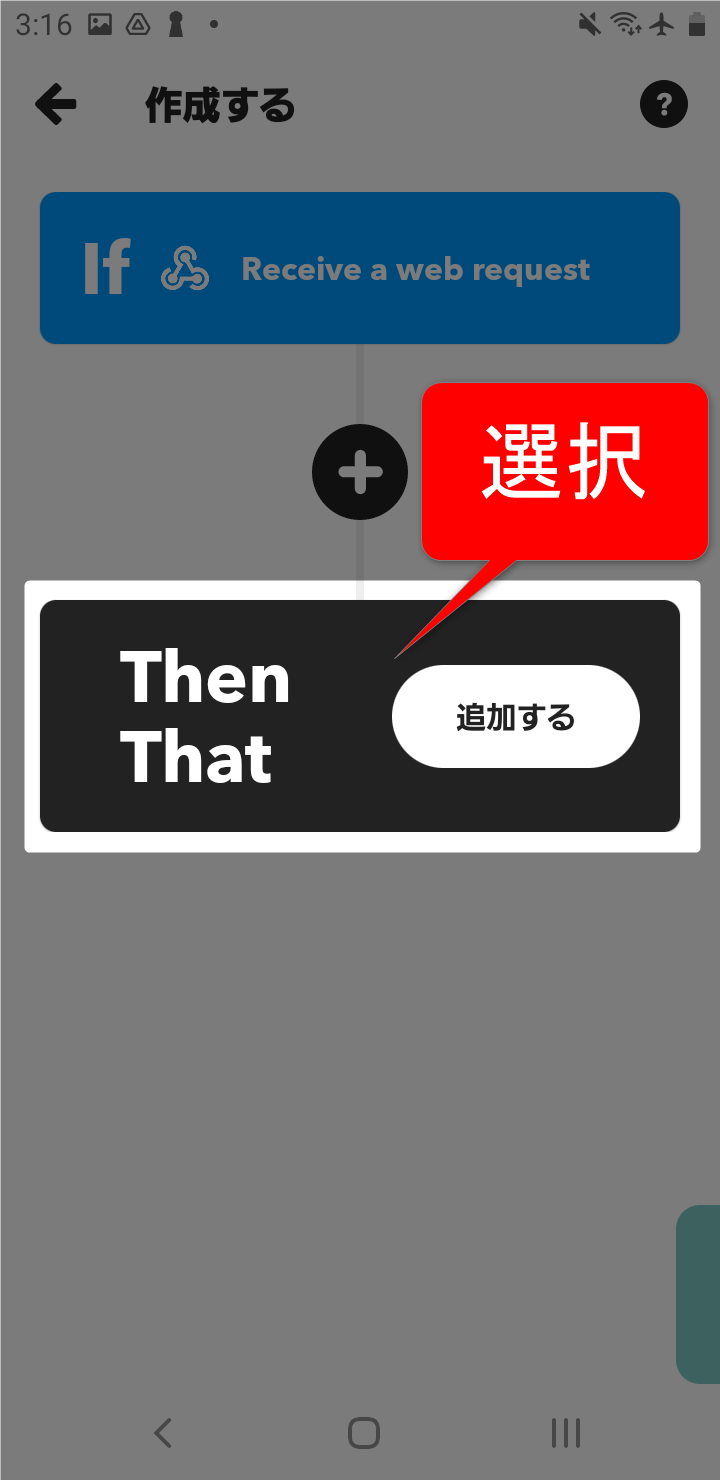
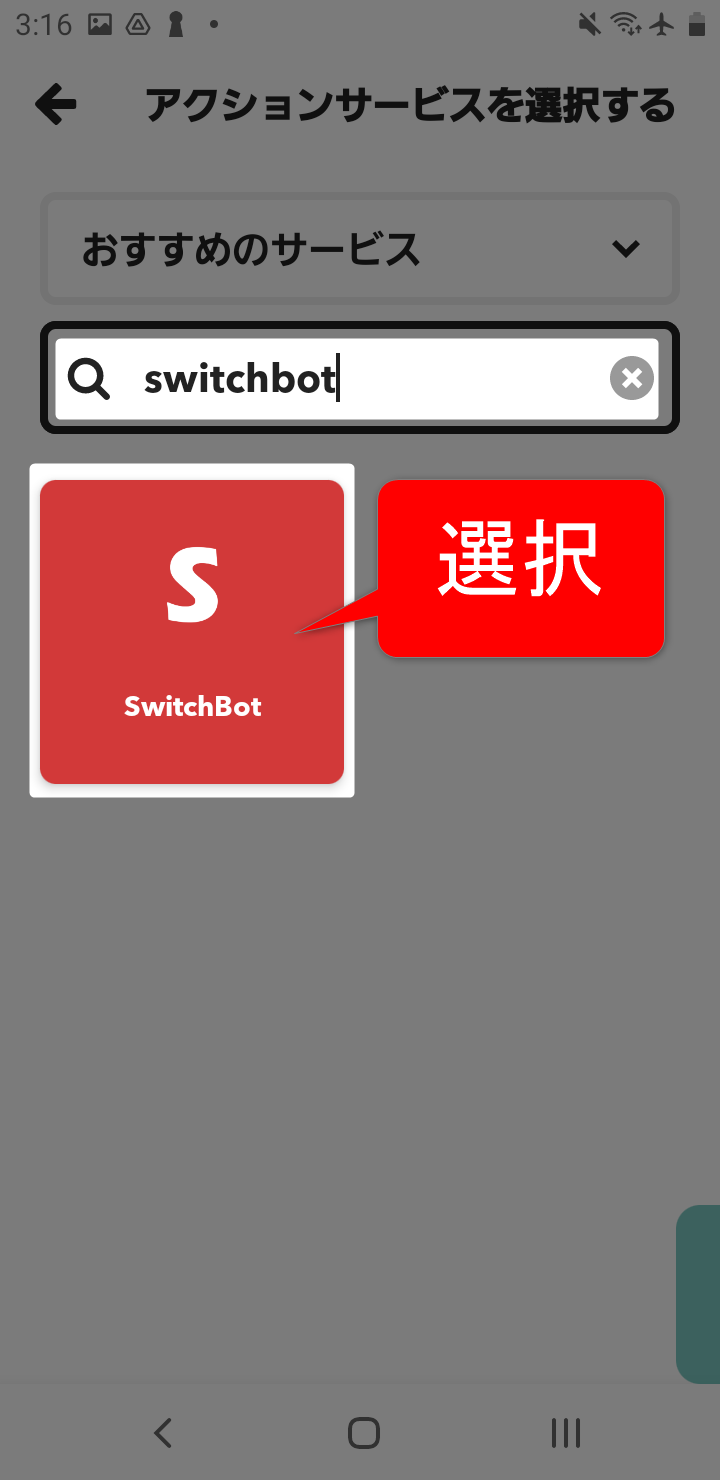
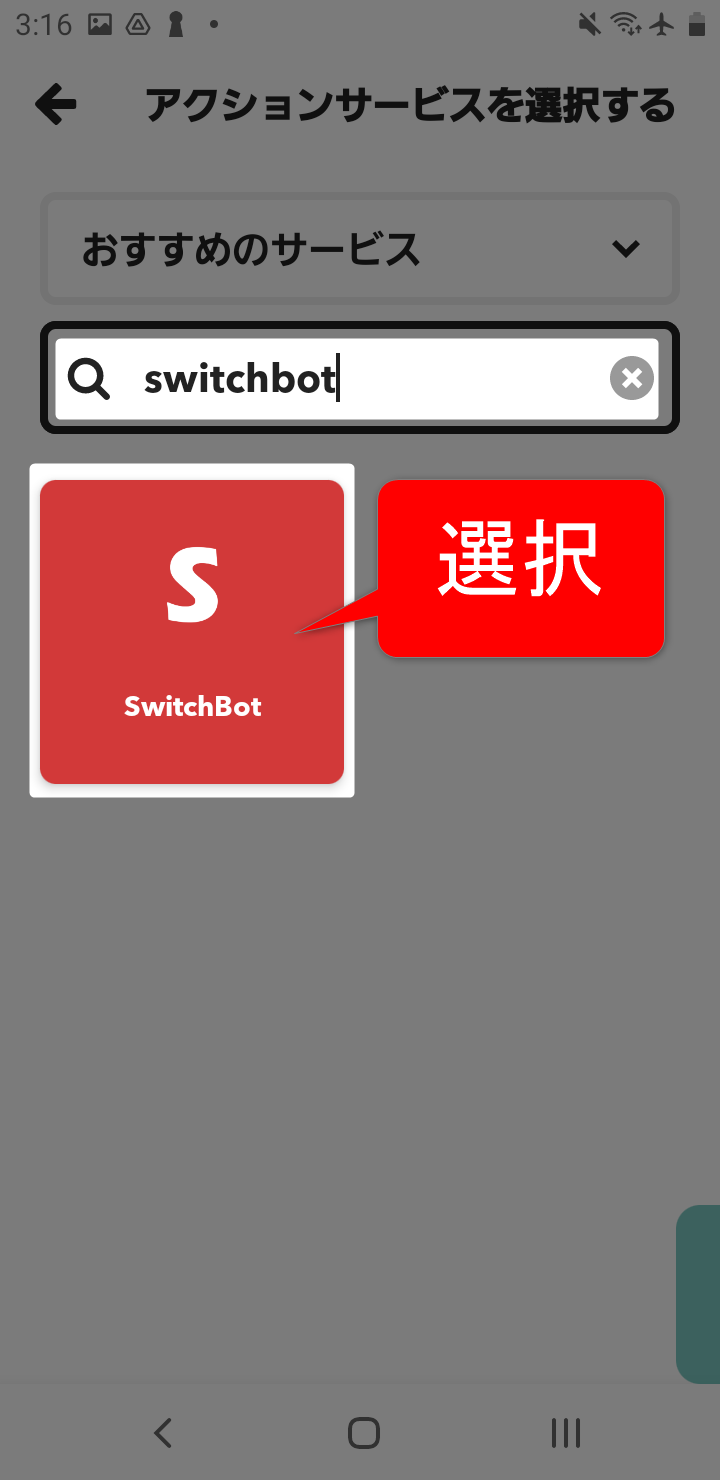
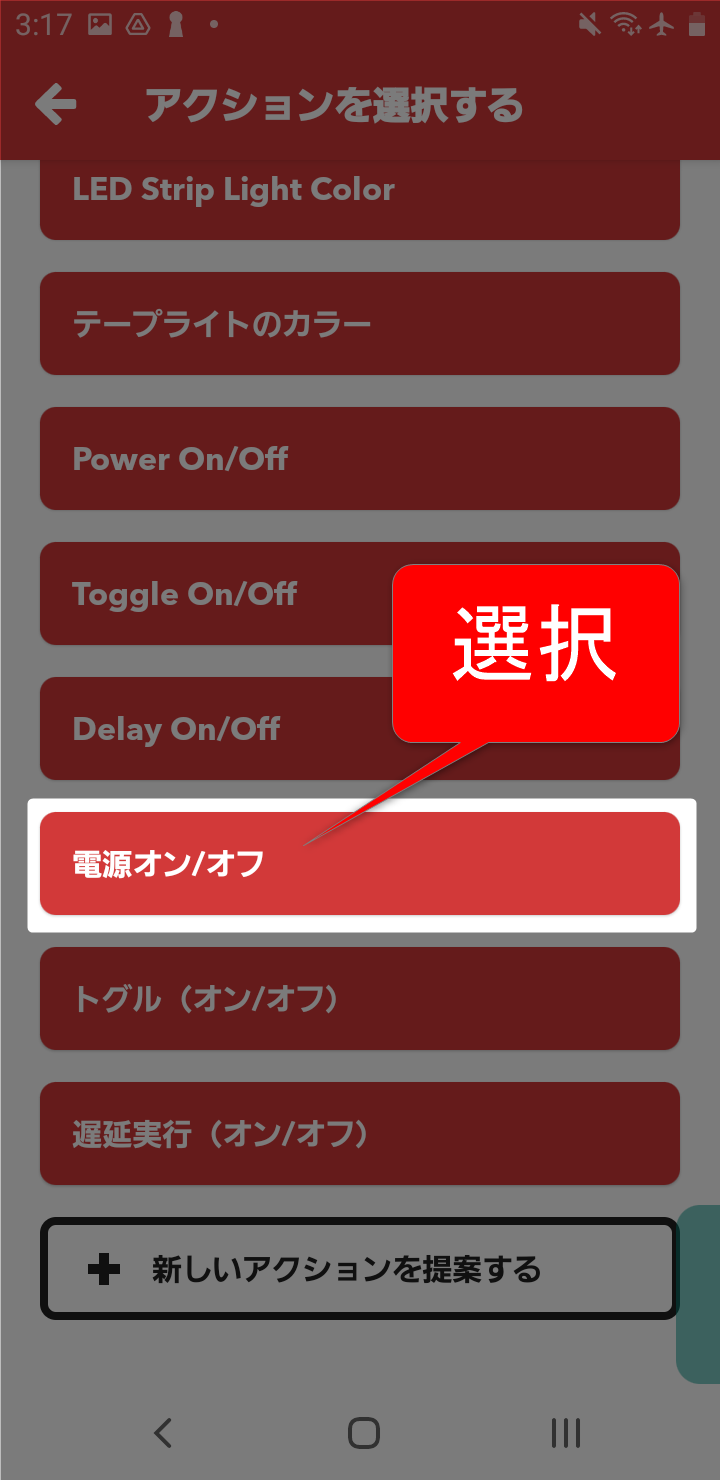
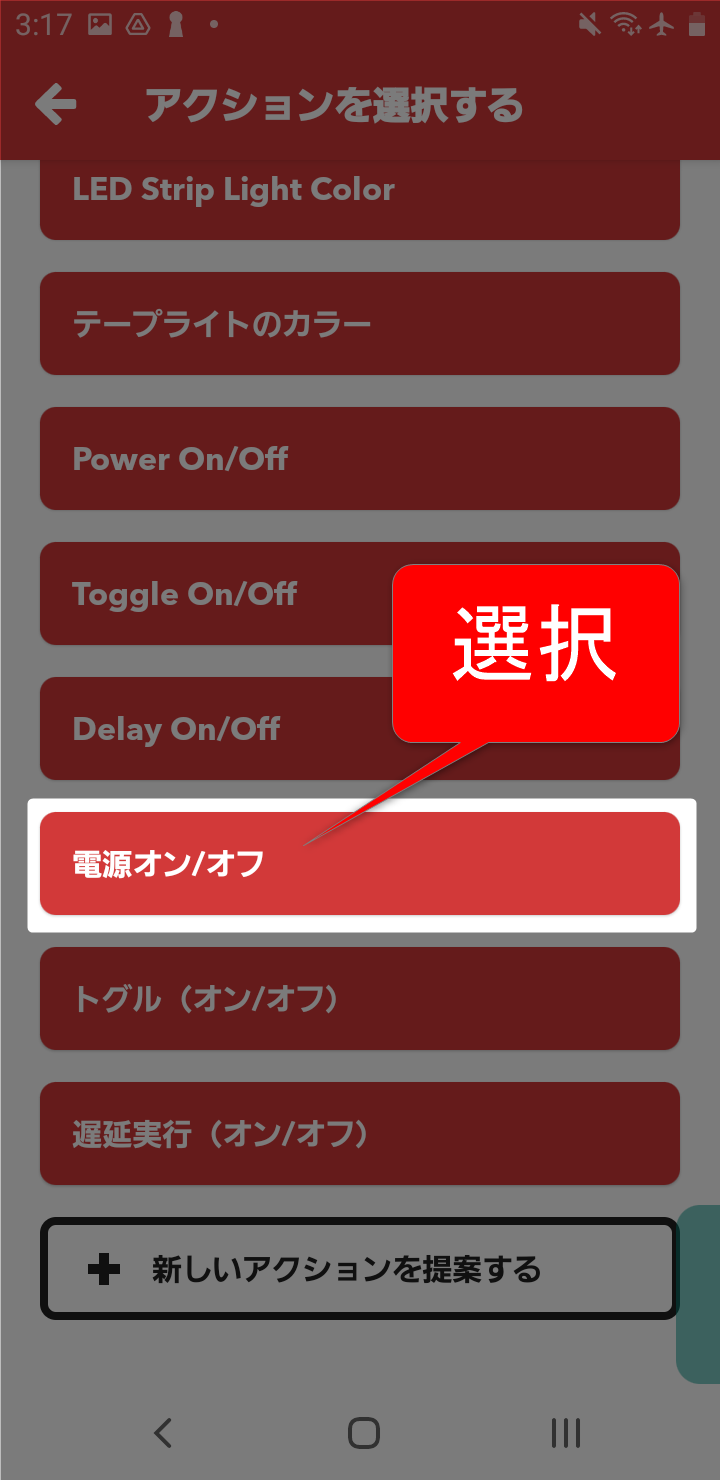
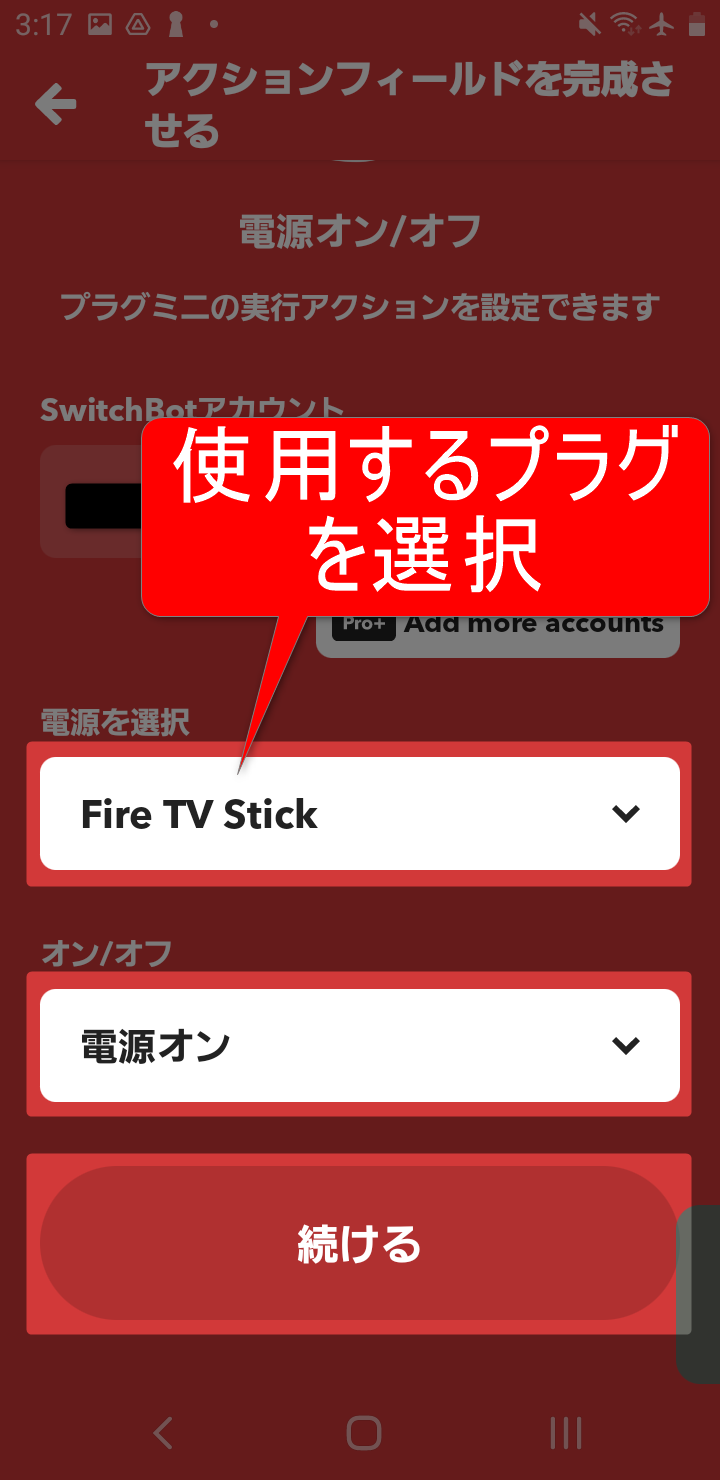
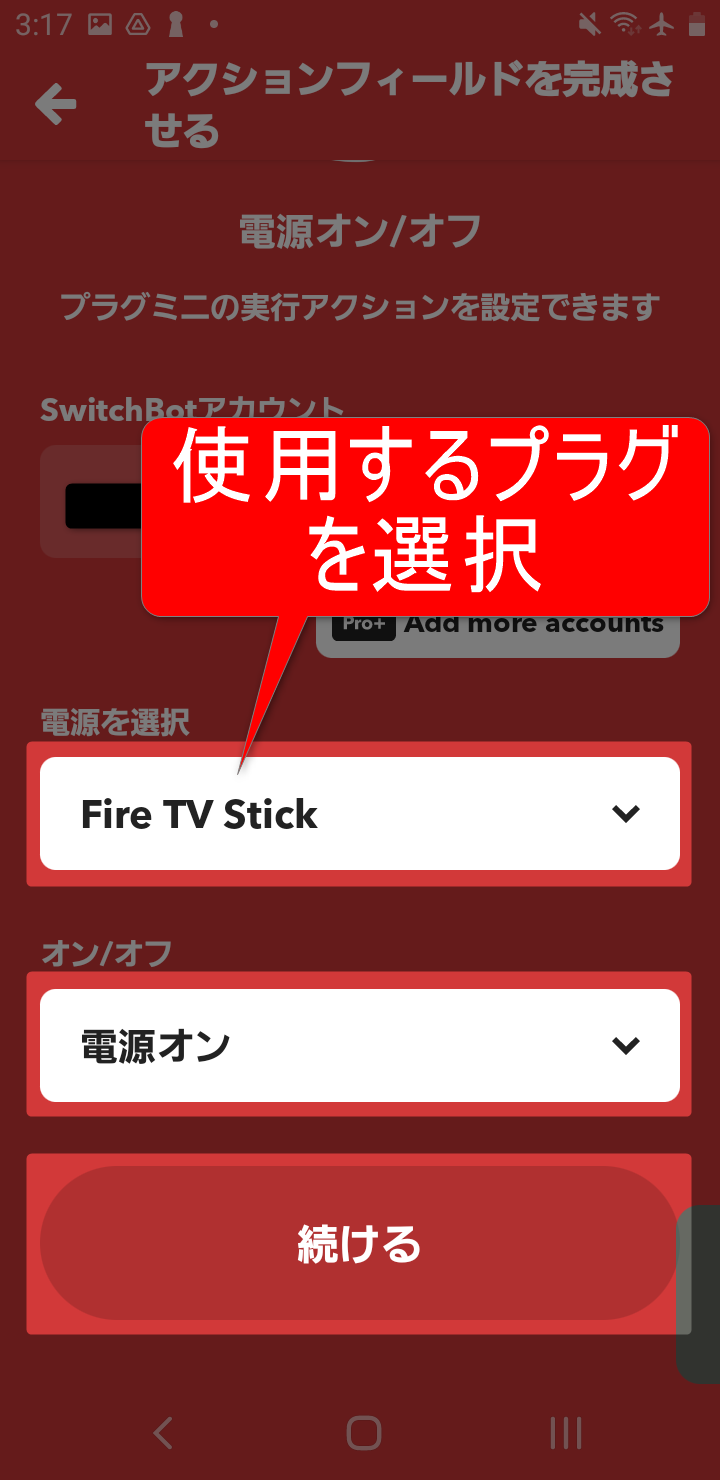
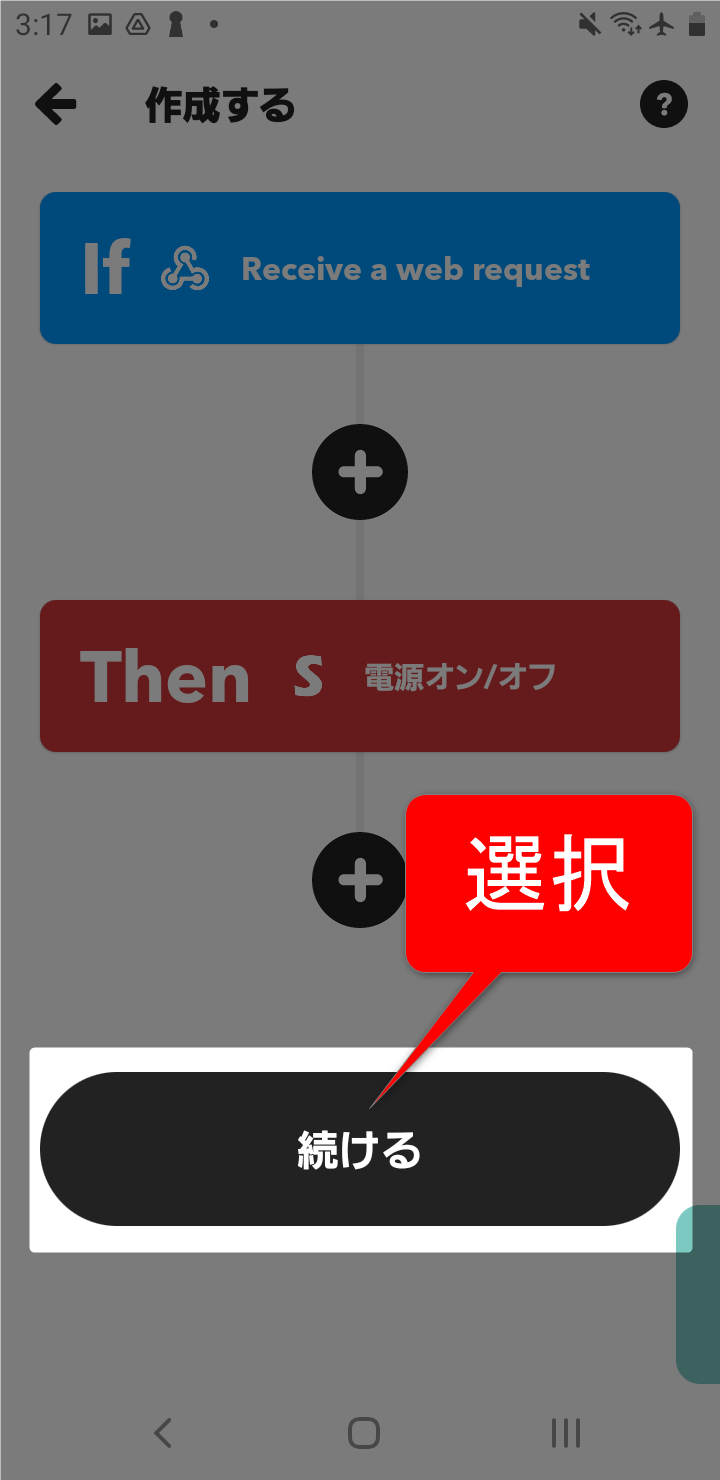
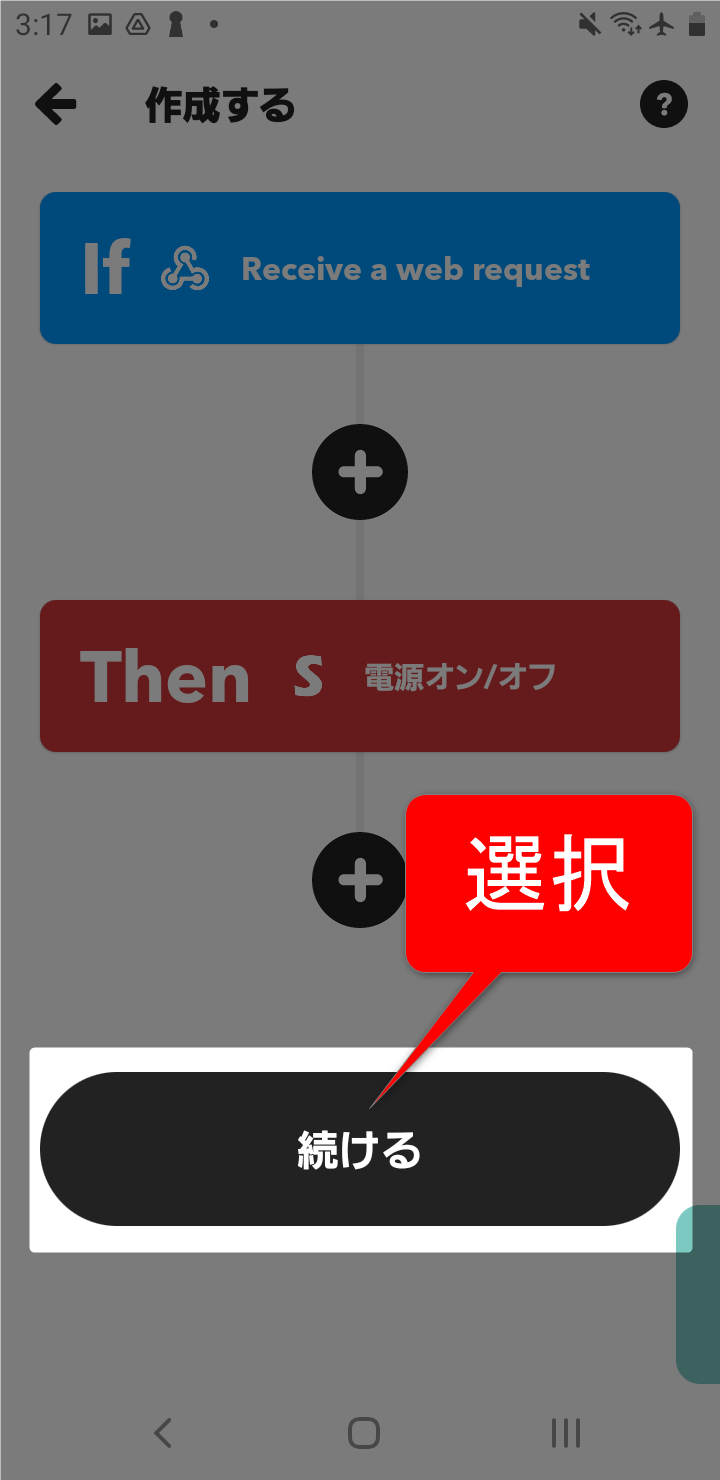
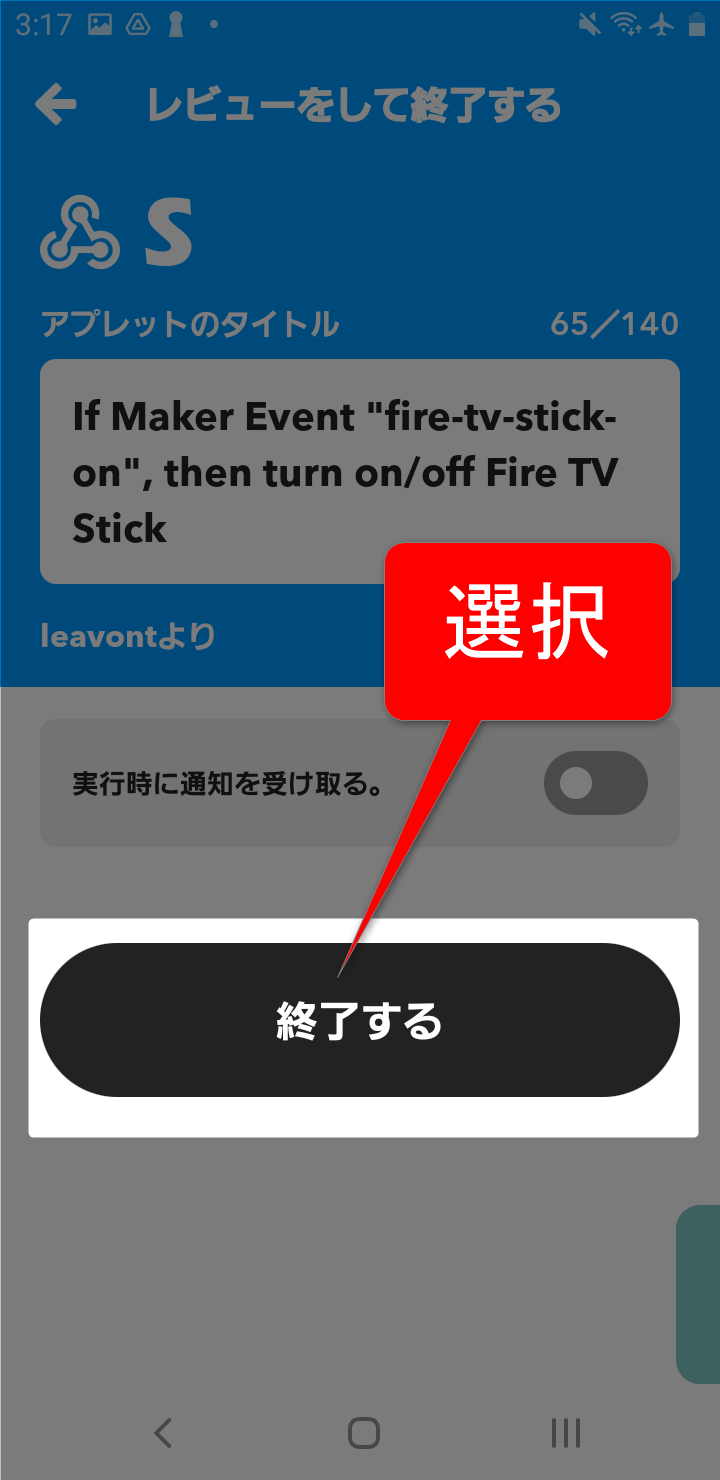
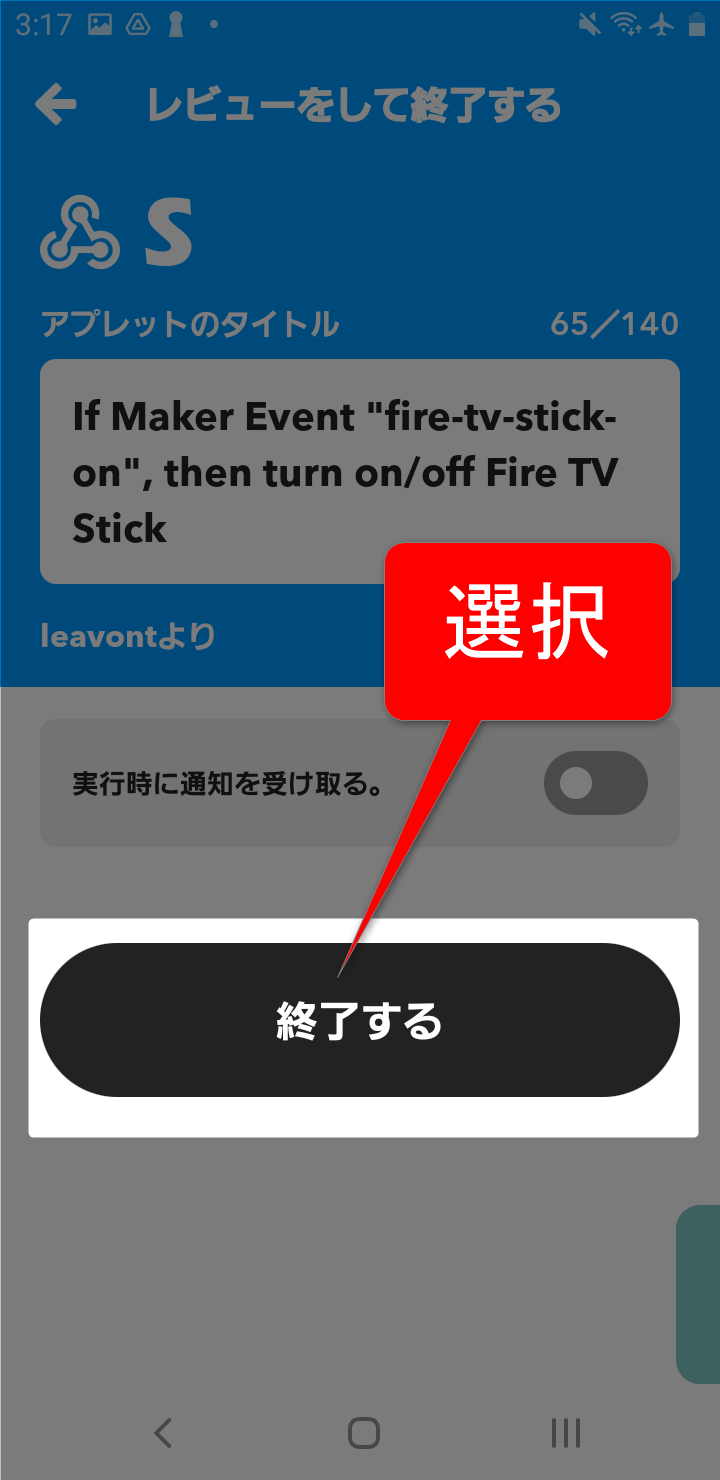
④Webhook→スマートプラグ(OFF)
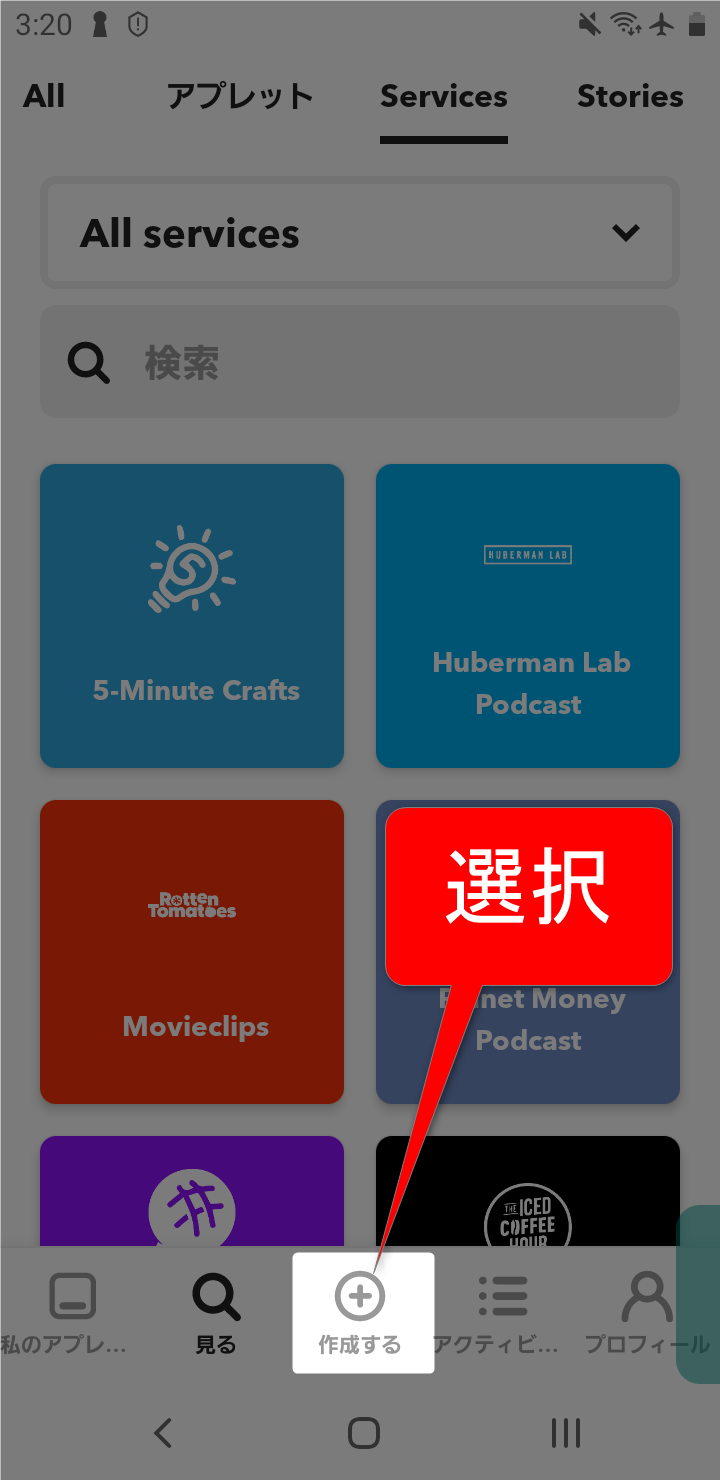
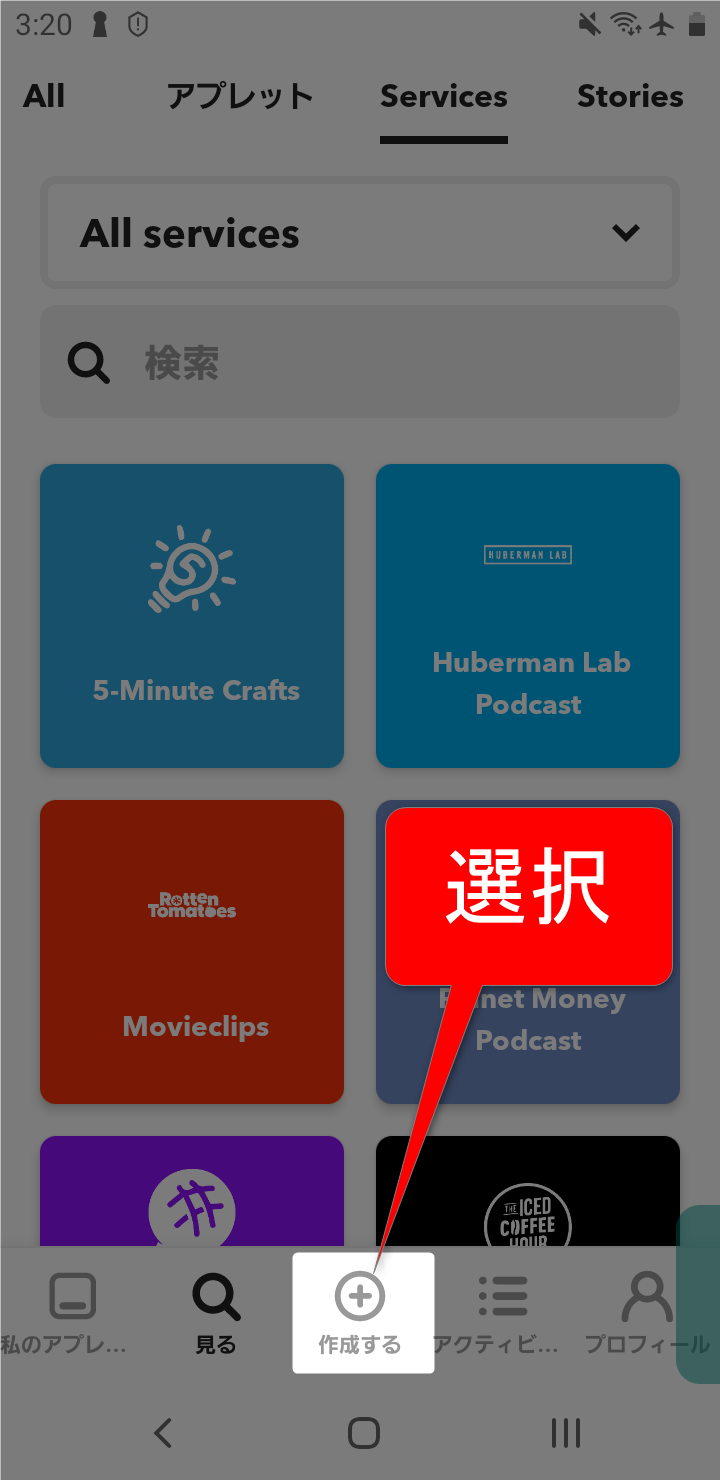
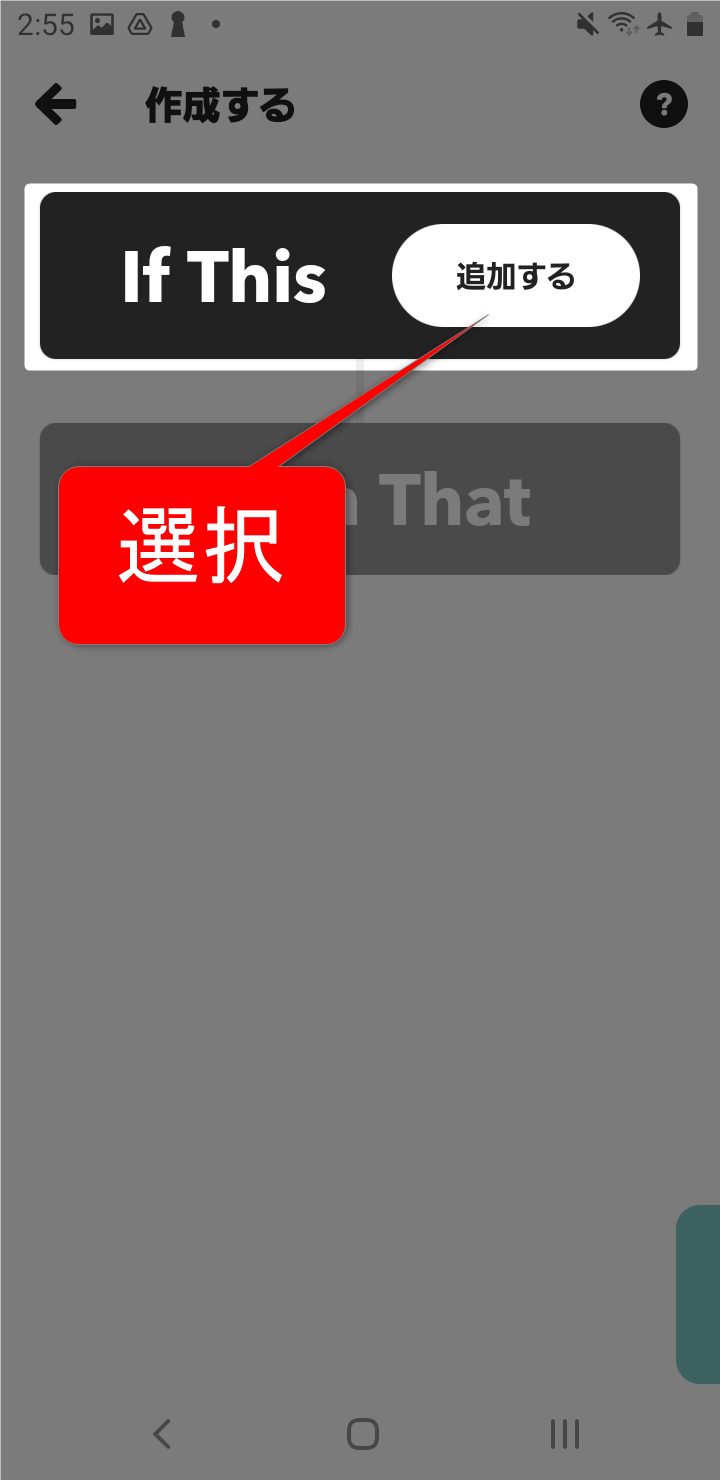
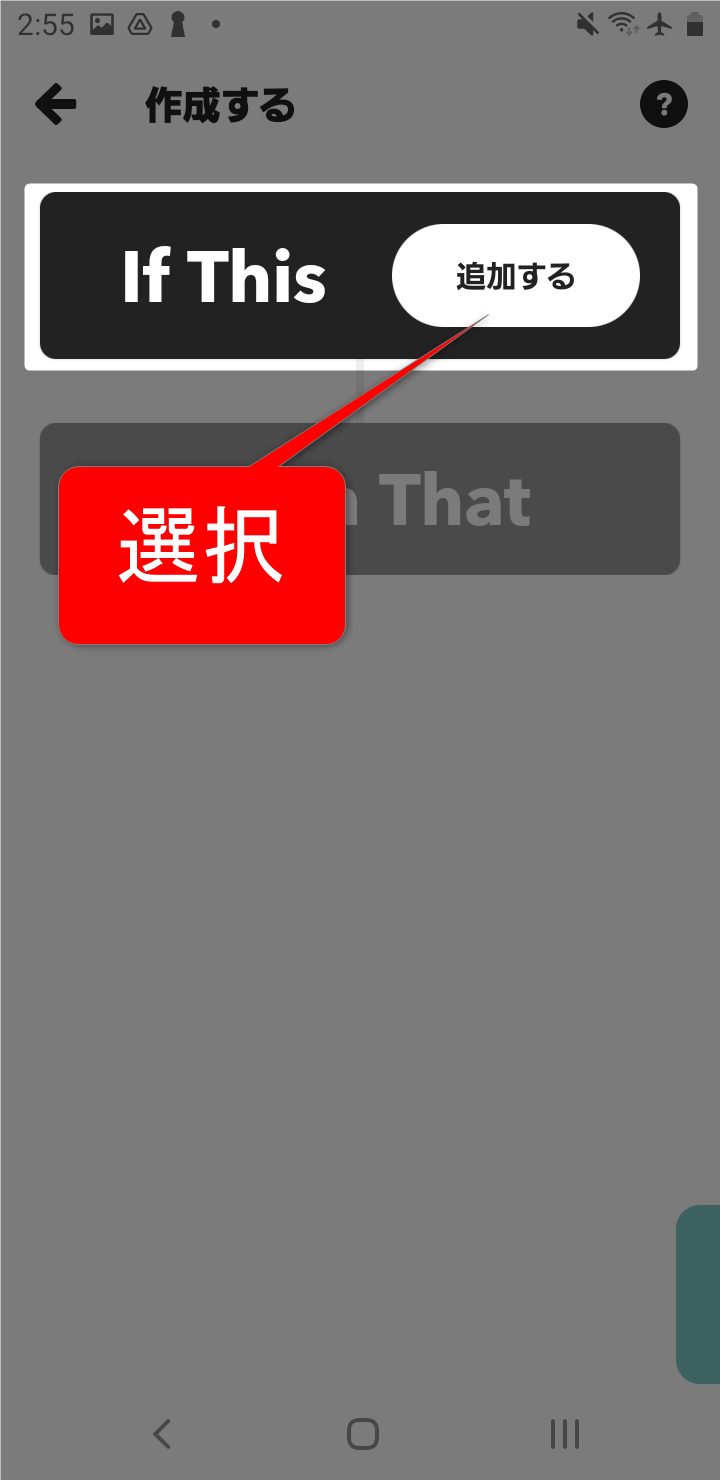
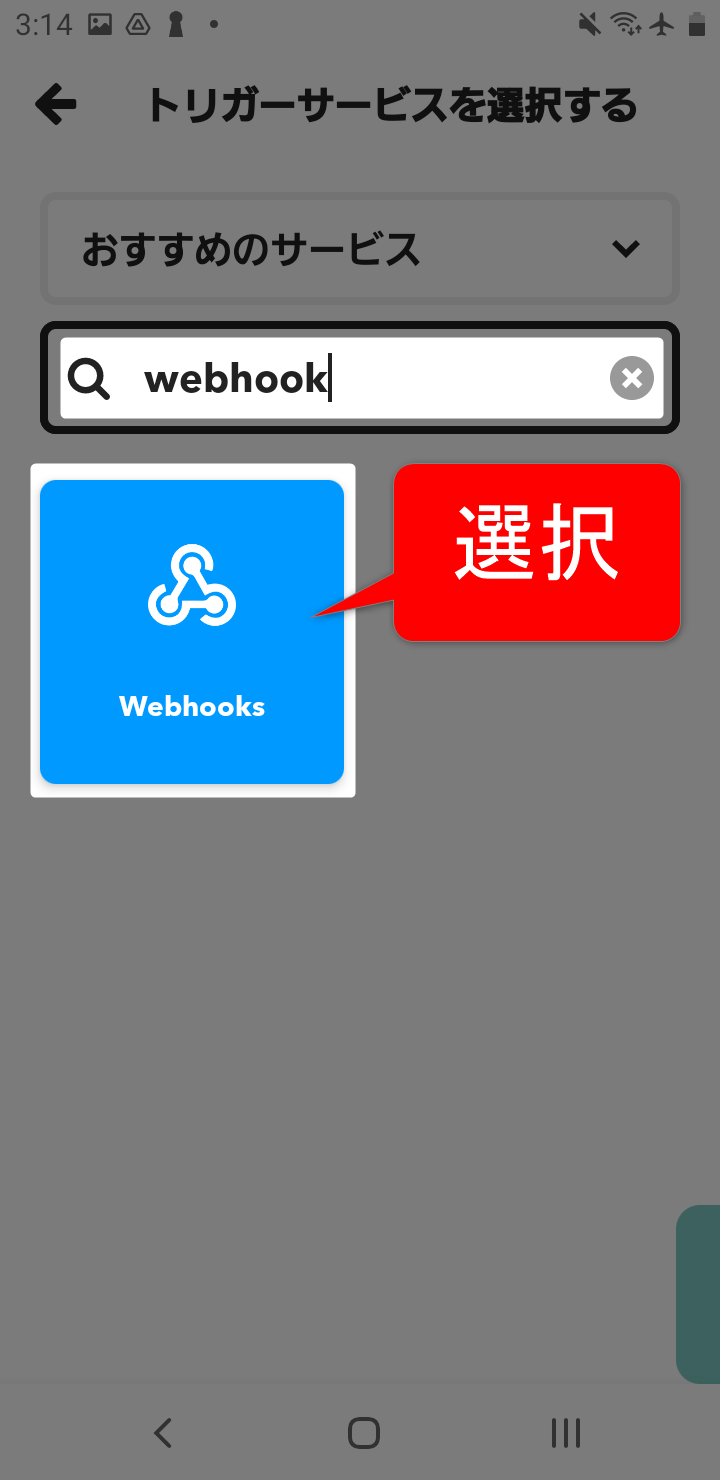
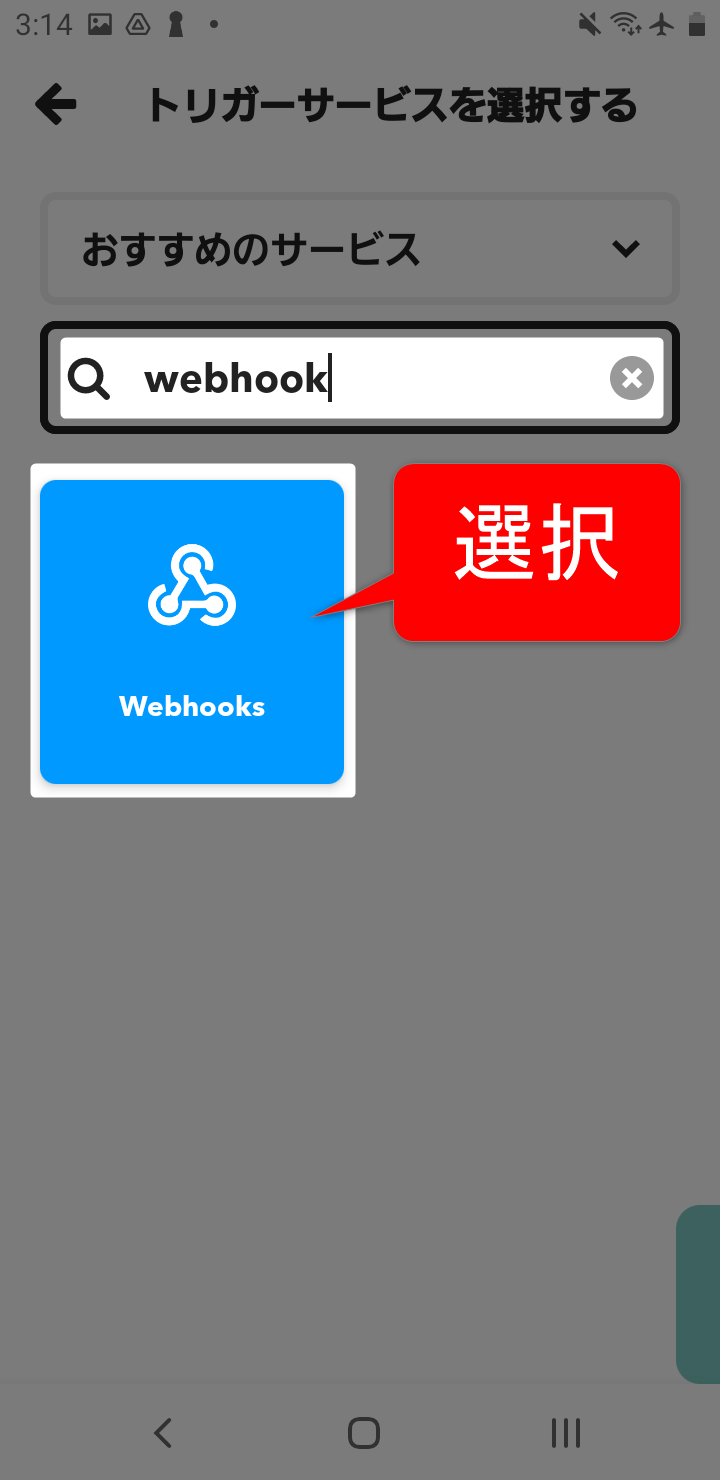
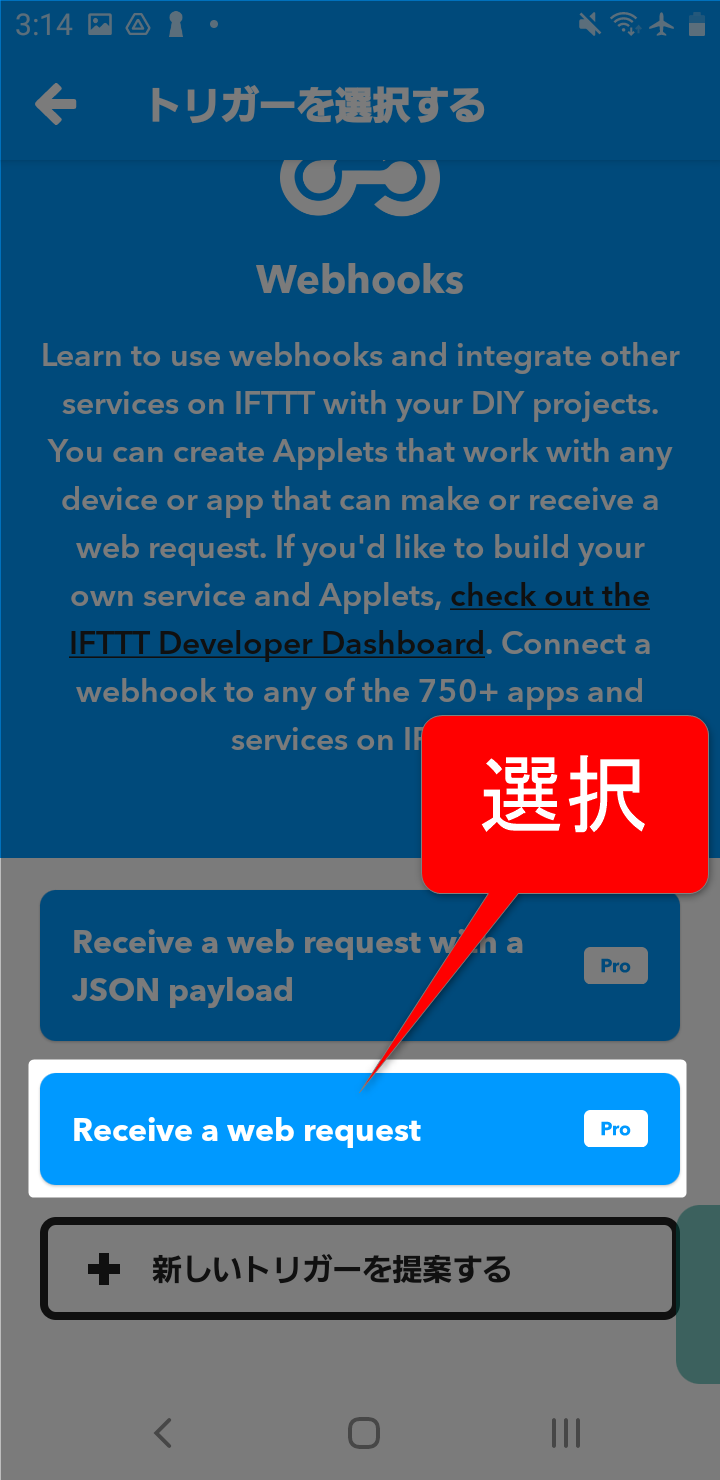
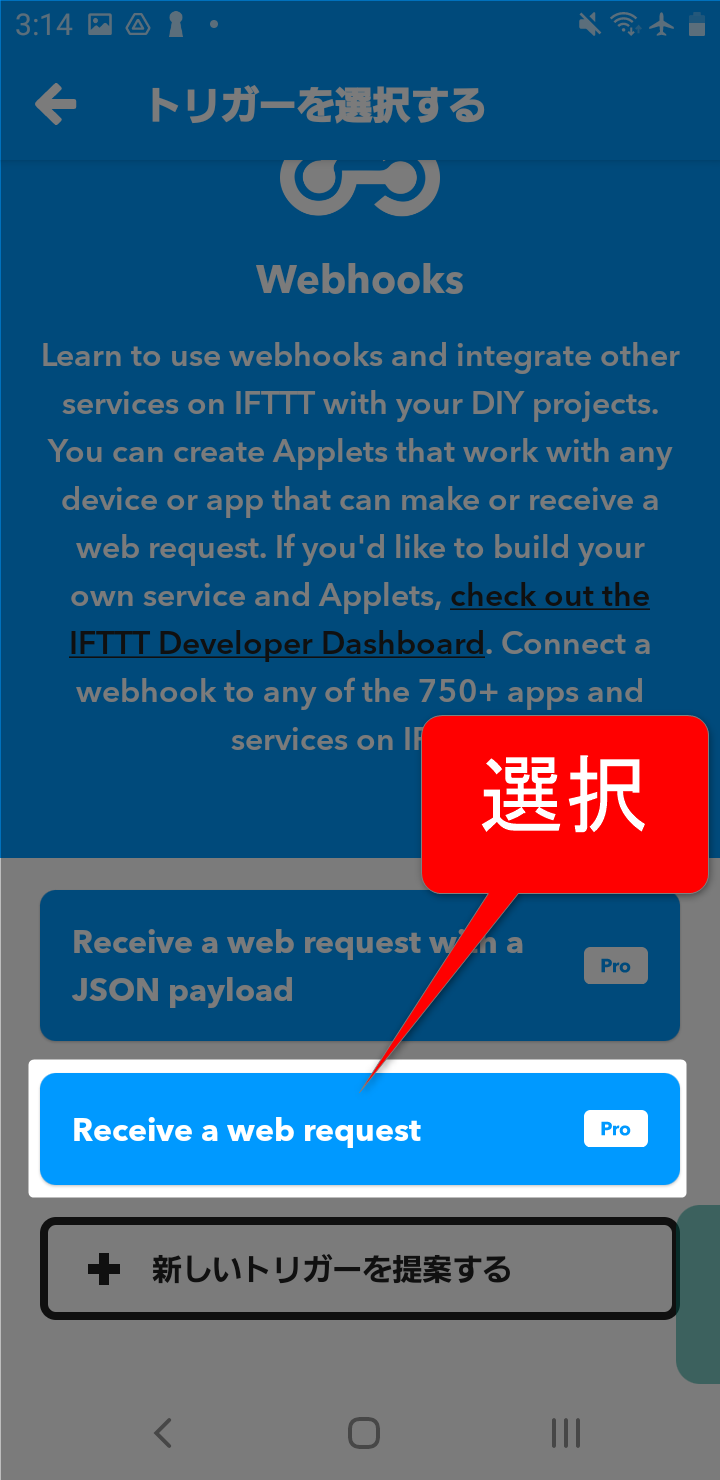
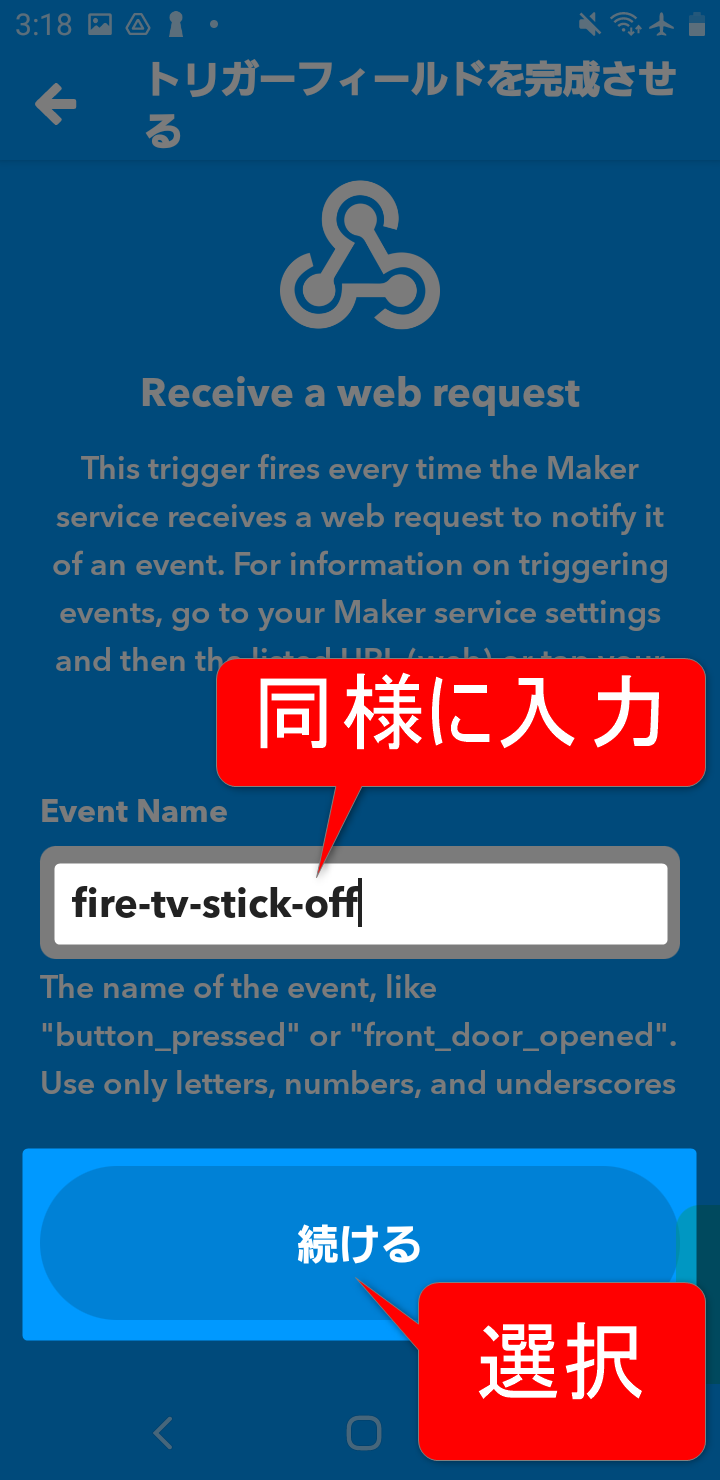
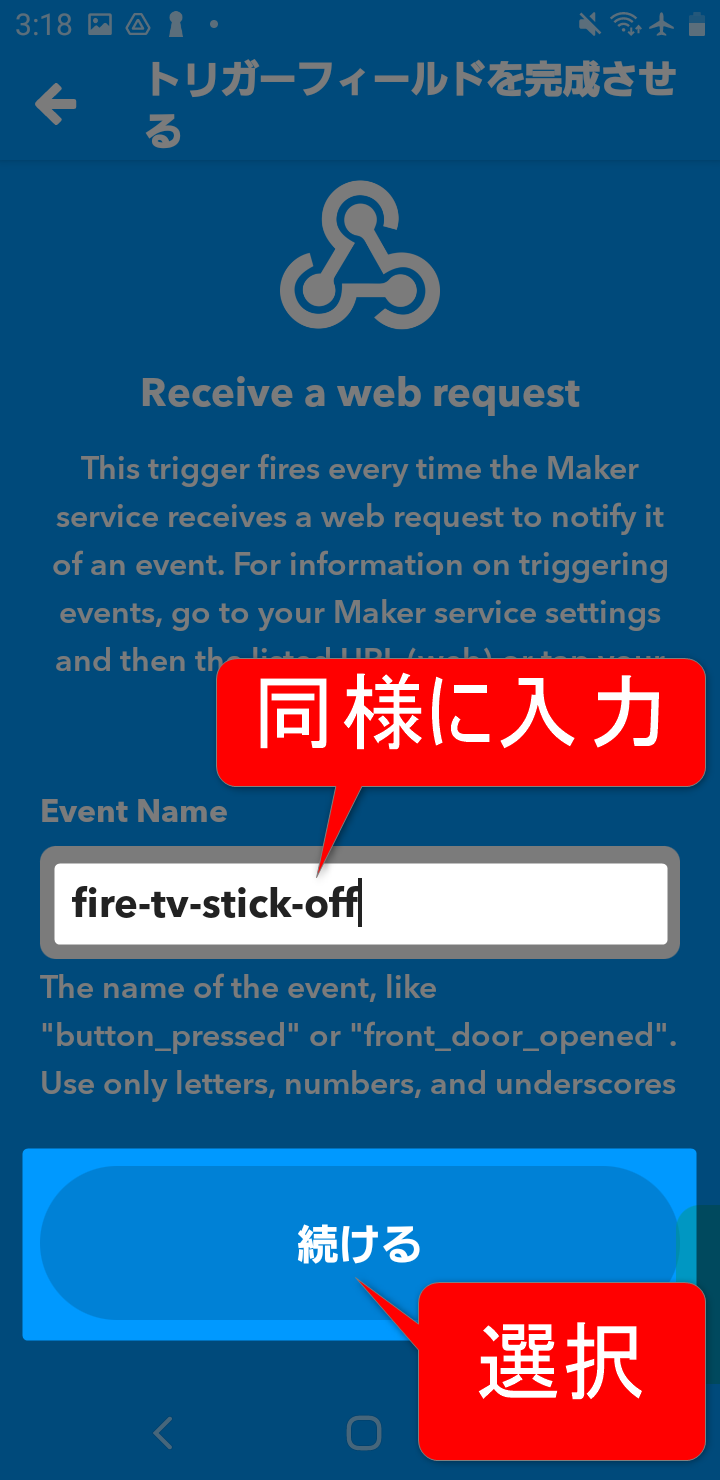
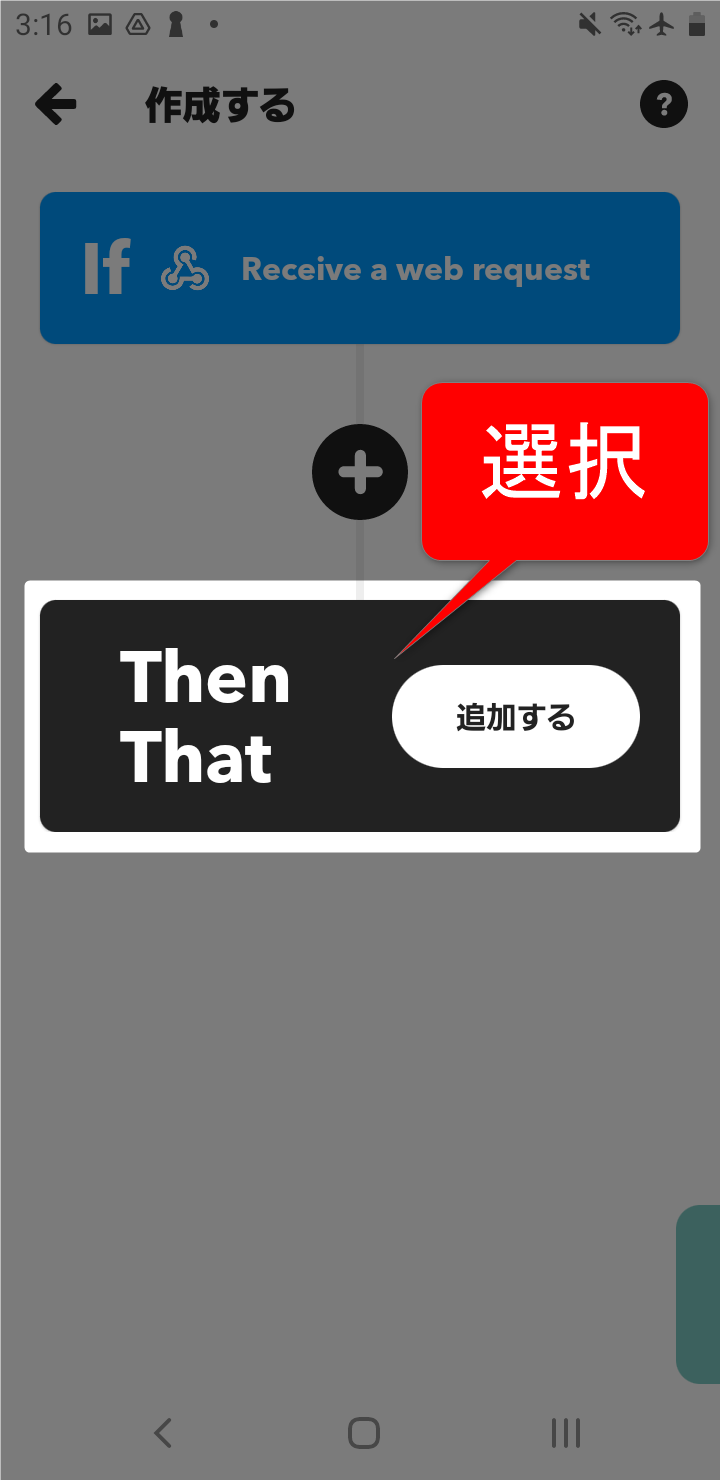
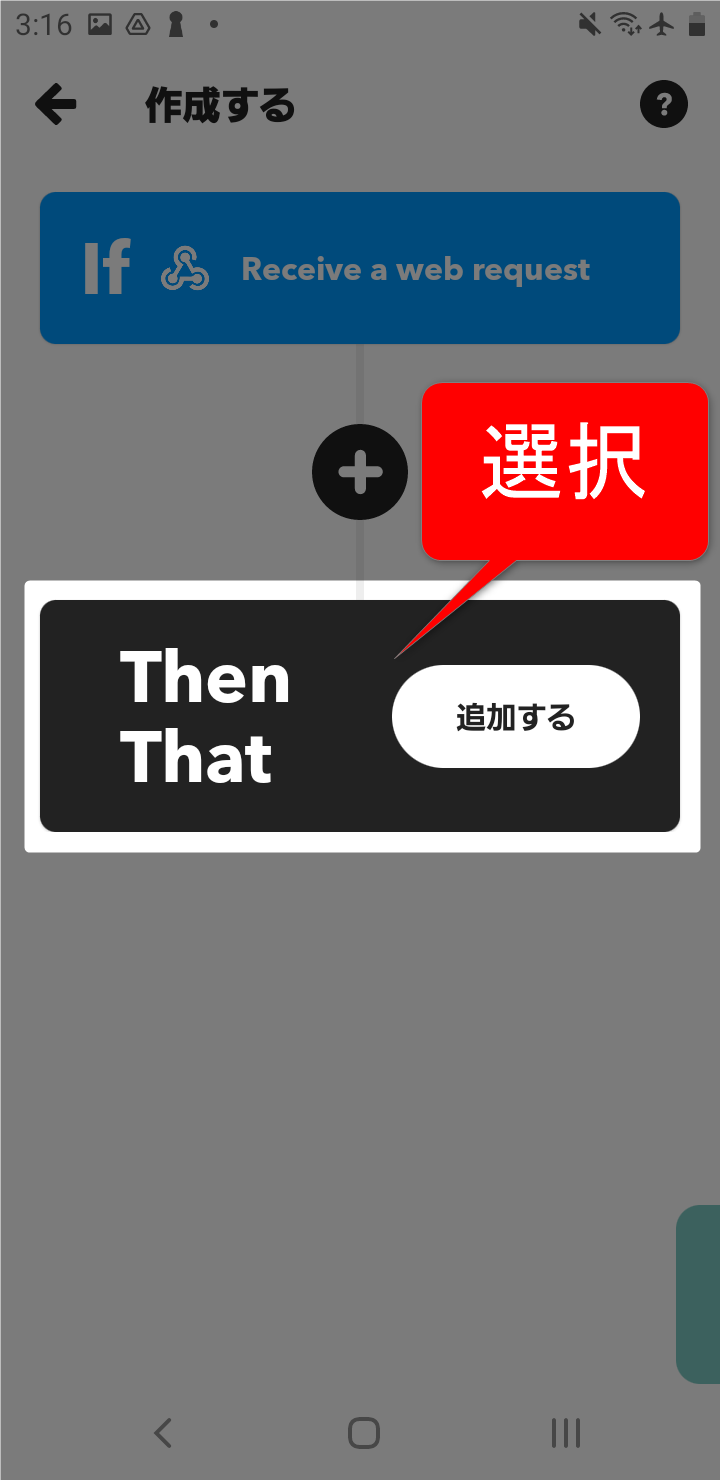
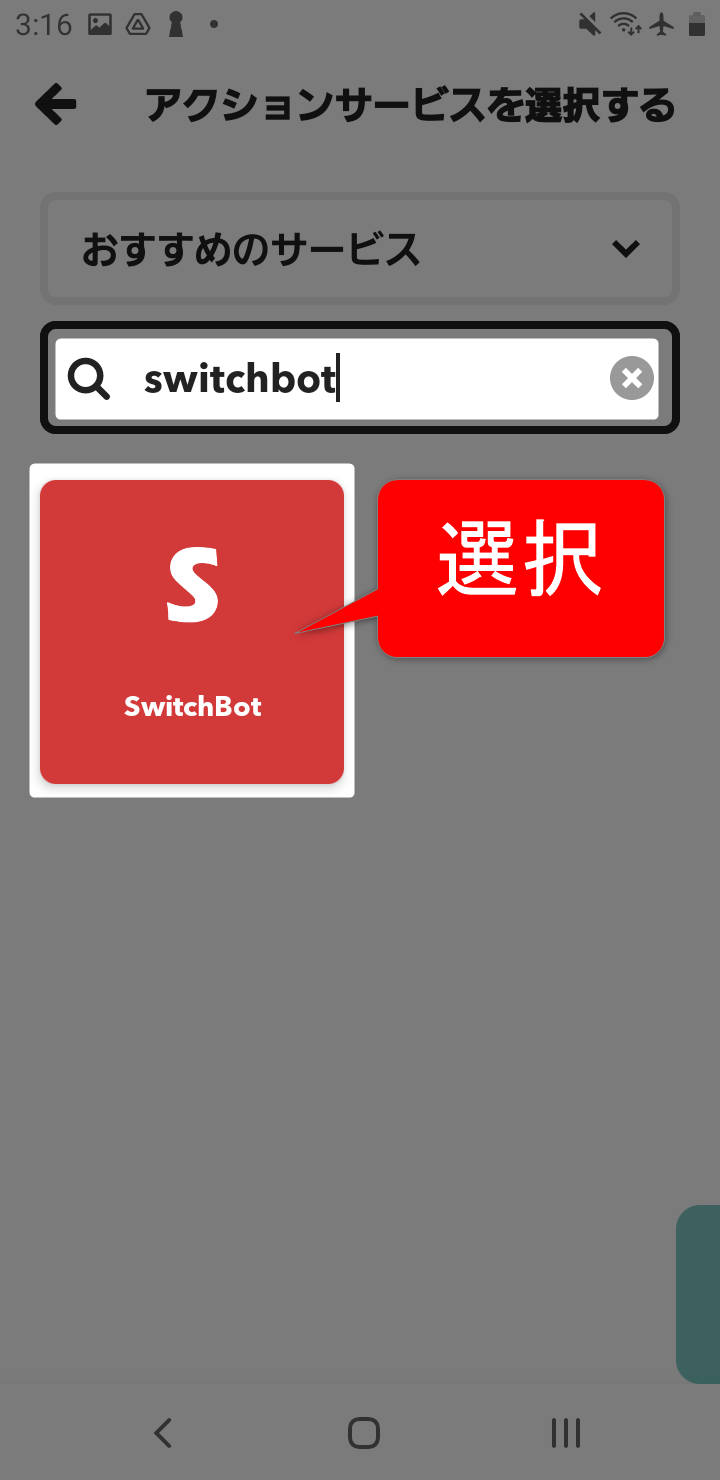
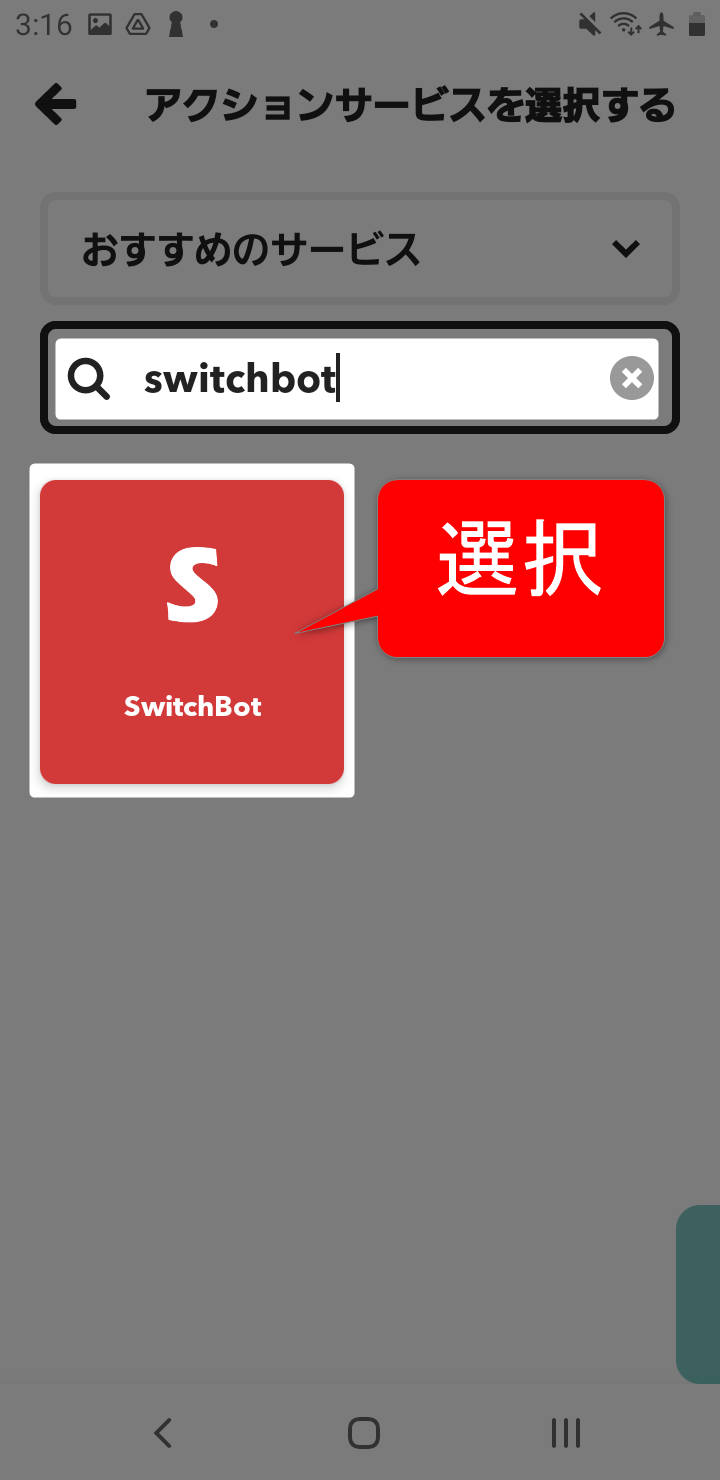
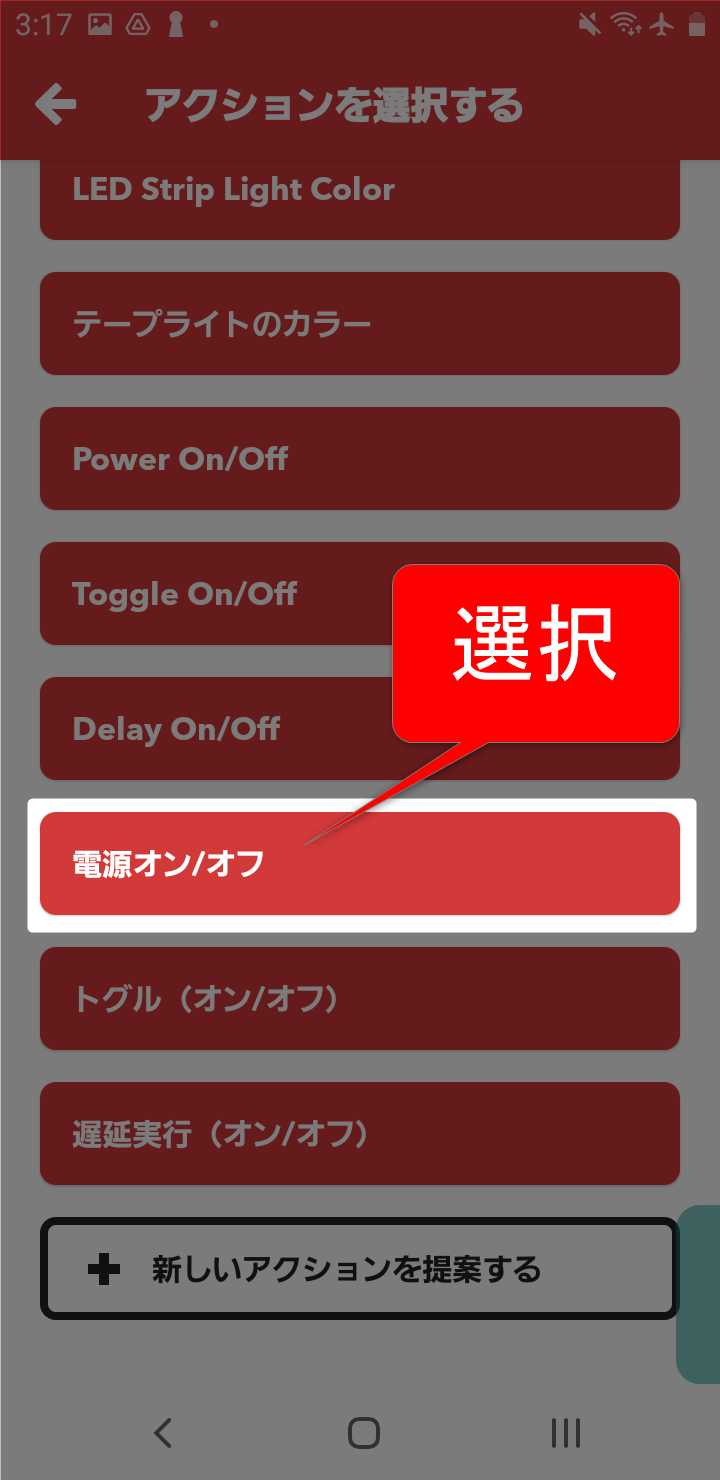
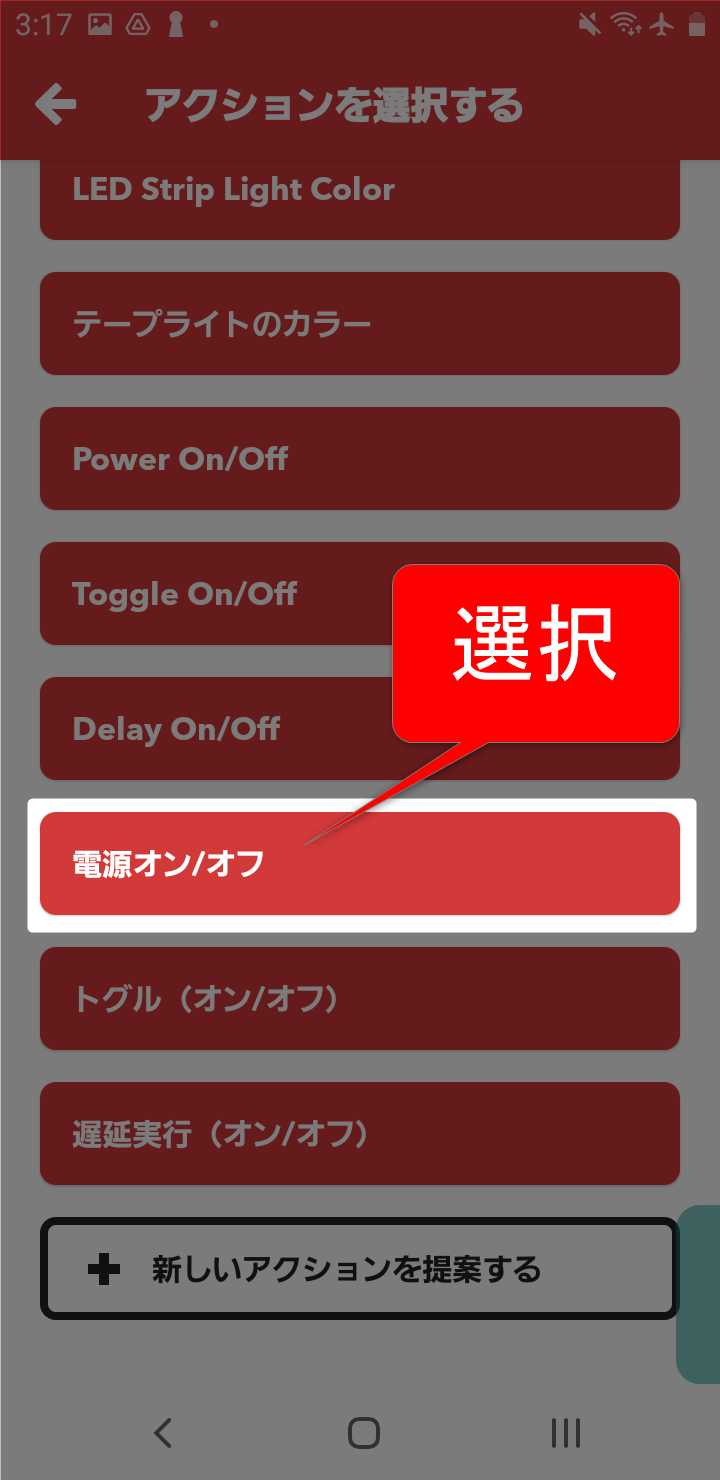
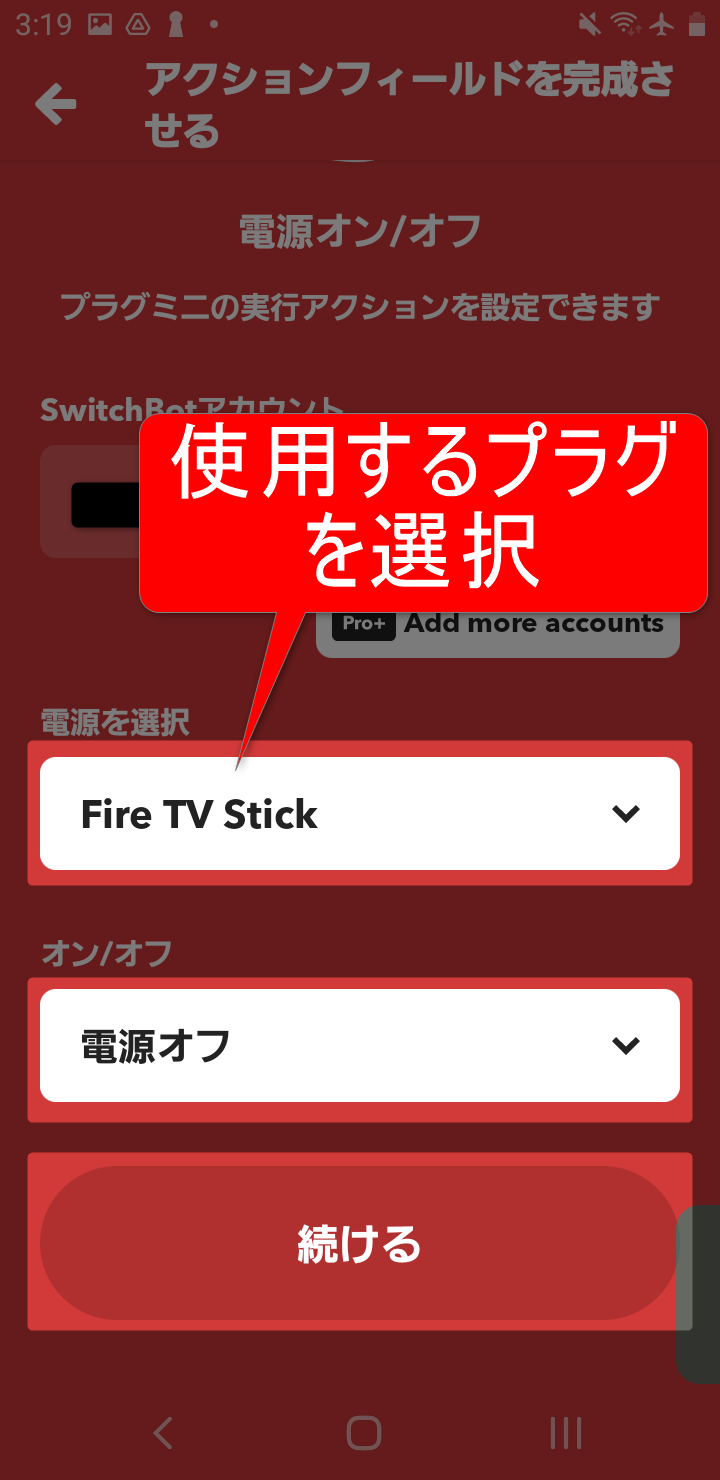
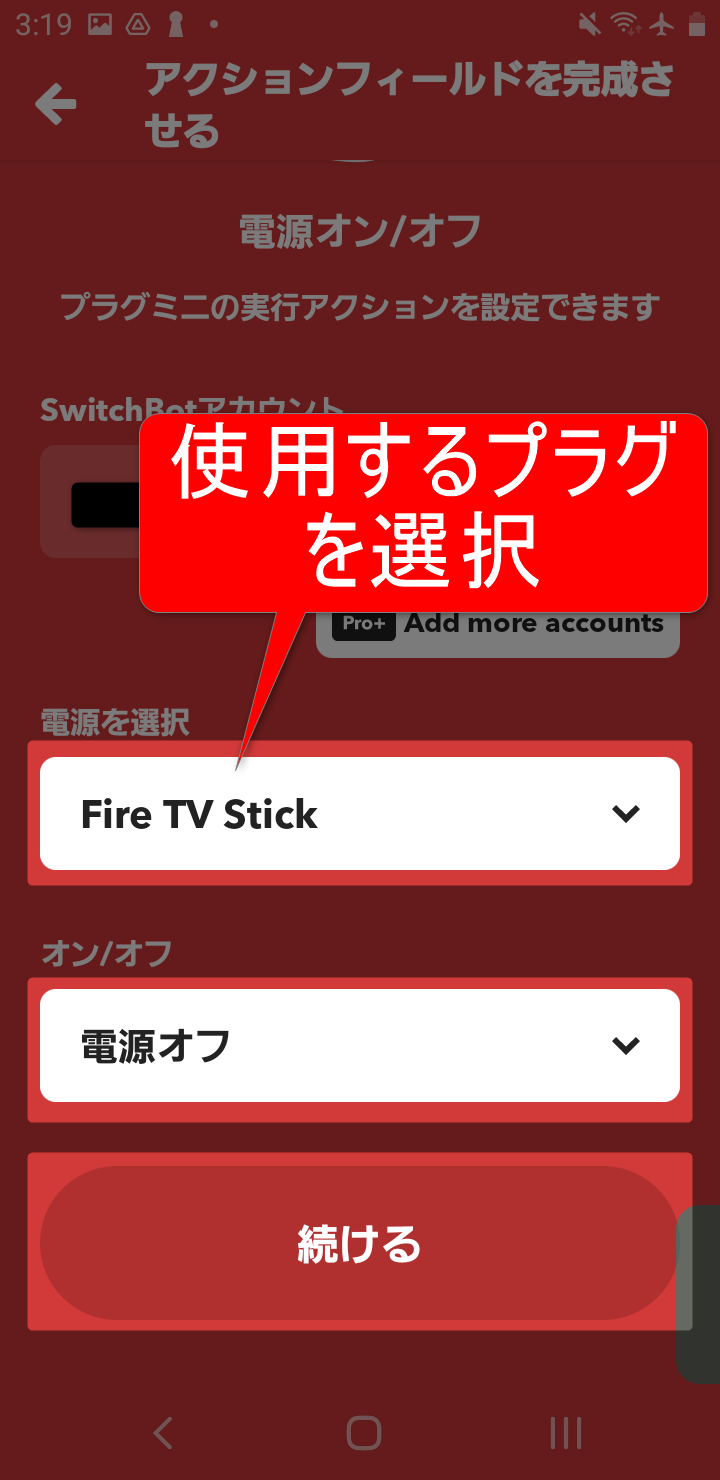
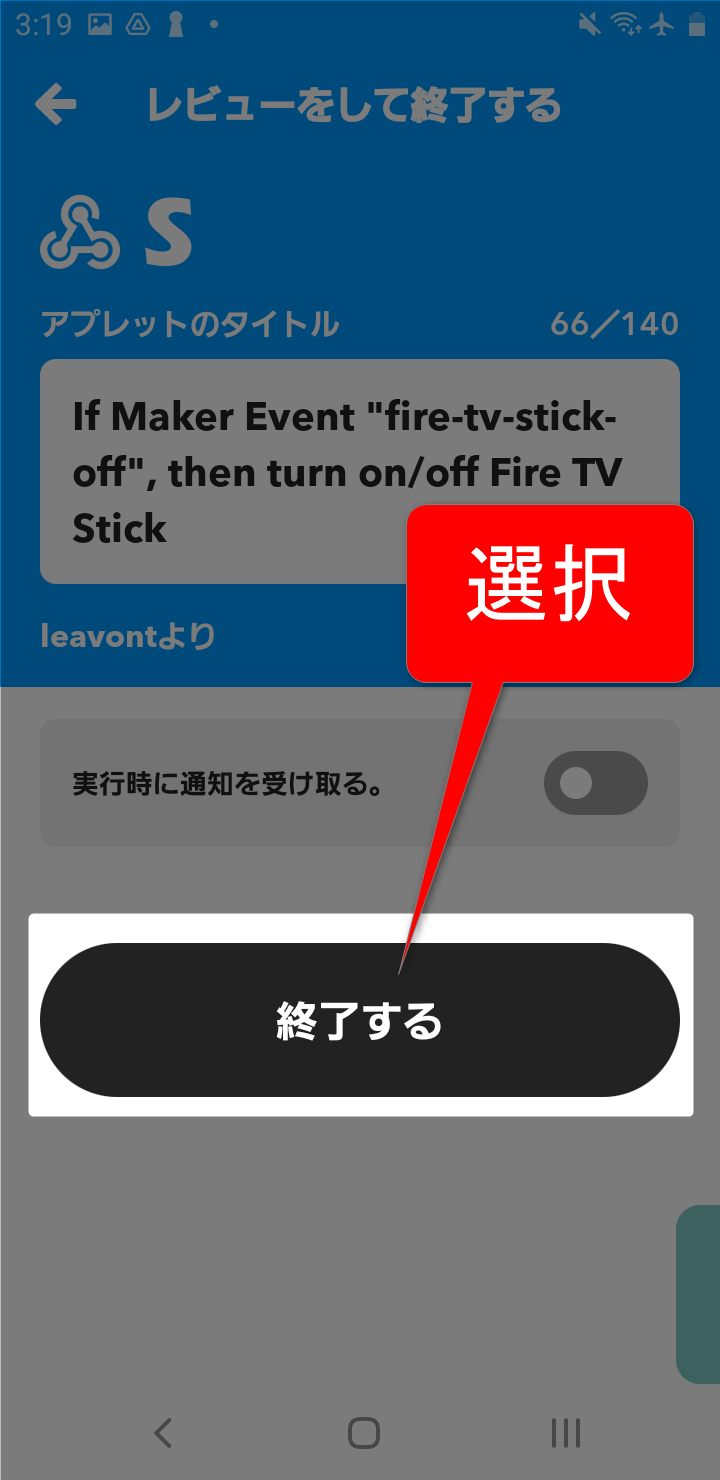
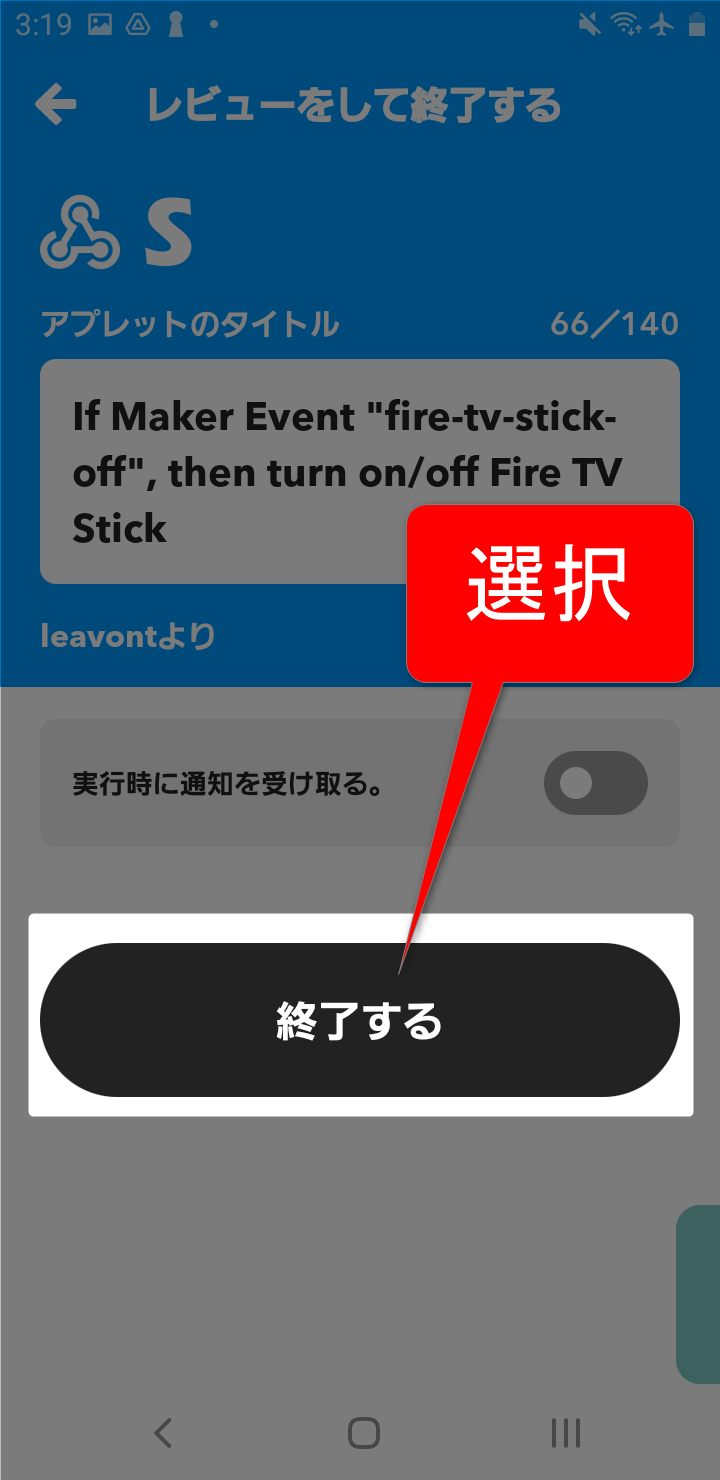
最後にMacroDroidと連動させるための設定を行います。
IFTTTを開き、下の画像のとおりキーをコピーします。
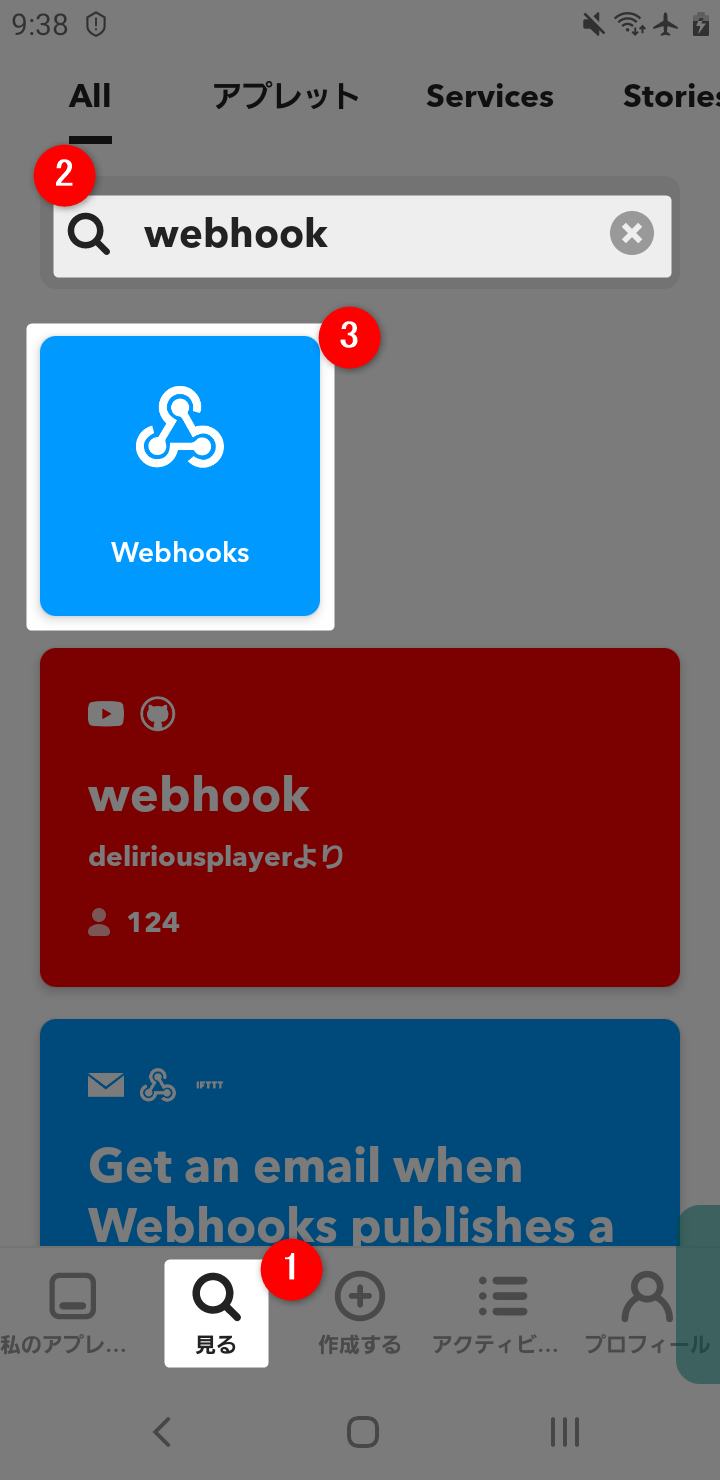
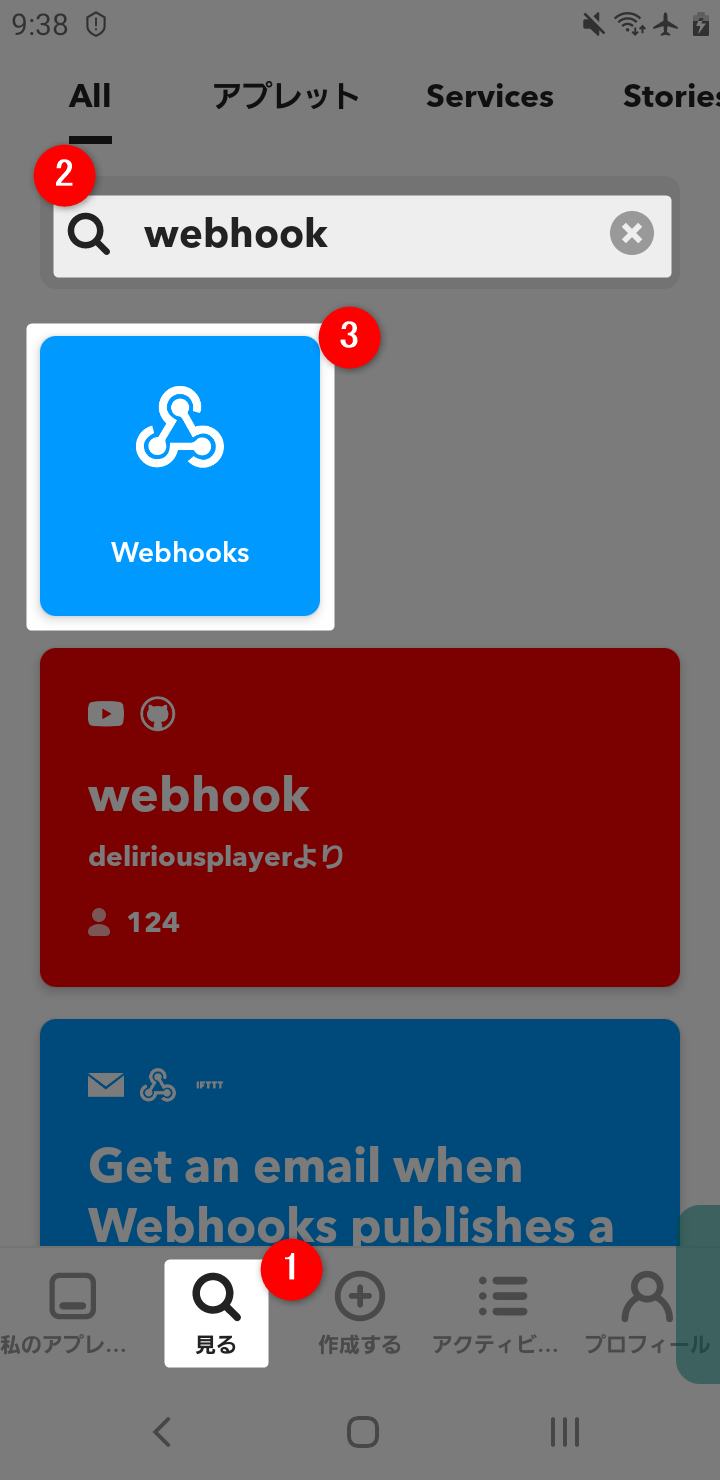
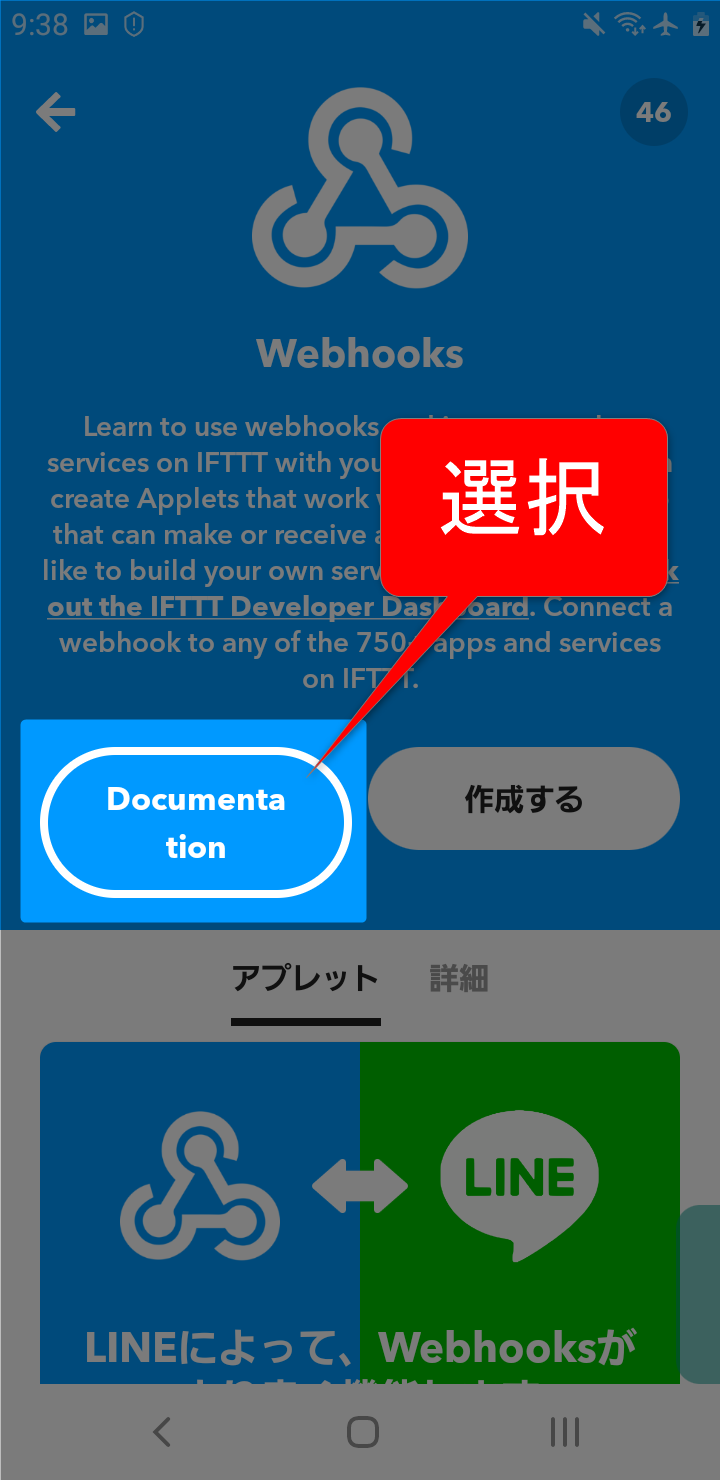
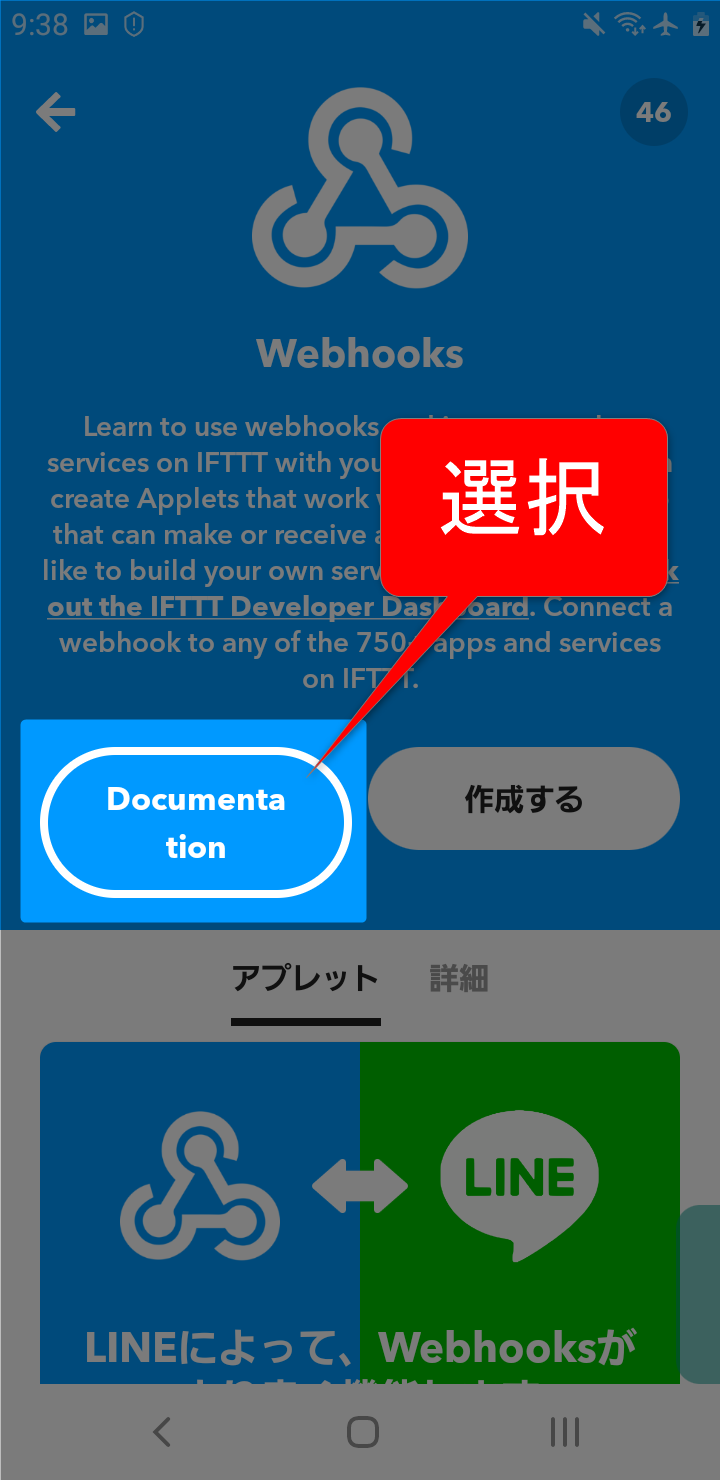
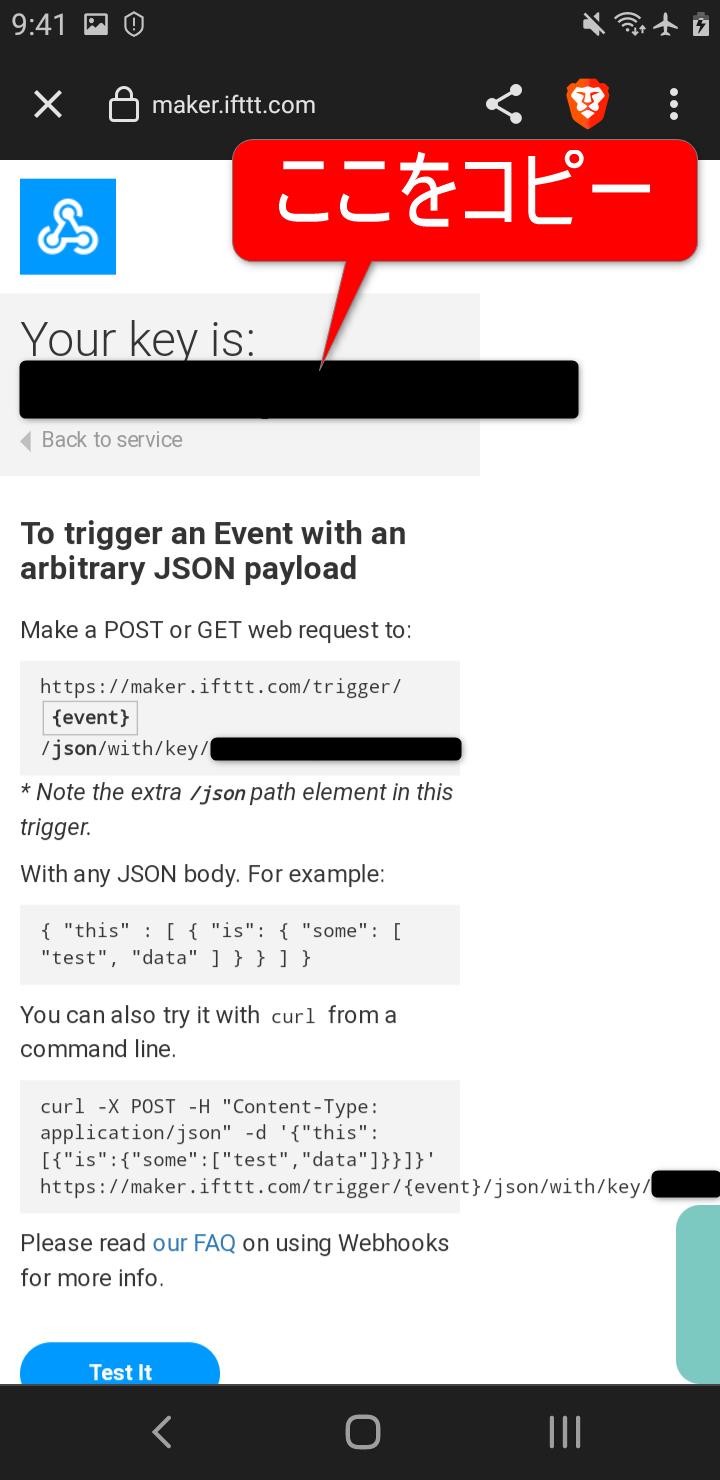
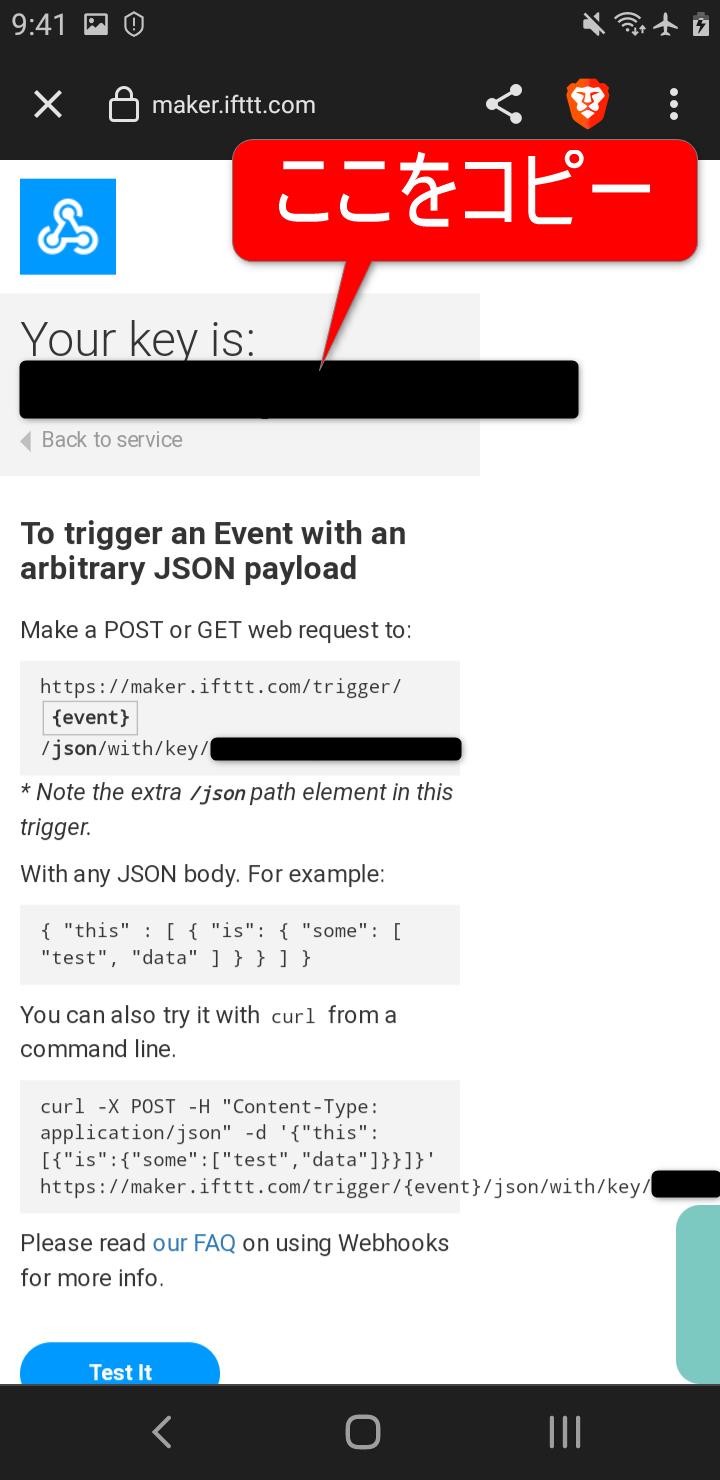
コピーしたらMacroDroidを開きます。
- 下の図のようにマクロを開き🔍をタップ
- 検索欄に「ここは」と入力
- (ここはご自身で入力してください)にIFTTTでコピーしたキーを貼り付ける。
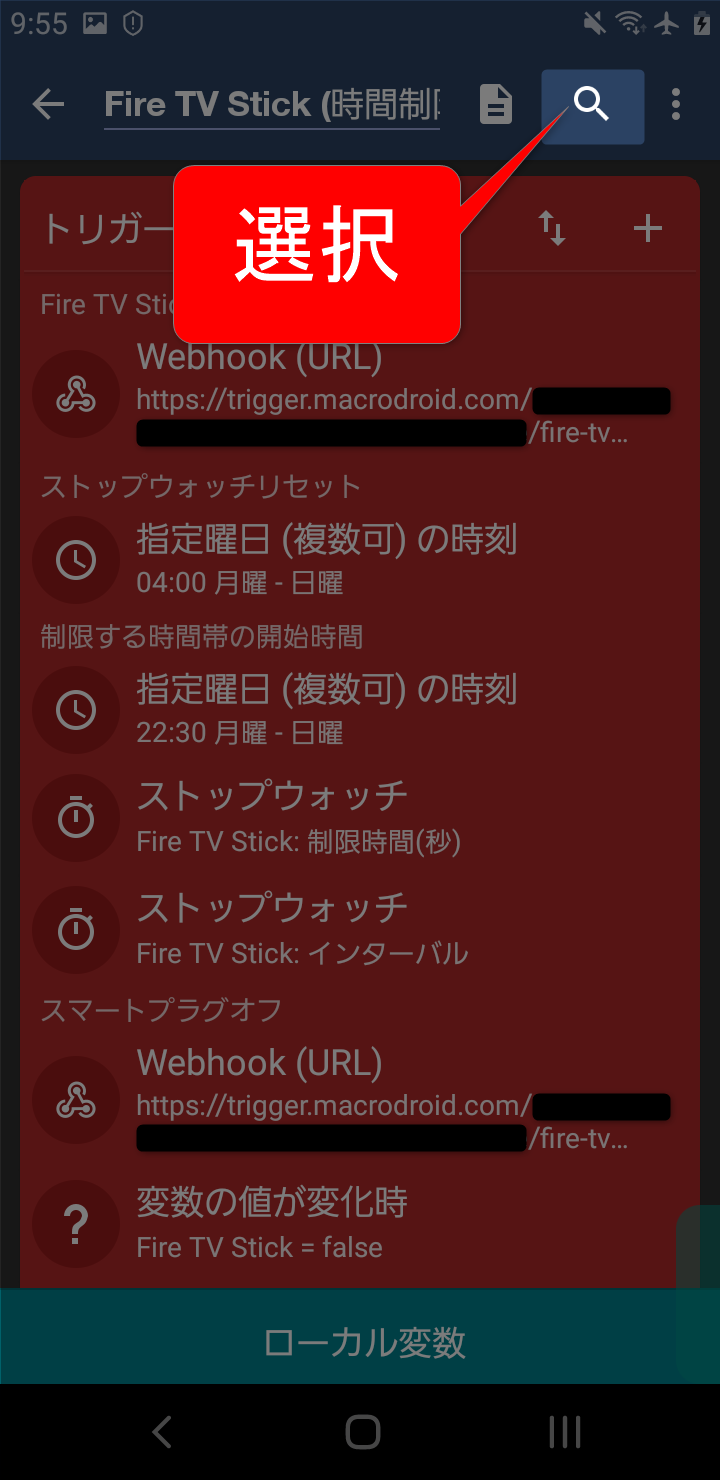
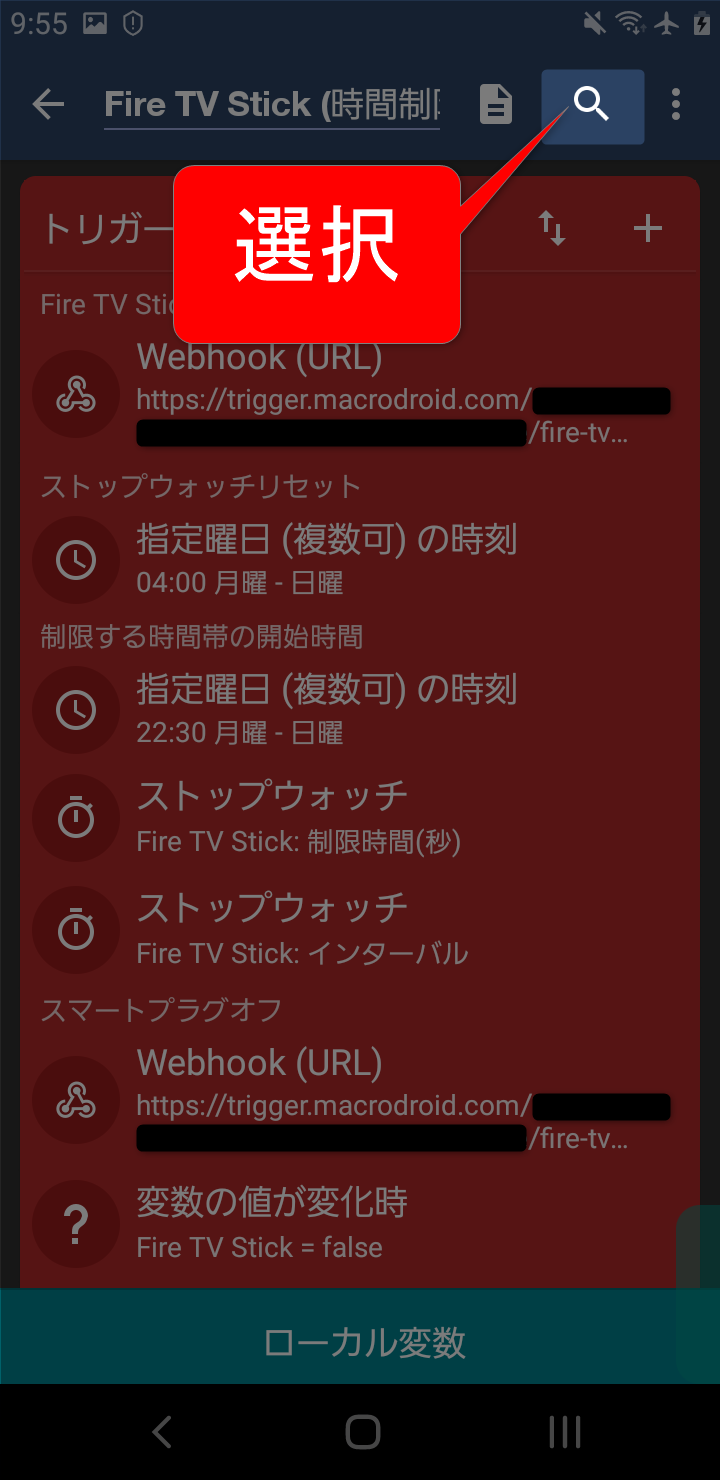
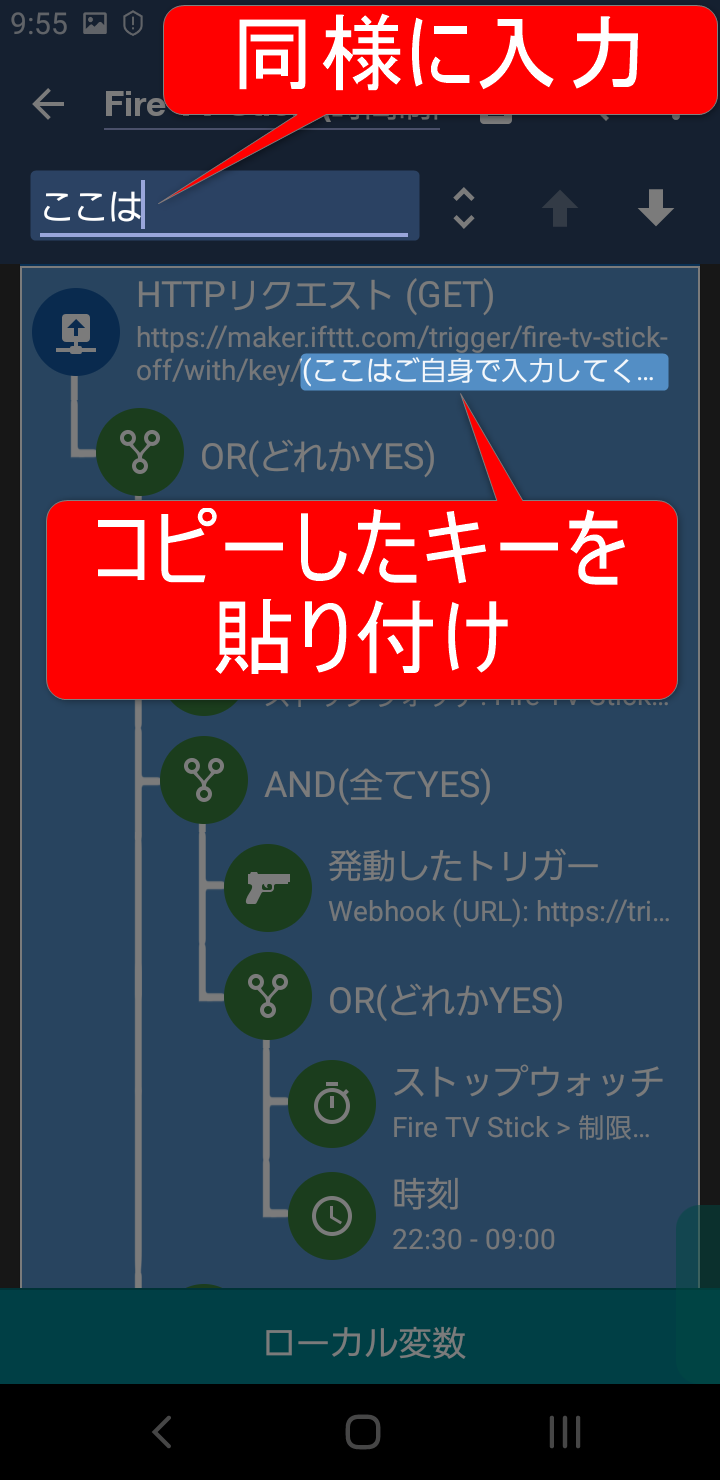
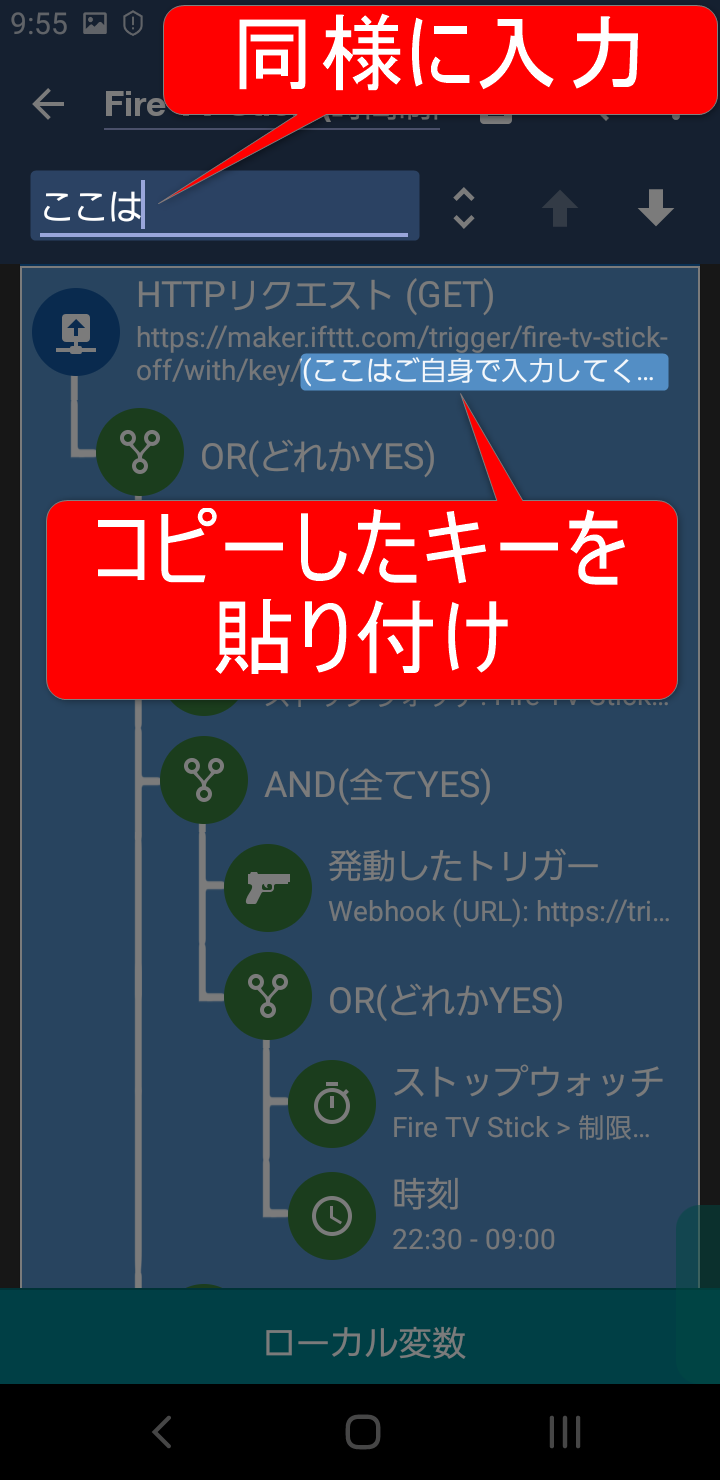
全部で3か所に(ここはご自身で入力してください)があるので、IFTTTでコピーしたキーを貼り付けます。
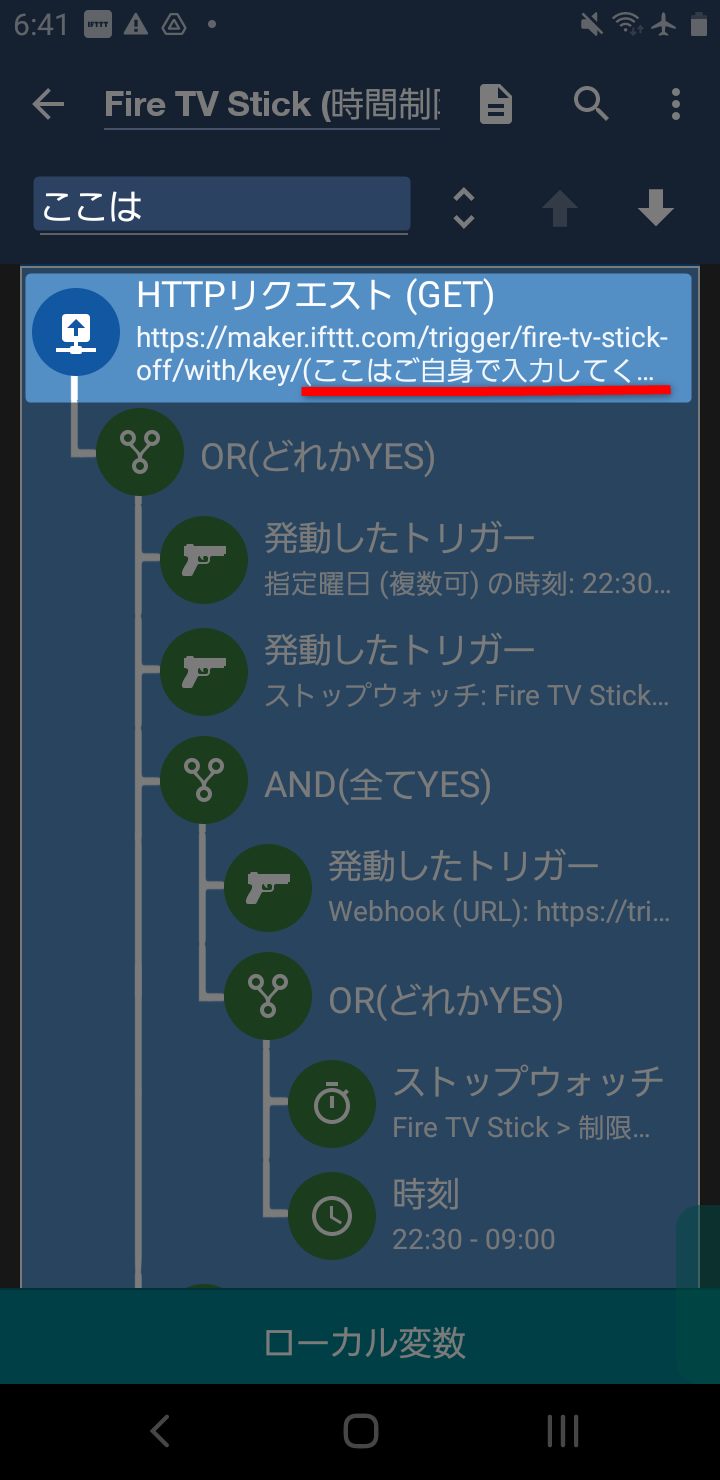
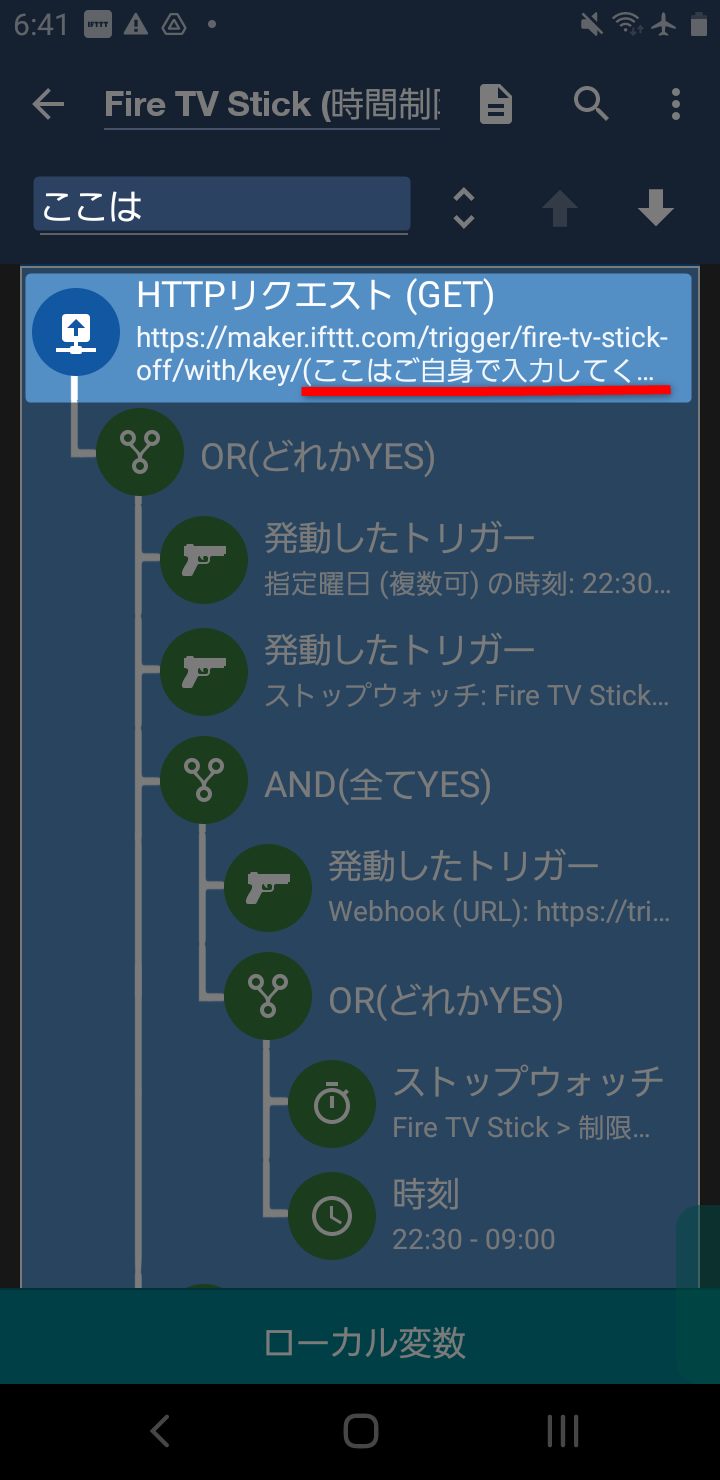
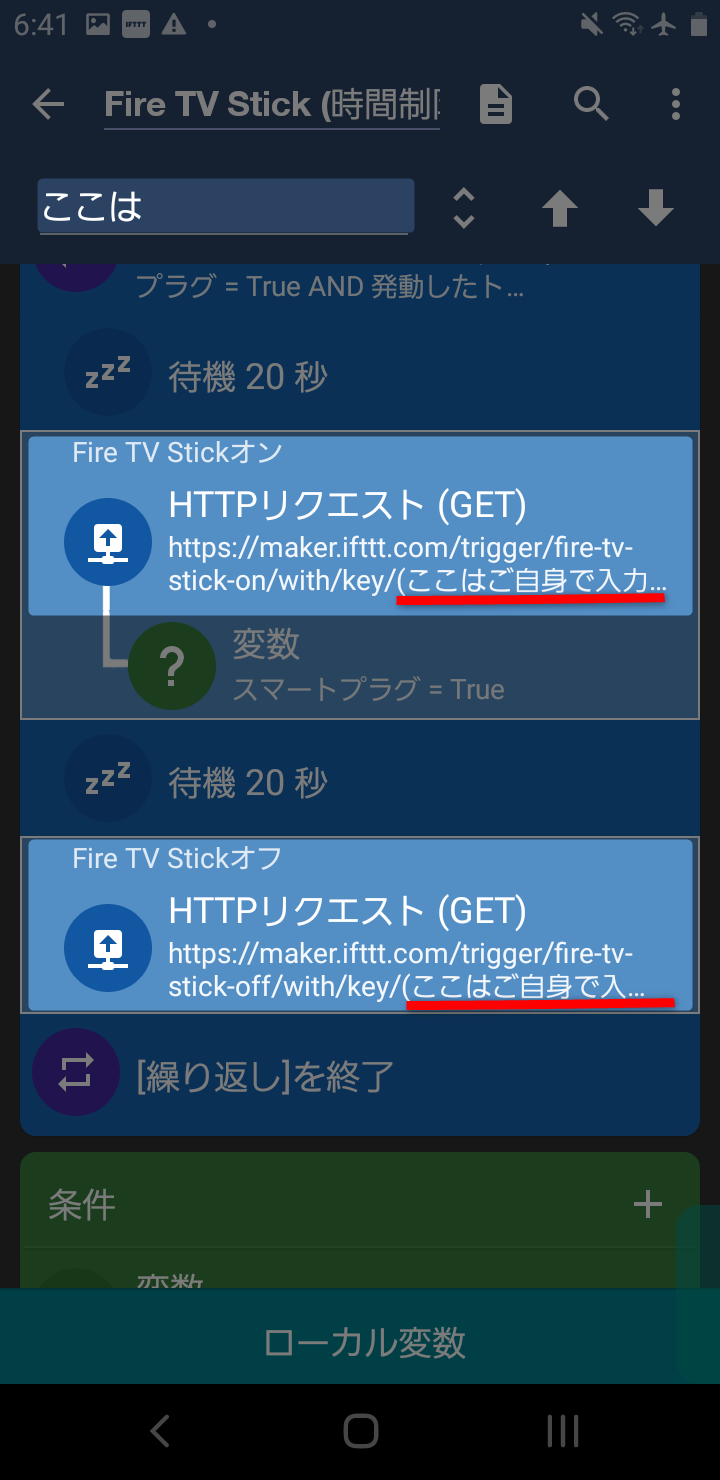
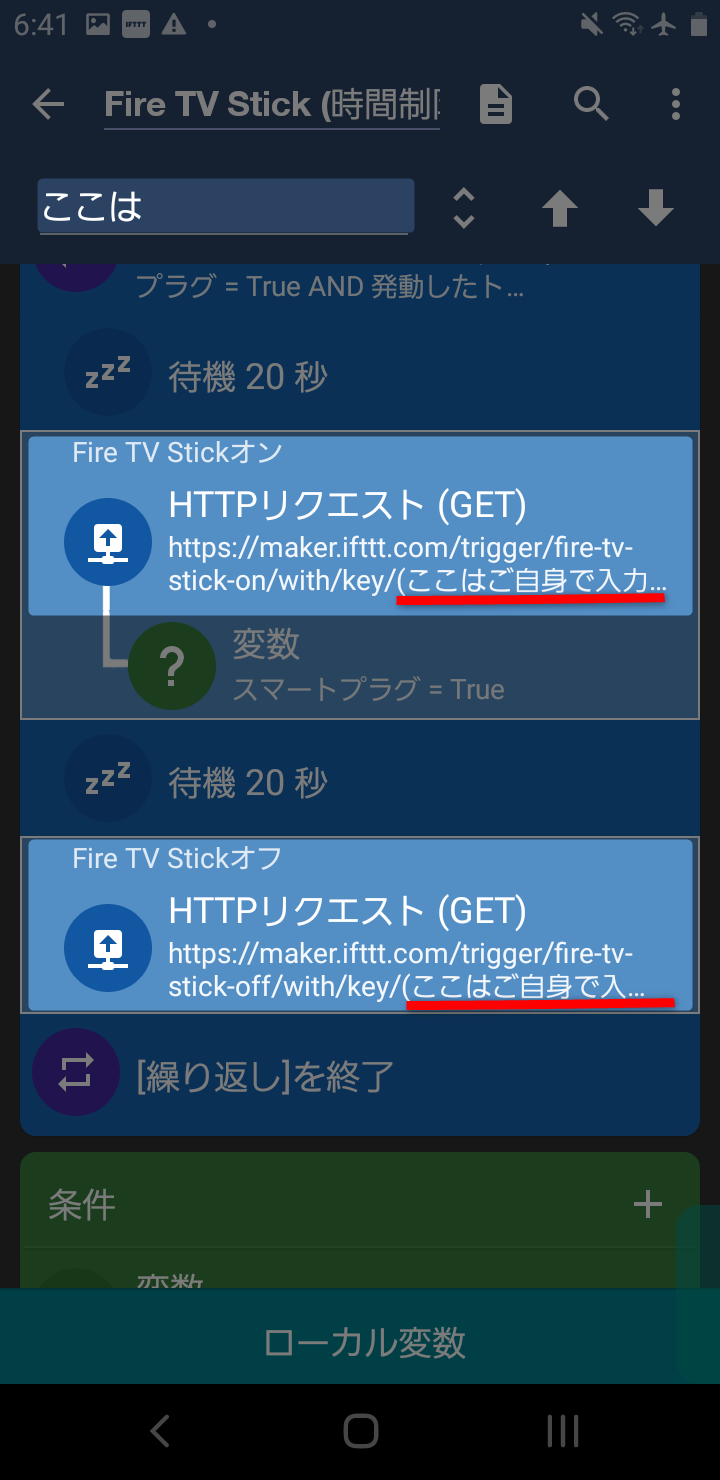
以上で設定は完了です。
SwitchBotのアプリを開くと、Fire TV Stickの電源をオンしてからの経過時間が表示されます。
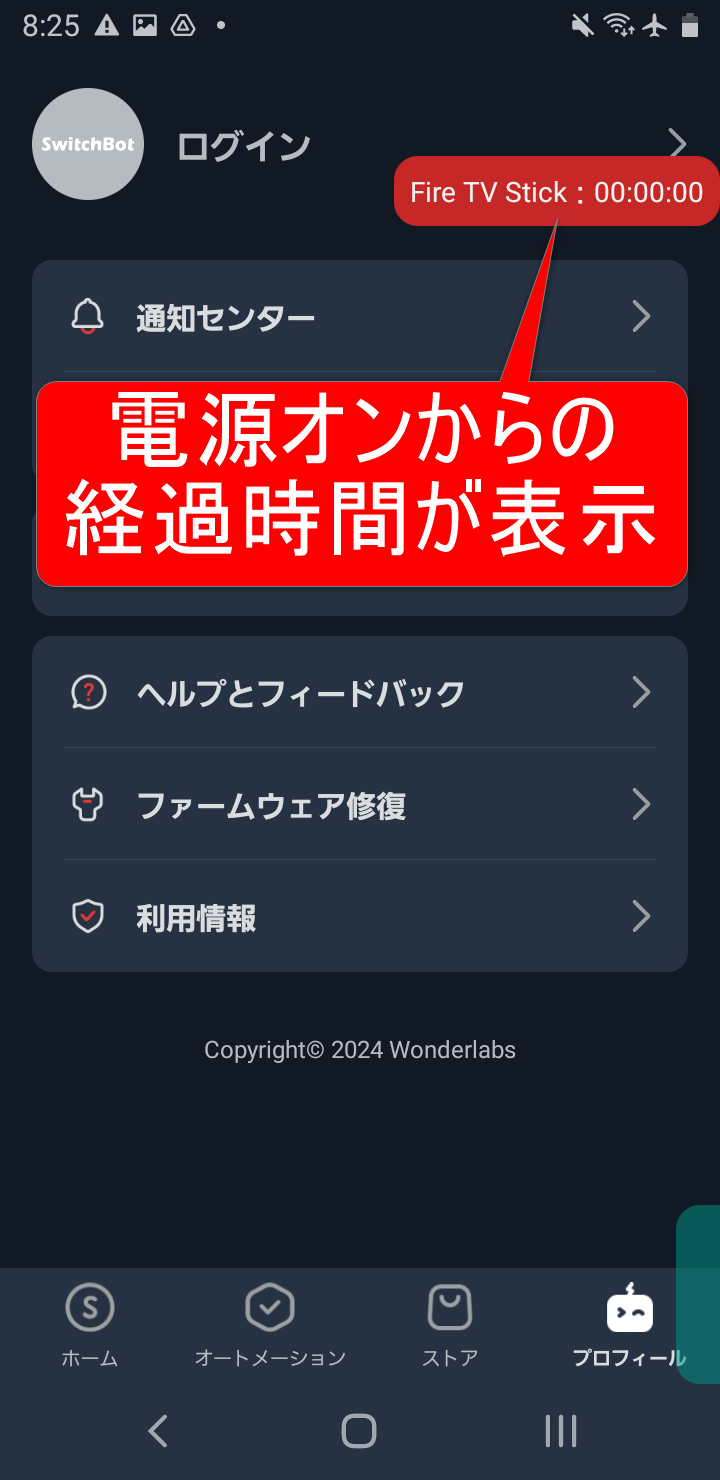
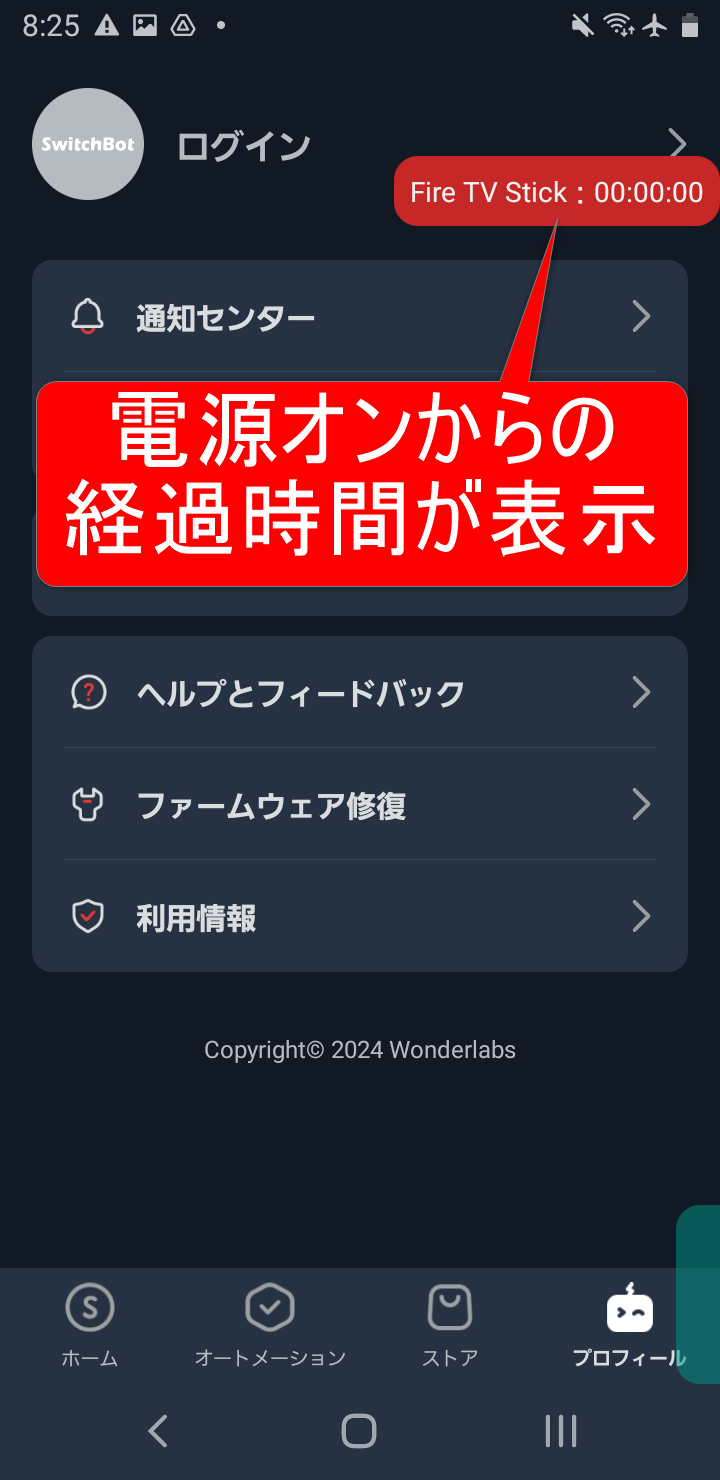
この経過時間は、インターバル休憩が終了する時間の目安として使用します。
例)
- 電源オン時に使用時間を30分に設定
↓ - 経過時間の計測がスタート
↓ - 30分後にスマートプラグがオフ
2時間のインターバル休憩がスタート - 表示されている経過時間が2時間30分(使用時間+インターバル2時間)を超えるまでは、スマートプラグの電源は入れられません。
(電源を入れても、即オフになります。)
方法は2つあります。
ダウンロードした4つのマクロのうちの「制限解除」マクロがあります。
このマクロはあらかじめ設定してある携帯番号から「制限解除」のSMSを受信すると発動するマクロです。
「制限解除」マクロの詳しい解説▼
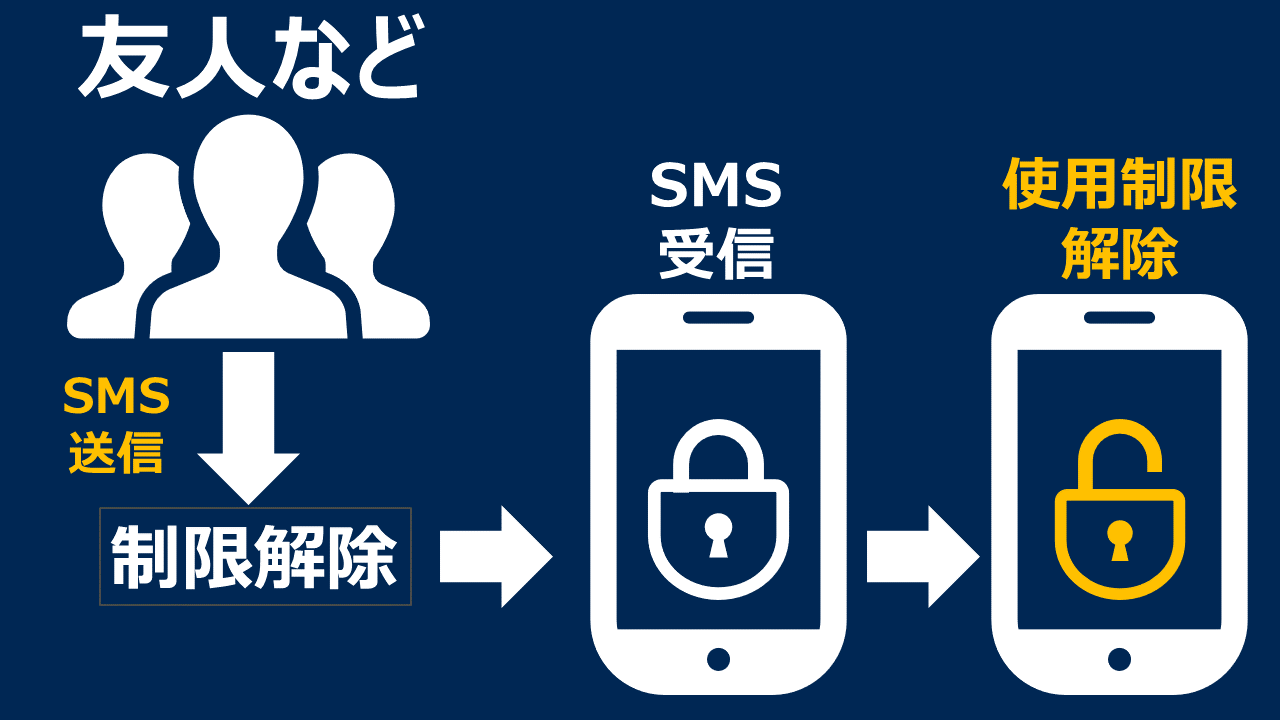
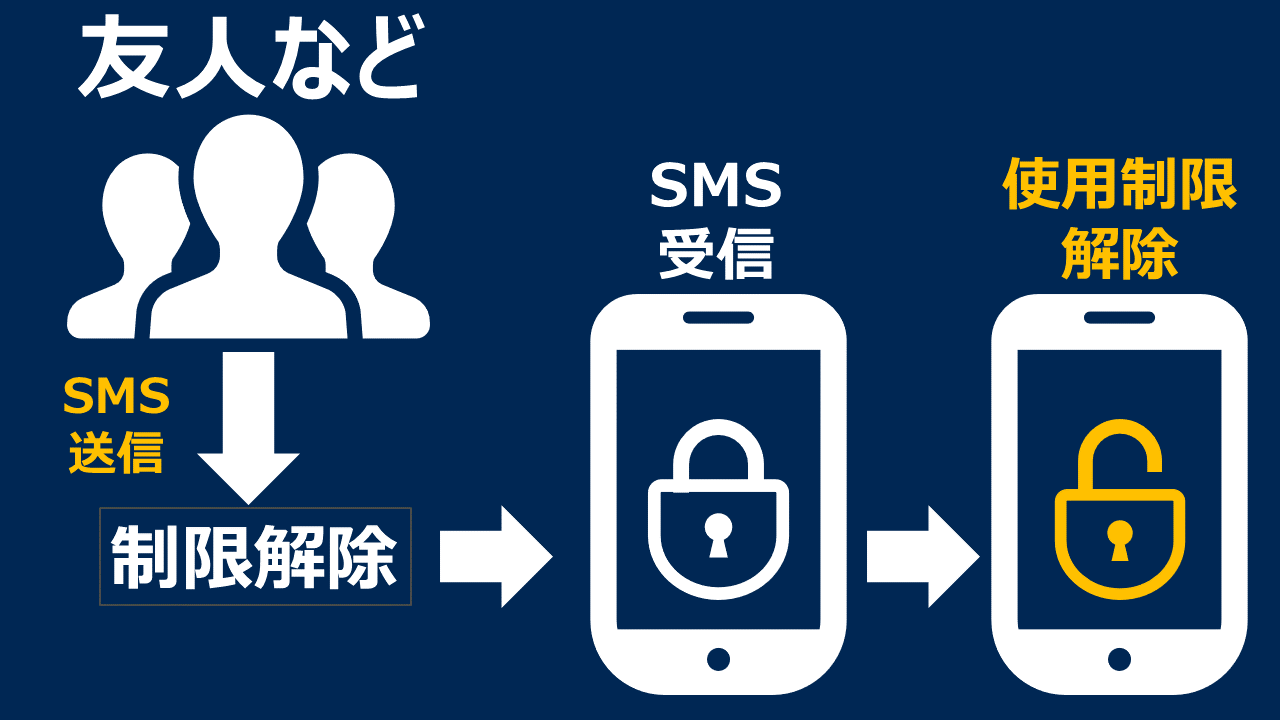



設定は簡単にできます!
誰からSMSを受信したときに、制限を解除するかを連絡先から選択するだけです。
南京錠が解錠可能になる
「制限解除」のSMSを受信すると次の2つが可能になります。
- Fire TV Stickが無制限で視聴可能になります。
- Bluetooth南京錠のアプリの「eSmartLock」が使用可能になり、南京錠の解錠が可能になります。
方法その3(自分向け制限)簡易版
「Fire TV Stickを見過ぎて時間が溶けた。」
「Fire TV Stick中毒を改善したい・・・」
このような悩みを持つ方向けの方法です。
- ミワックス キャリーバッグにFire TV Stickを入れる
- 南京錠でバッグを施錠
- 南京錠のアプリをMacroDroidで制御し、使用不可能にする。


南京錠を解錠してFire TV Stickを取り出すには、事前に設定した友人などから「制限解除」と入力されたSMSを受信する必要があります。
(1)用意するもの


- ミワックス キャリーバッグ
- Bluetooth南京錠


ミワックス 2つのキャリーバッグは、2つのファスナーにそれぞれ穴が開いており、この穴に南京錠を通すことが出来ます。


ツルが太いとファスナーの穴に入らないので注意してください。





紹介している南京錠であれば問題ありません。
「eGeeTouchスマートトラベルロック」でも代用可能です。
(アプリが使いにくいのが難点、、、)
(2)設定方法
バッグの中にFire TV Stickを入れます。


南京錠で施錠します。


次にスマホでMacroDroidの設定を行います。
以下のリンクから2つのマクロをダウンロードし、MacroDroidへマクロをインポートしてください。
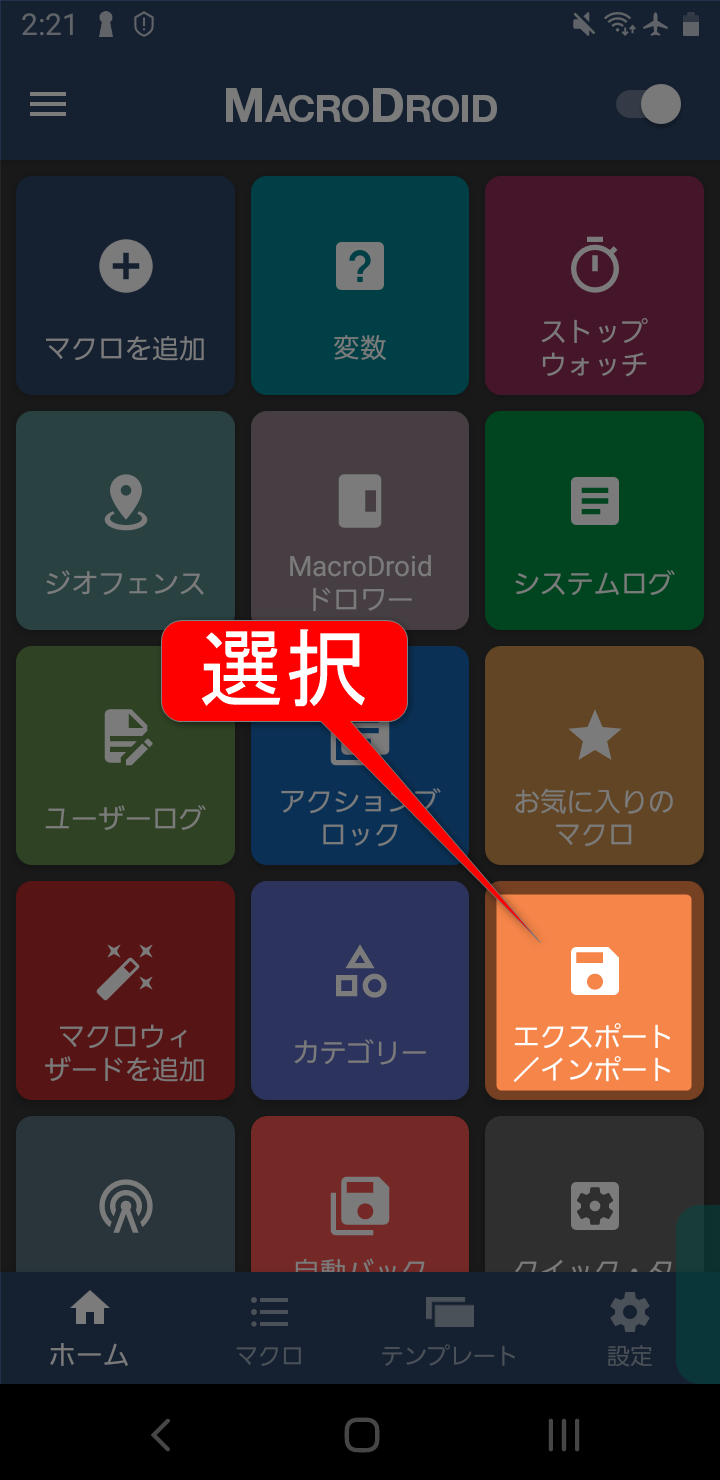
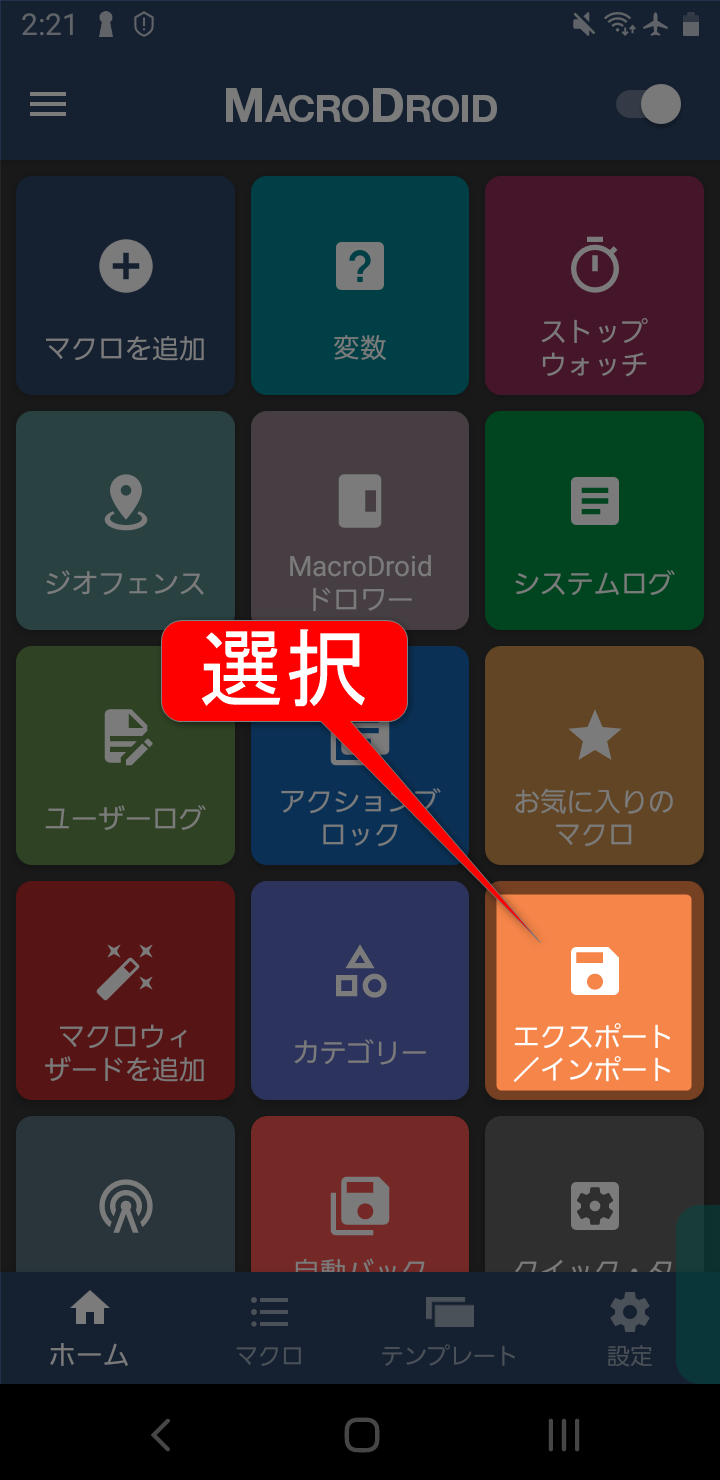
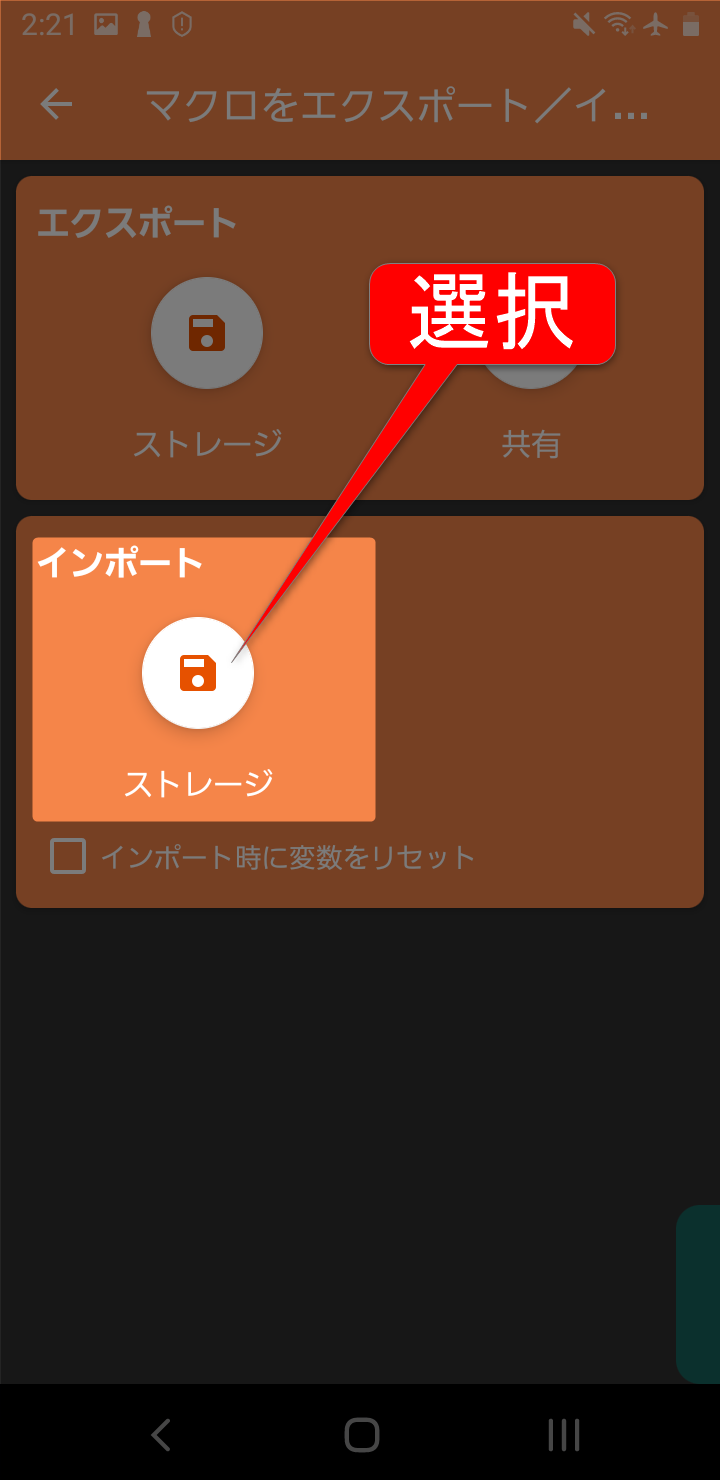
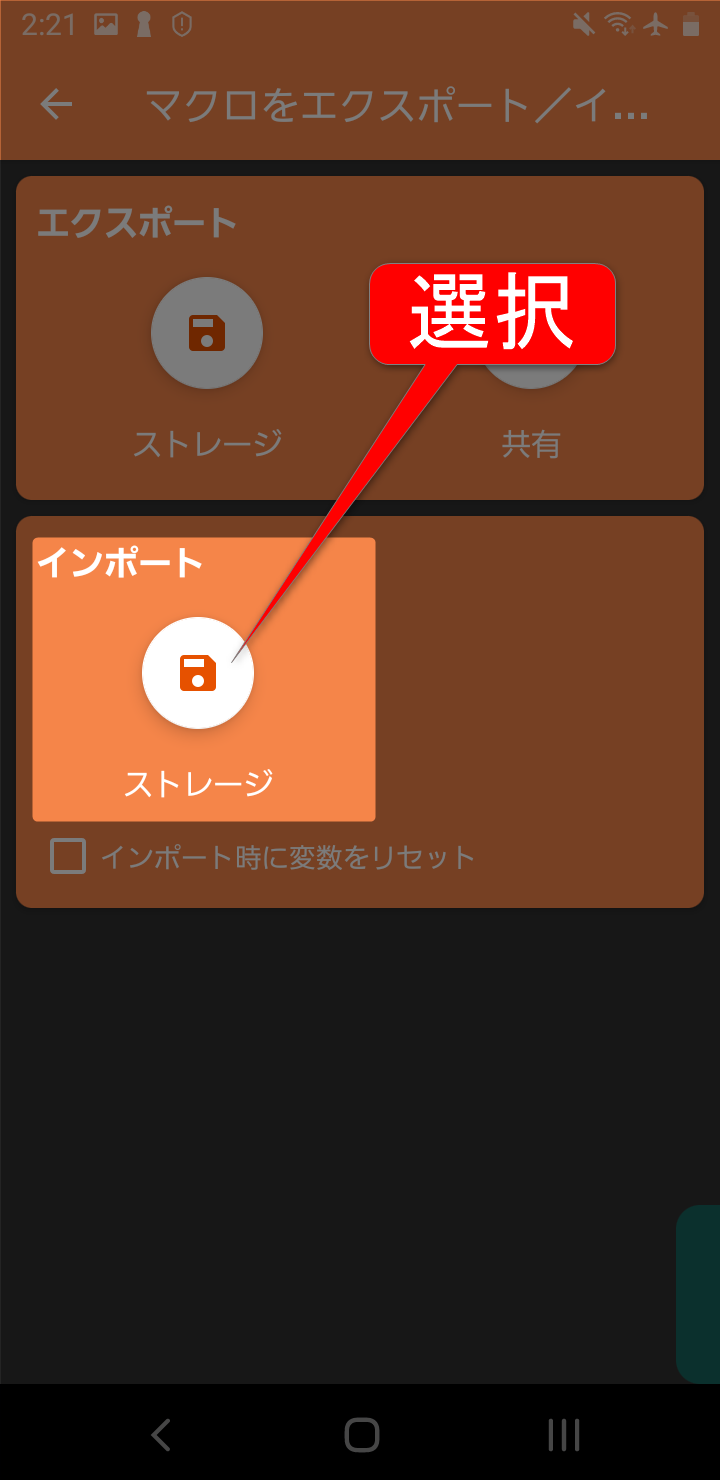
- MacroDroidのメニュー画面から「エクスポート/インポート」を選択
- インポートを選択し、ダウンロードしたマクロをインポート
南京錠の解錠には「eSmartLock」というアプリを使用する必要がありますが、「eSmartLock」をMacroDroidにより使用不可にします。
ダウンロードした2つのマクロのうちの「制限解除」マクロがあります。
このマクロはあらかじめ設定してある携帯番号から「制限解除」のSMSを受信すると発動するマクロです。
「制限解除」マクロの詳しい解説▼
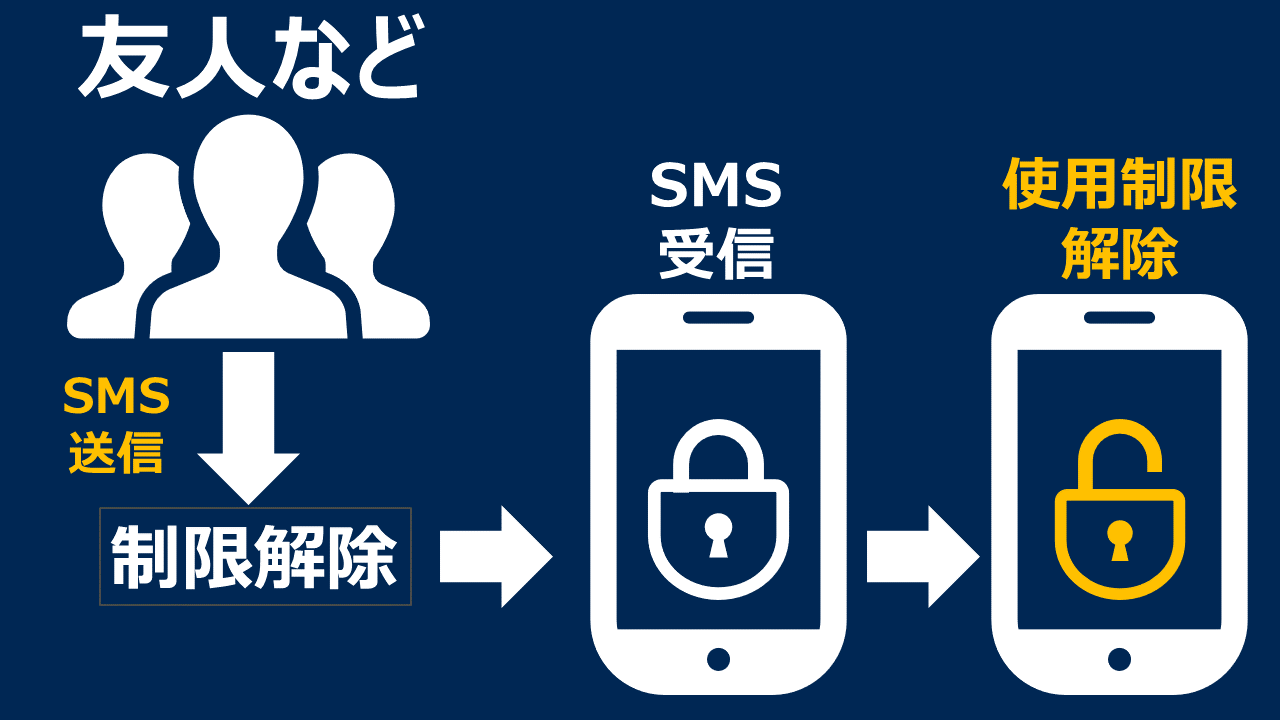
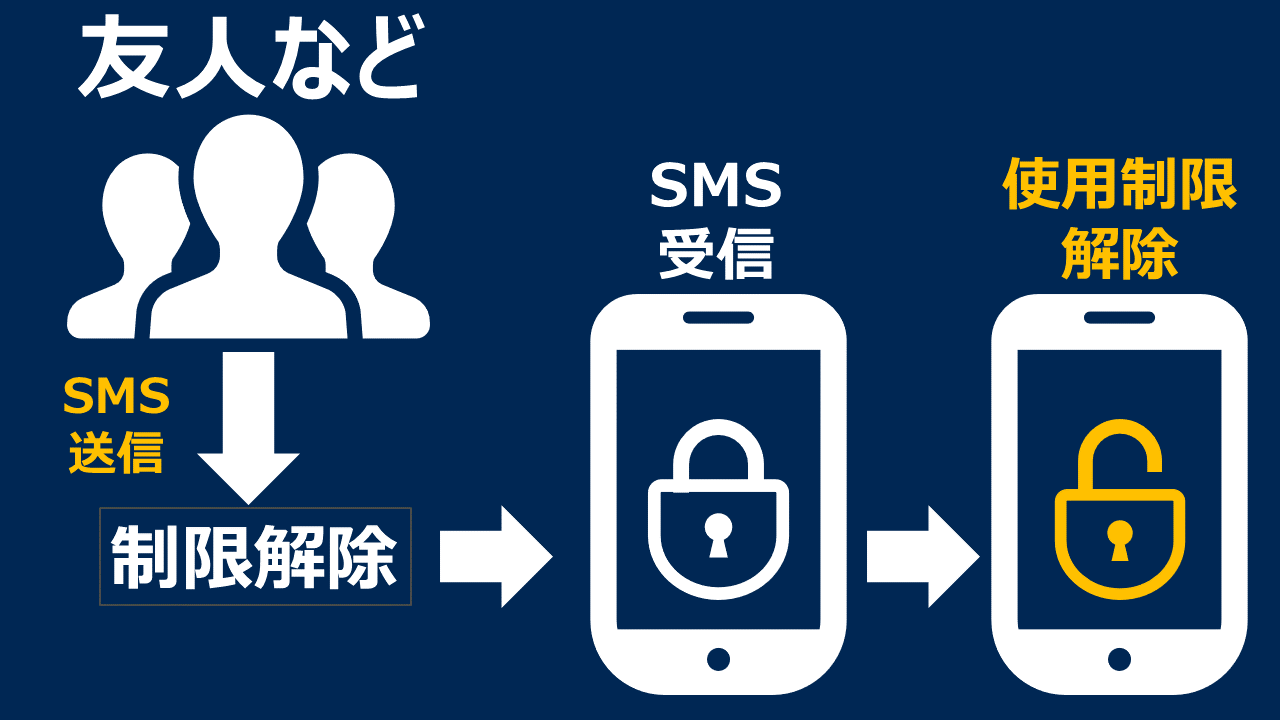



設定は簡単にできます!
誰からSMSを受信したときに、制限を解除するかを連絡先から選択するだけです。
「制限解除」のSMSを受信すると「eSmartLock」が使用可能になり、南京錠の解錠が可能になります。
















