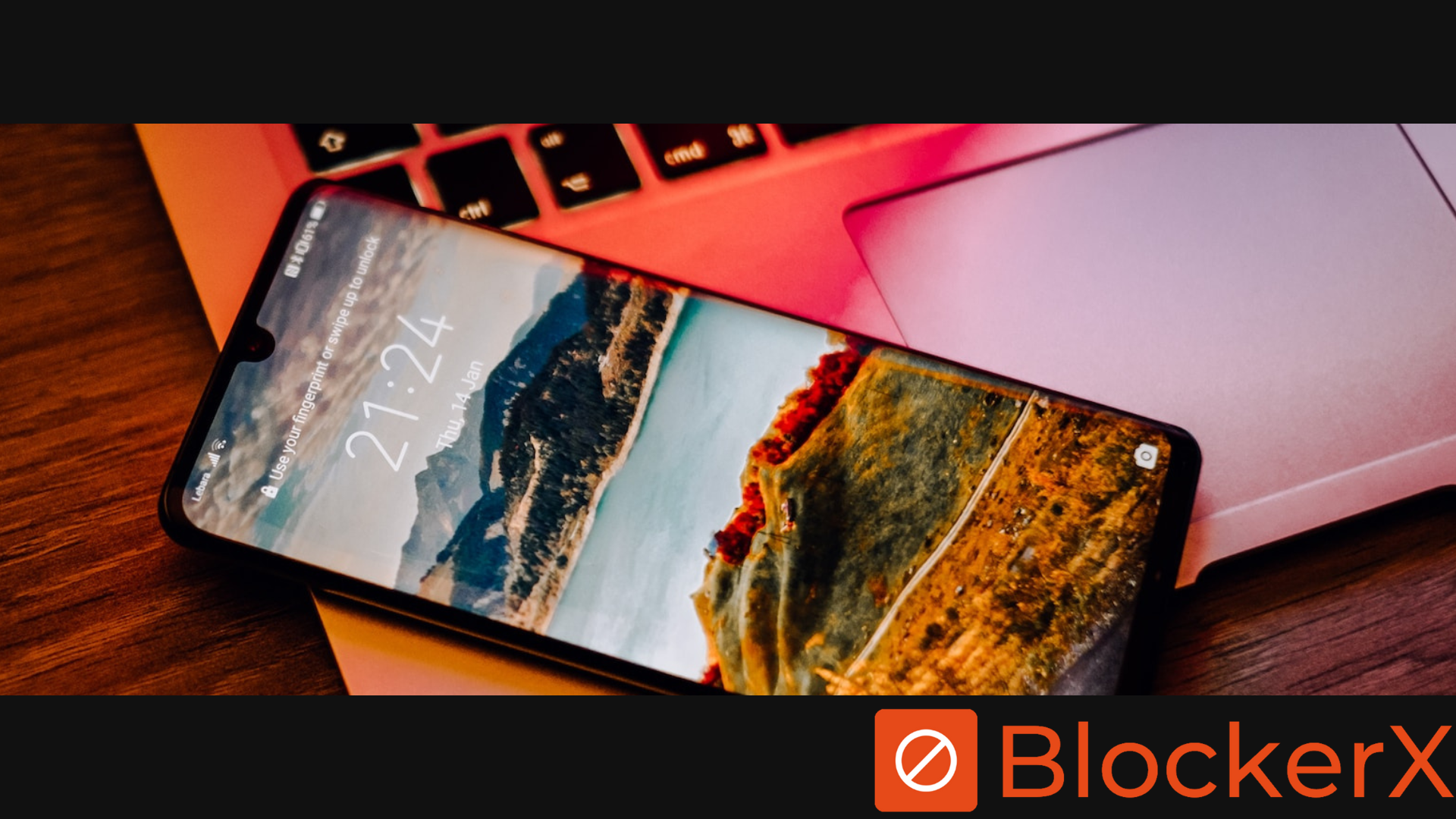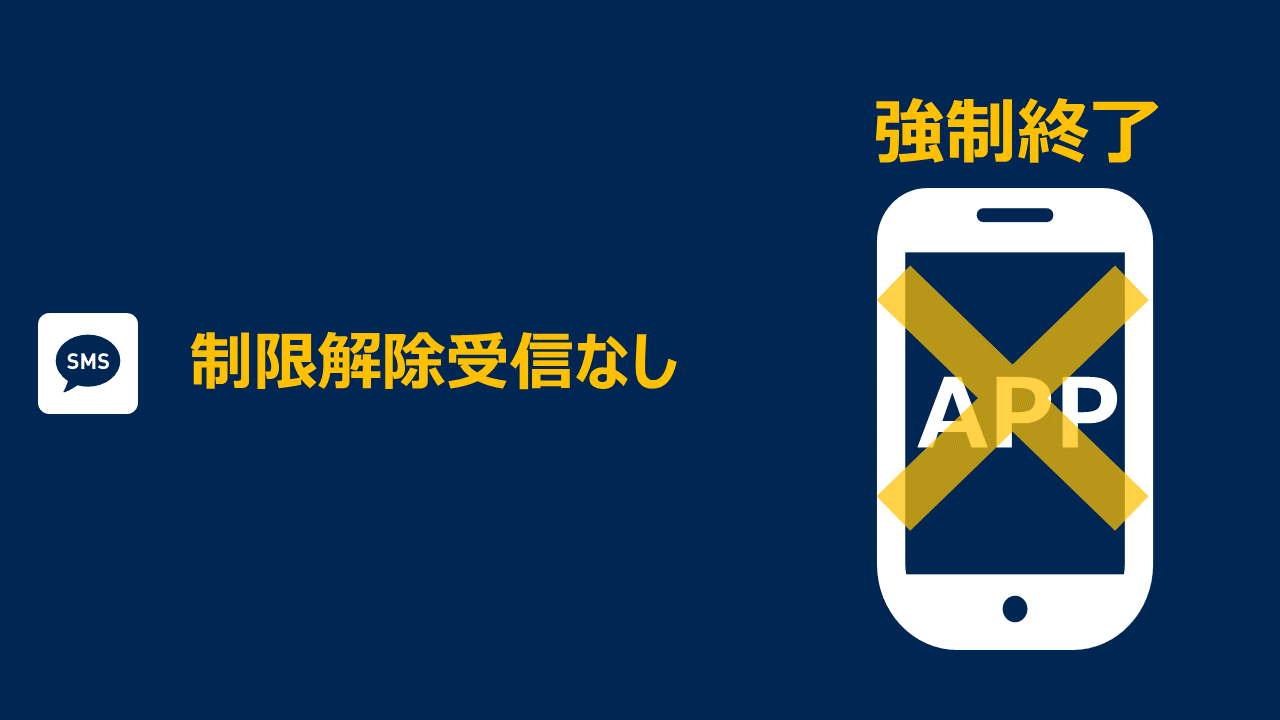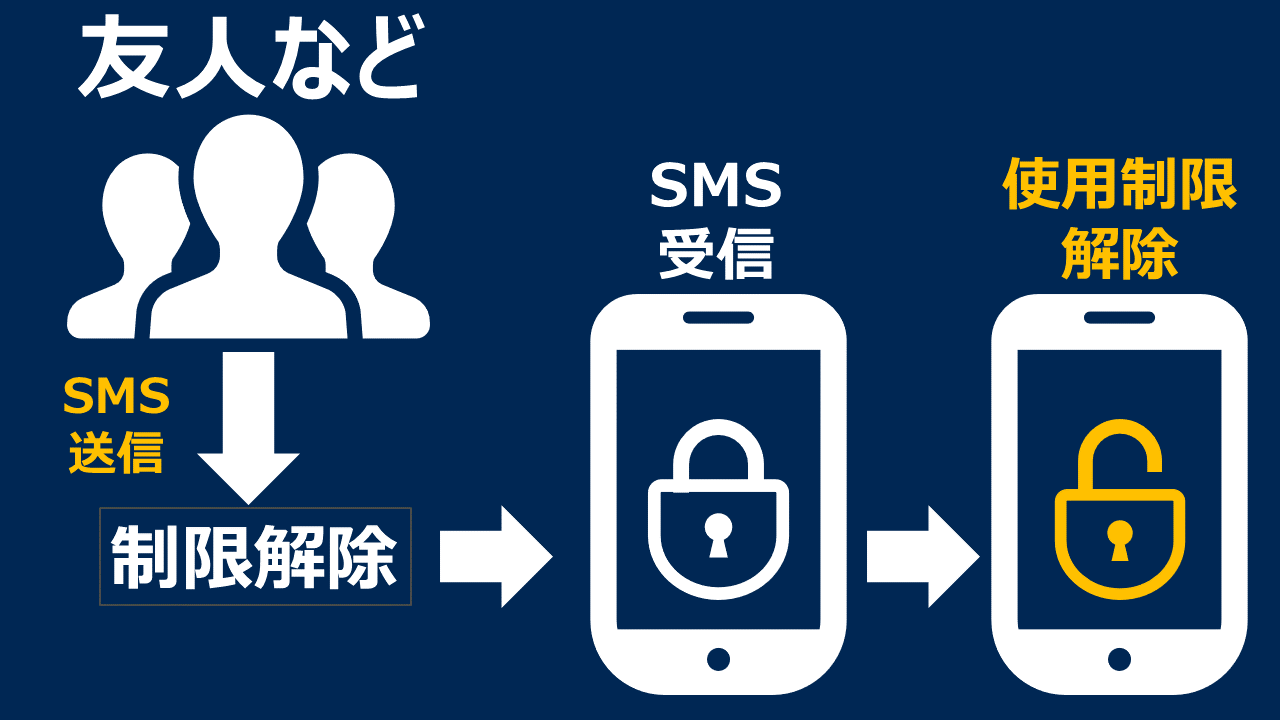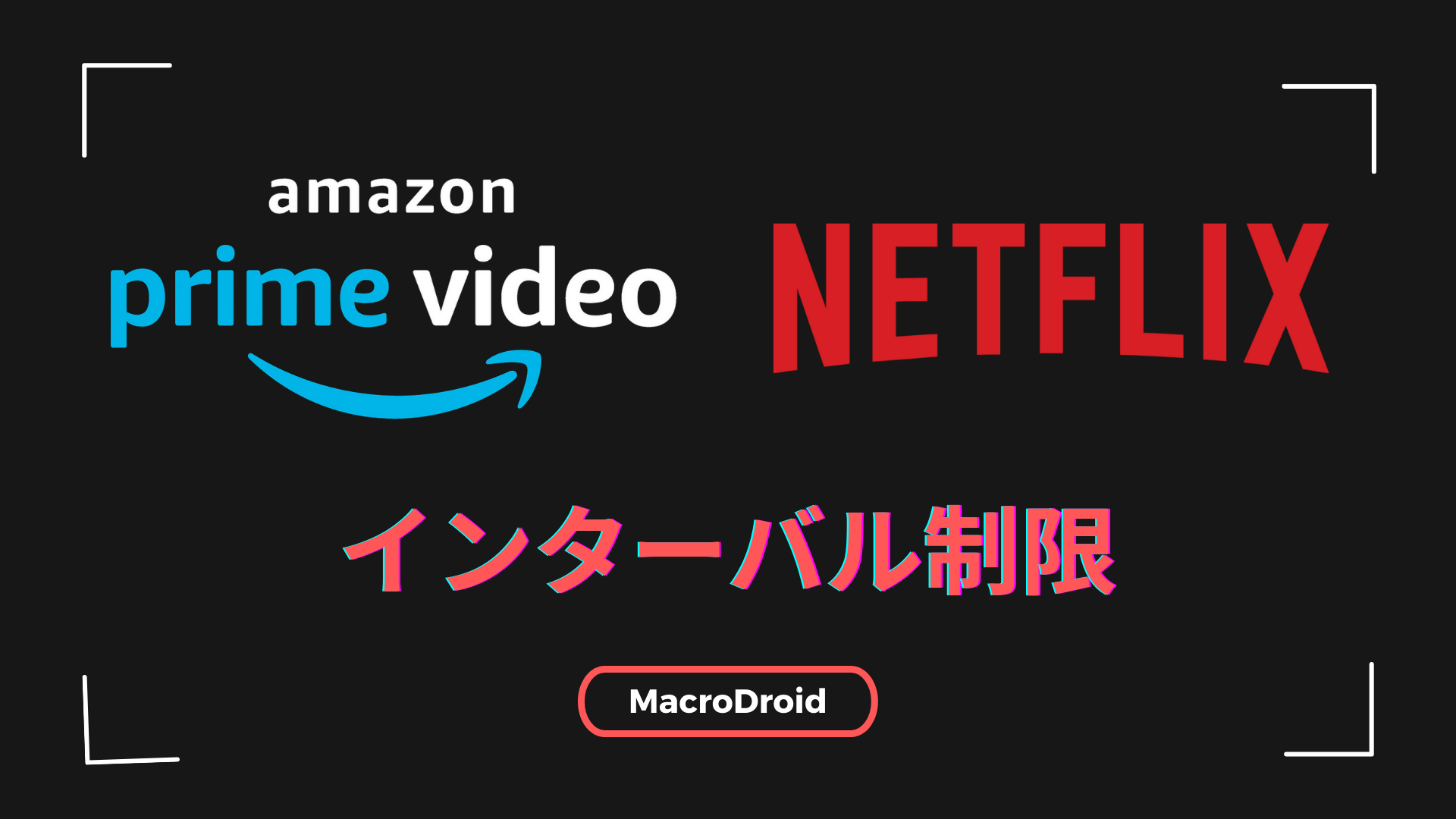- スマホの制限
[常時制限する場合]
時間制限:MacroDroidの方が優秀
フィルタリング:BlockerXの方が優秀 - PCの制限
[常時制限する場合]
時間制限:カスペルスキーの方が優秀
フィルタリング: 〃 - Freedomが優れている点
こんな感じでスマホとPCを制限できる- 今から○分間利用制限
- ○時から○分間利用制限
- 結論
補助的に使用するのがオススメ
 タイマニ
タイマニ常時制限する場合は、他のアプリを使用した方が使い勝手がいいです。
Freedomは補助的に使用しています。
1.Freedomとは
(1)アプリ・Webページ ブロッカー

Freedomは、世界で250万人以上の方が使用している、アプリとウェブサイトのブロッキングツールです。
ついつい時間を費やしてしまうSNSやニュースサイトなどのアプリやWebページをブロックすることができます。

「ネットでまた無駄な時間を過ごしてしまった。。。」と休日の夕方に後悔した経験は、Freedomをインストールすることによりサヨナラできます。
カル・ニューポートさんが著した「デジタルミニマリスト」にFreedomが紹介されていたことをきっかけにインストールしました。
この本はメチャクチャおすすめです。
「SNSとかYouTubeで時間を無駄にしているな~」と感じている人は絶対読んだ方がいいです。
(2)ユーザーの声
Google Playのユーザーレビューでも「スマホやネットで時間を奪われることがなくなった」と評価を得ています。
これのおかげでSNSやYouTubeなどに時間を奪われることが無くなりました。
ネット依存を直したくて購入。設定した時間中は強固なロックがかかるので、ネットやアプリで無駄な時間を使わずに済む。
2.機能
Freedomは無料プランと有料プランで使用できる機能に違いがありますので、それぞれ紹介します。
(1)無料プランでも使用できる機能
設定した時間が経過するまで、次の「ウェブサイト」及び「アプリ」をブロックし、閲覧できなくします。
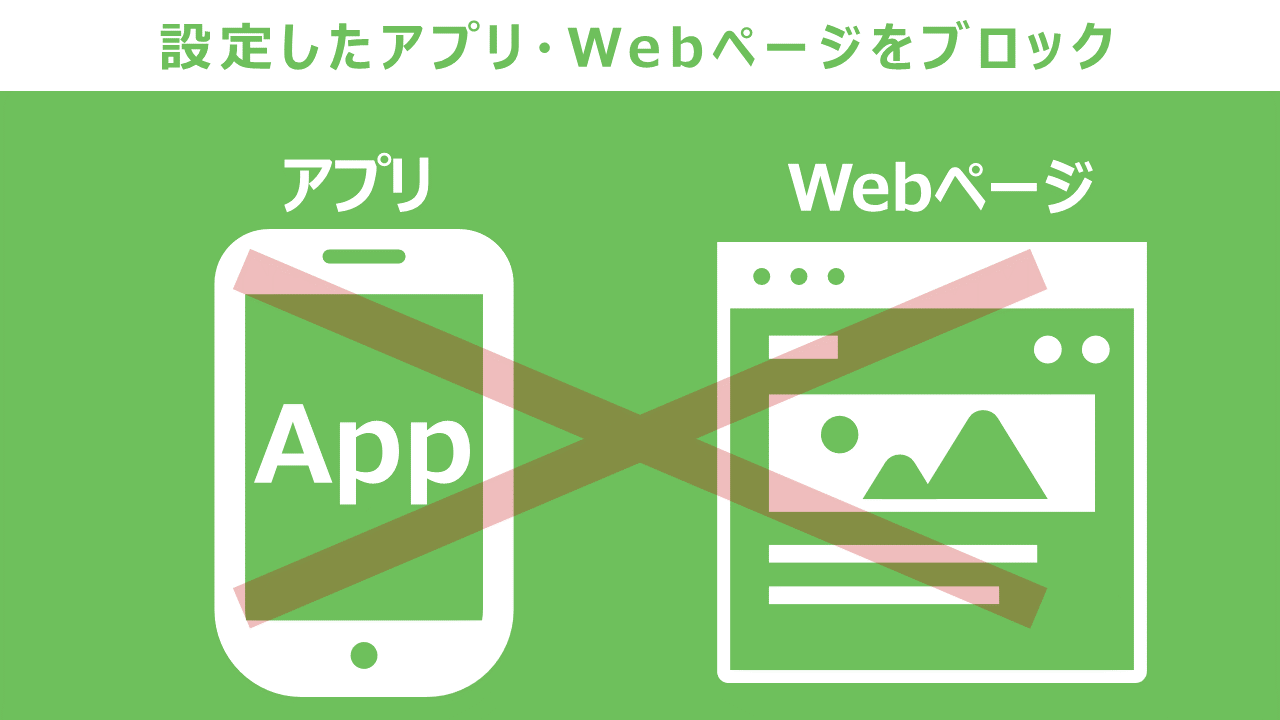
 タイマニ
タイマニ「スマホだけブロックするのか」
「パソコンだけブロックするのか」
その都度、選択可能です。
①ウェブサイト
ブロックリストにウェブサイトの「URL」もしくは「カテゴリ」を設定することにより、ウェブサイトをブロックできます。
②アプリ
インストールしているアプリから自由に選択できます。

(2)有料プランのみ使用できる機能
①スケジュール機能が利用可能

無料プランだと、「今から~分間」という形(Start Now)でのみ使用可能です。
②無制限のセッションとデバイス
有料プランでは、セッション(いつ、どのくらいの時間、どのデバイスでブロックするか)を無制限に設定できるとともに、同期するデバイスを無制限に追加することが可能です。

③ロックモード
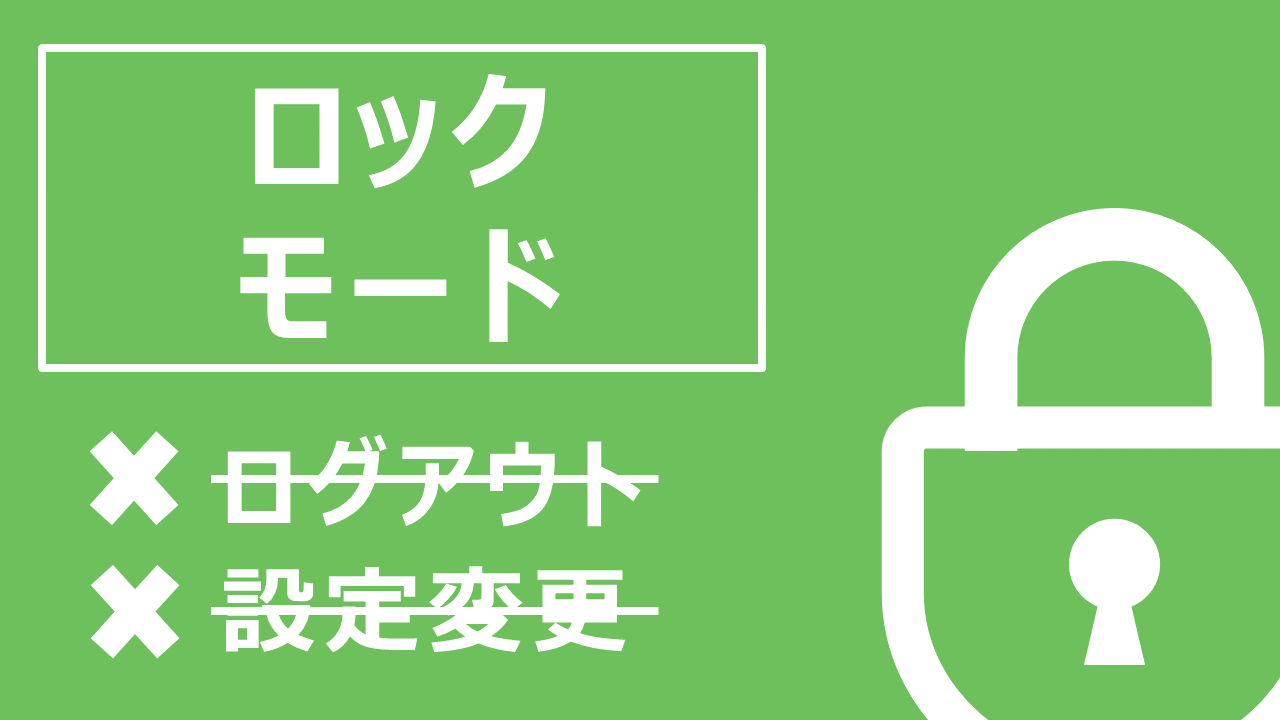
Freedomのセッションが作動中は、セッション内容の変更や削除等ができなくなります。
 タイマニ
タイマニセッション中に「YouTube見たいから、Freedomの設定を変えちゃおう。」というようなことは一切できなくなります。
3.使い方
Freedomは残念ながら日本語に対応しておらず英語表記です。ですので、Freedomの使い方を簡単に説明します。
(1)ブロックしたいアプリを選択
ブロックしたいアプリを選択していきます。
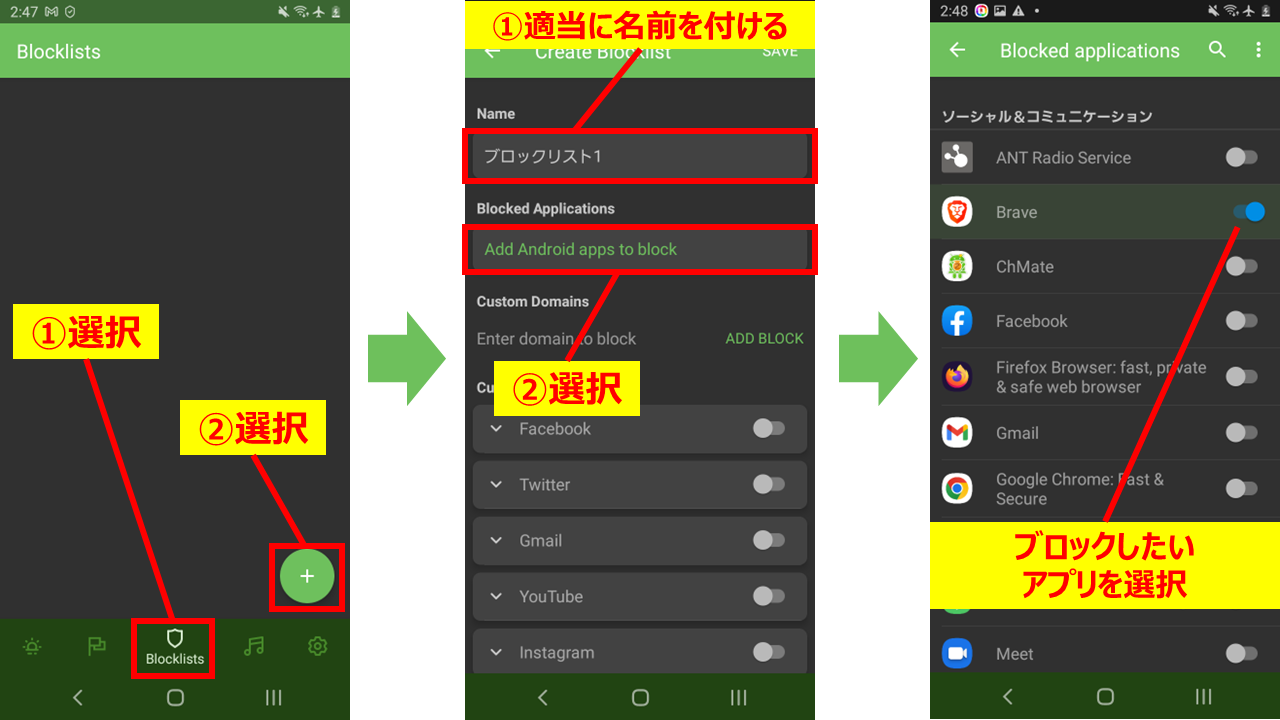
(2)ブロックしたいウェブサイトを選択
ブロックしたいウェブサイトの「URL」や「カテゴリ」を選択します。
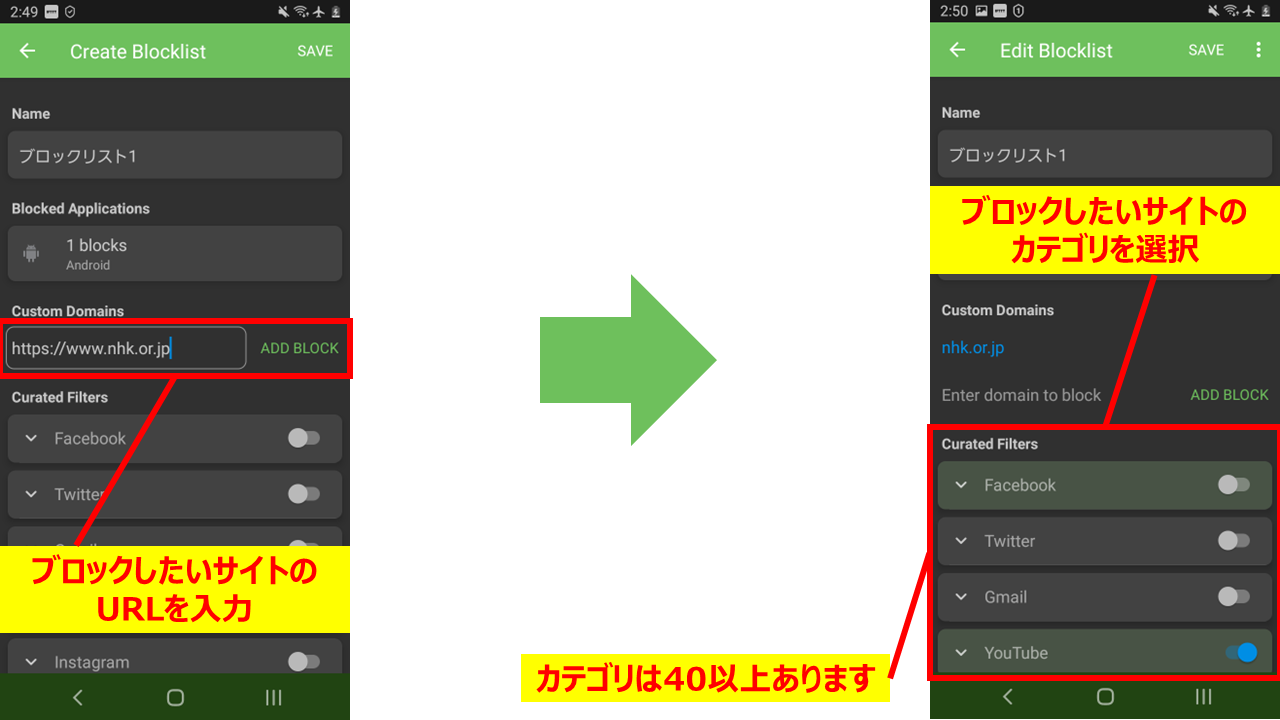
(3)セッションを作成する
セッションは次の3パターンから作成可能です。
①Start Now
「今から~分」という形で即時に「アプリ」や「ウェブサイト」の閲覧を制限します。
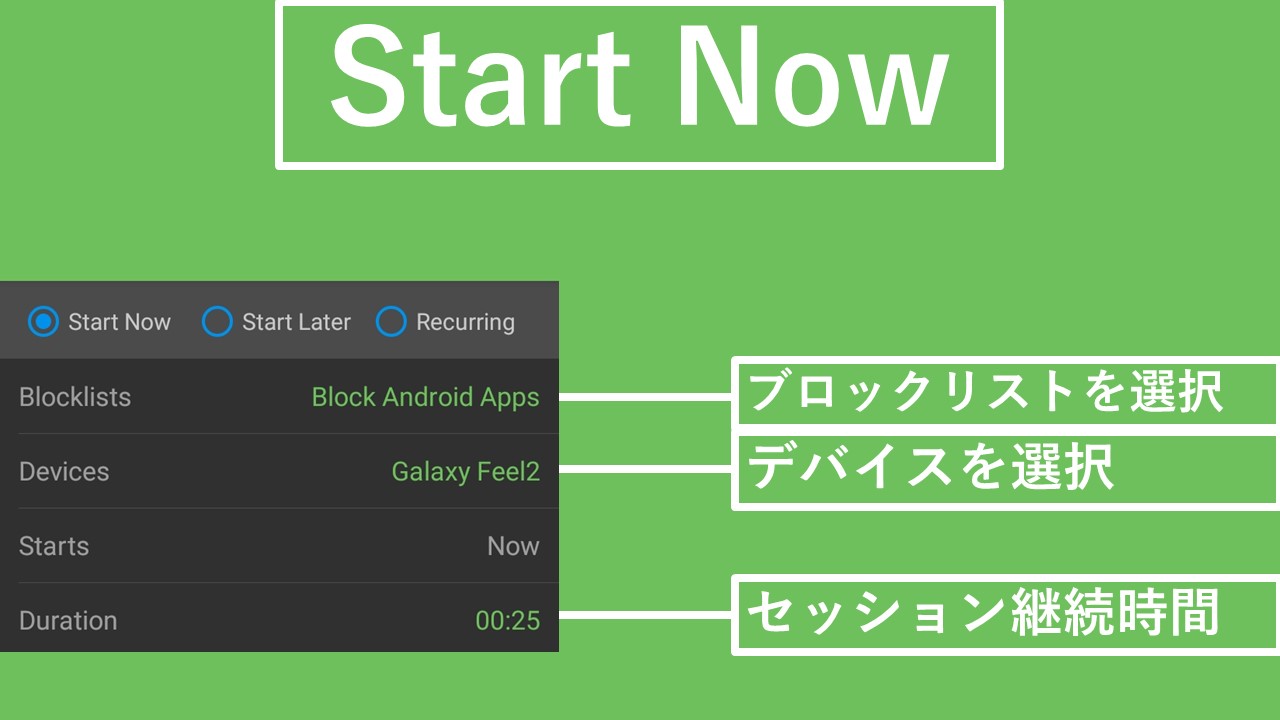
②Start Later ※有料プランのみ
セッションを開始する時間を設定することができます。
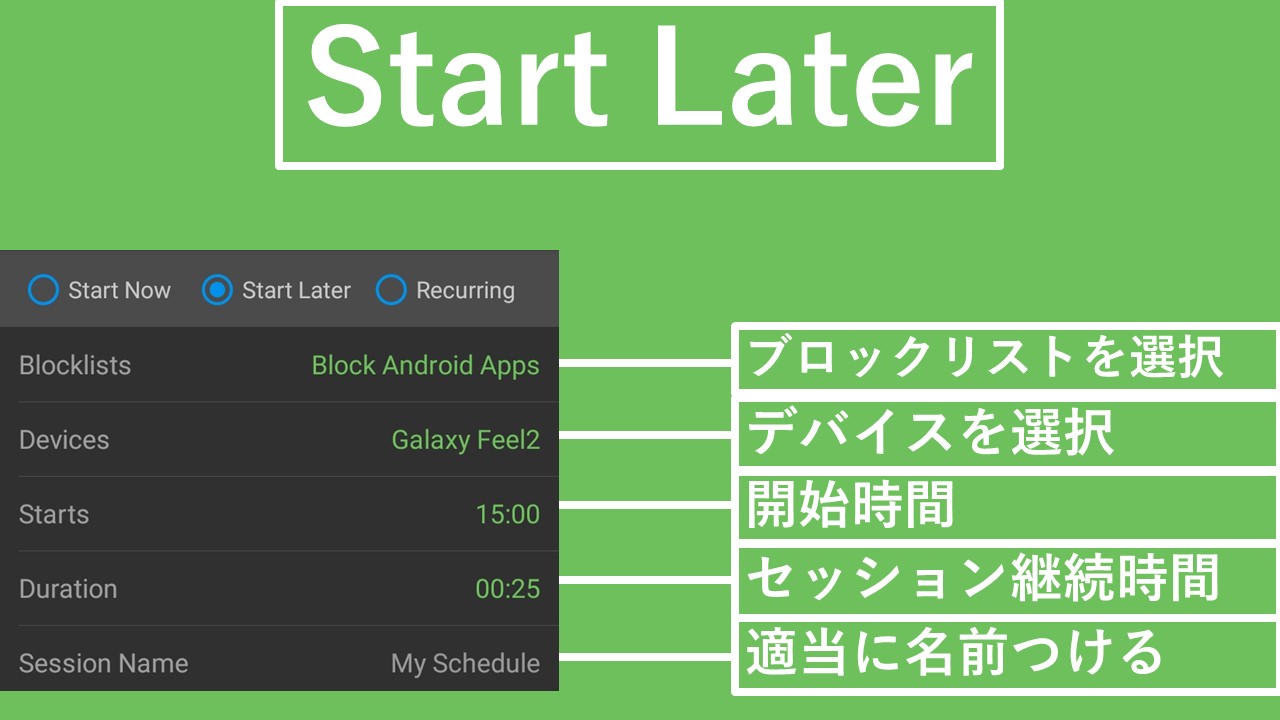
③Recurring ※有料プランのみ
セッションを開始する「曜日」と「時間」をスケジュールすることが可能です。一度設定すればリピートされるので、決まった曜日や時間帯に制限をかけたい場合は便利です。
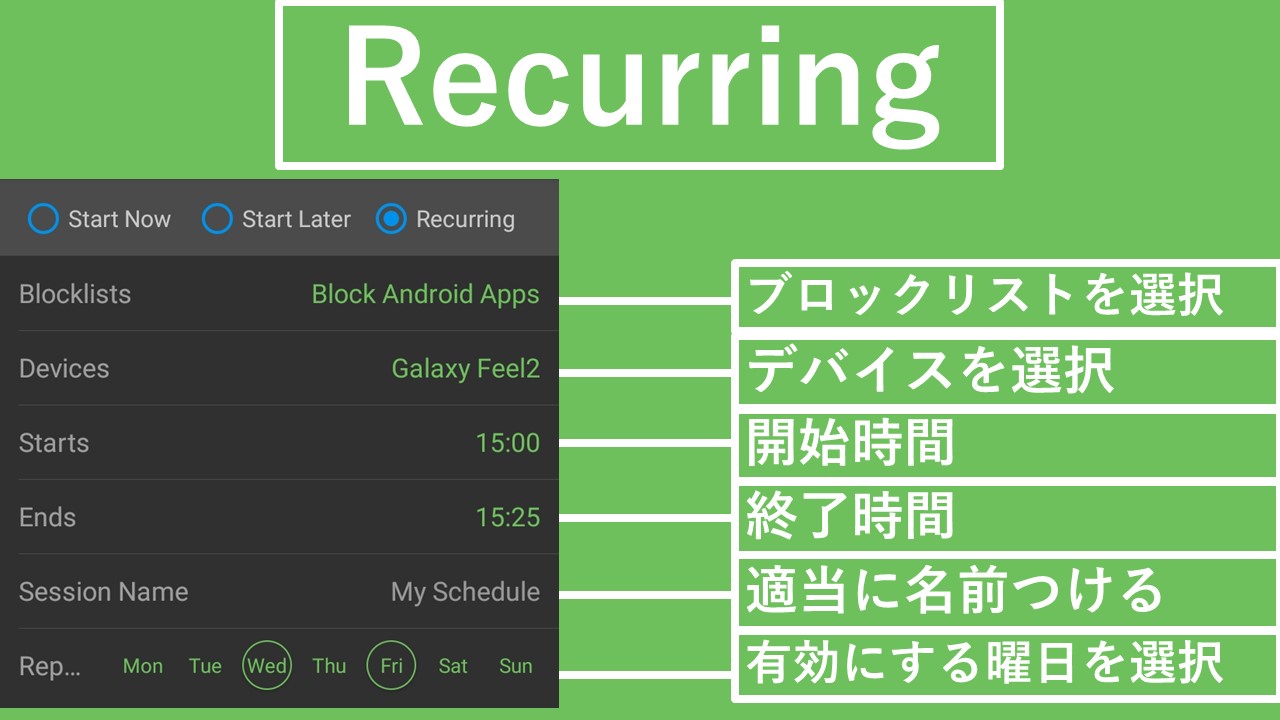
(4)セッションを開始する
セッションがスタートすると、設定した「アプリ」や「ウェブサイト」が閲覧不可になります。
4.残念なところ
(1)日本語非対応
Freedomは日本語に対応しておりません。基本的に難解な英語は使われておりませんが、ぜひ日本語に対応してもらいたいです。
(2)使用制限が厳格すぎる
当然ですが、セッションが開始されれば、設定した時間はアプリやウェブサイトの閲覧ができなくなります。しかし、あまりにも厳格だと困るシチュエーションもあるわけです。
外出中・旅行中のとき

友達と会っているとき

例えば、22時半以降ウェブサイトの閲覧を不可にしている場合、普段は問題ないですが、仕事で外泊している場合などは22時半以降でもウェブサイト閲覧する必要が生じることがあります。
 タイマニ
タイマニこの時に、ウェブサイトが見れないとめちゃくちゃ困るんですよね。。。
ブロッキングツールに実効性の高さは必須ですが、柔軟な条件設定ができるとありがたいですね。
この記事で紹介している方法を使えば、柔軟にスマホを使用制限することが可能。

(3)フィルタリングは他社の方が優秀
スマホでフィルタリングをかける方法はBlockerXの方が優秀です。
| Freedom | BlockerX | |
|---|---|---|
| URL | ||
| カテゴリ | ||
| キーワード | ||
| ホワイトリスト |
 タイマニ
タイマニ特にキーワードによるフィルタリングがめちゃくちゃ優秀です。
上手く設定すれば、大小関わらず特定のカテゴリを一掃できます。
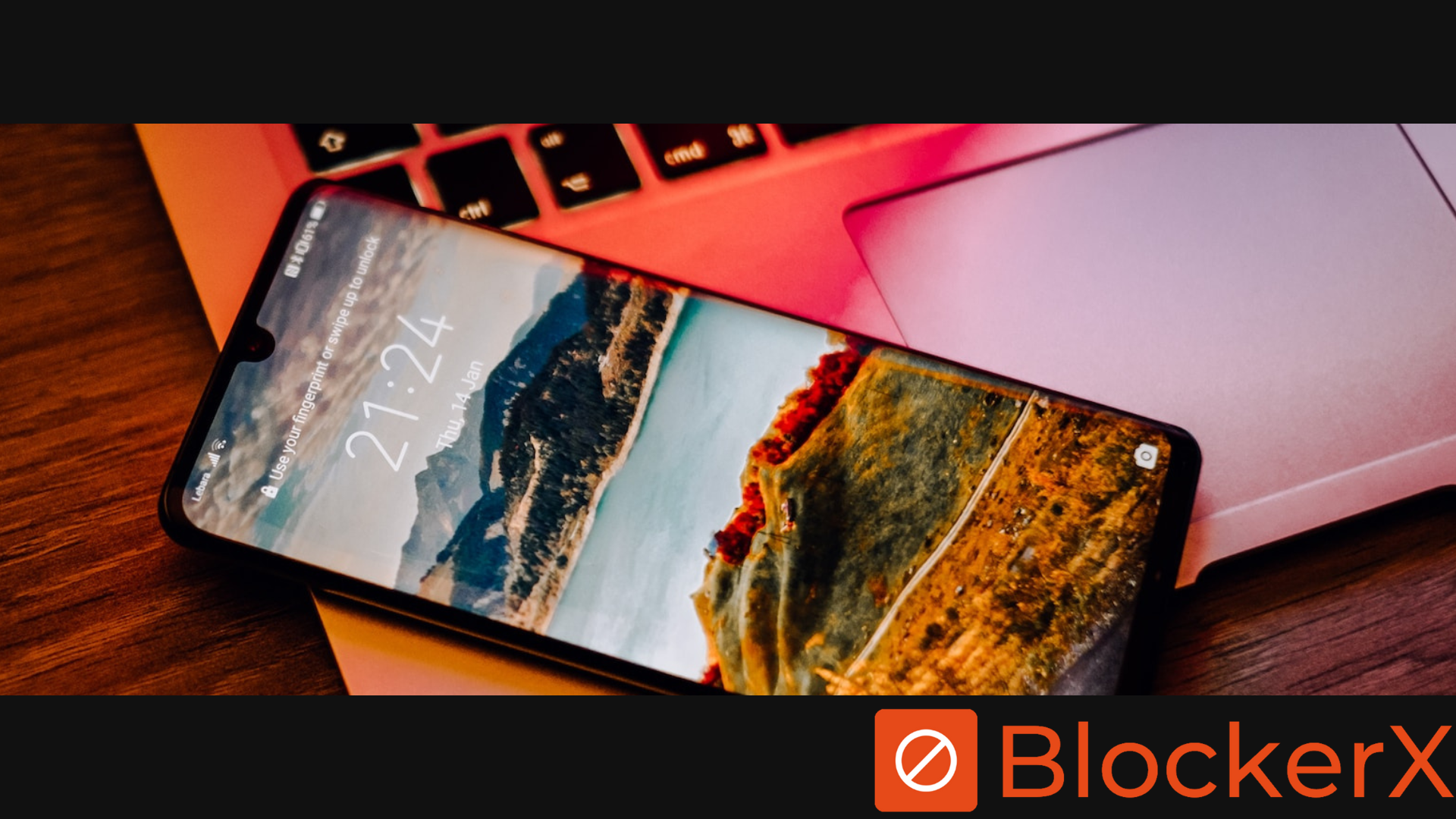
ちなみにパソコンでのフィルタリング機能の比較は次のとおり。
| Freedom | カスペルスキー | |
|---|---|---|
| URL | ||
| カテゴリ | ||
| キーワード | ||
| ホワイトリスト |
 タイマニ
タイマニカスペルスキーはウイルス対策ソフトなので、必然的にカスペルスキーを選択してしまいますね。

(4)利用可能時間を設定できるとよい
利用可能時間も設定できるとより便利ですね。例えば、Chromeに30分の制限時間を設定した場合、Chrome を30分間利用すれば、同アプリを使用できなくするような機能があると、より便利だと感じます。

(5)設定変更が比較的容易
ブロッキングツールでは、「抜け道がないこと」が重要です。Freedomでは有料プランに限り「ロックモード」が提供されています。同モードは、セッション中にセッション内容の変更や削除等ができなくなる機能です。
裏を返せば、セッション中でなければ設定の変更や削除ができてしまいます。
このため、この抜け道をふさぎたい場合は、アプリロックなどのアプリを使用し、Freedomを自由に開けなくするなどの措置が必要です。
5.有料プランに加入したほうが良い?
補助的に運用するのであればオススメです。
前述のとおりメインで使用するのであれば、以下のツールがオススメです。
| オススメツール | |
|---|---|
| 時間制限 | MacroDroid |
| フィルタリング | BlockerX |
| オススメツール | |
|---|---|
| 時間制限 | カスペルスキー |
| フィルタリング | カスペルスキー |
Freedomにしかないメリット
| Freedom | 他社ツール | |
|---|---|---|
| Start Now | ||
| Start Later | ||
| PCとスマホ 設定共有 |
Freedomの「Start Now」と「Start Later」は、他社ツールでは使用できないので、この機能を補助的に使用しています。

 タイマニ
タイマニ基本的に使っているのはStart Laterです。
他社ツールでの使用制限を解除して、アプリ等を使用する際に利用可能時間をあらかじめセットしています。
制限解除時の防波堤の役割として重宝しています。
6 まとめ
- メインとして使用するのはオススメしない。
(他のブロッキングツールの方が優れている。) - 補助的に運用するのはアリ
- 管理人は制限解除時の防波堤として使用しており、有料プランに加入してよかったと思っている。
 タイマニ
タイマニFreedomをインストールしなくとも、本記事で紹介した「デジタル・ミニマリスト」は絶対読んだ方がよい本です。
 タイマニ
タイマニメインで使用しているスマホの使用制限は、以下の記事で紹介していますので、興味があればご覧ください。